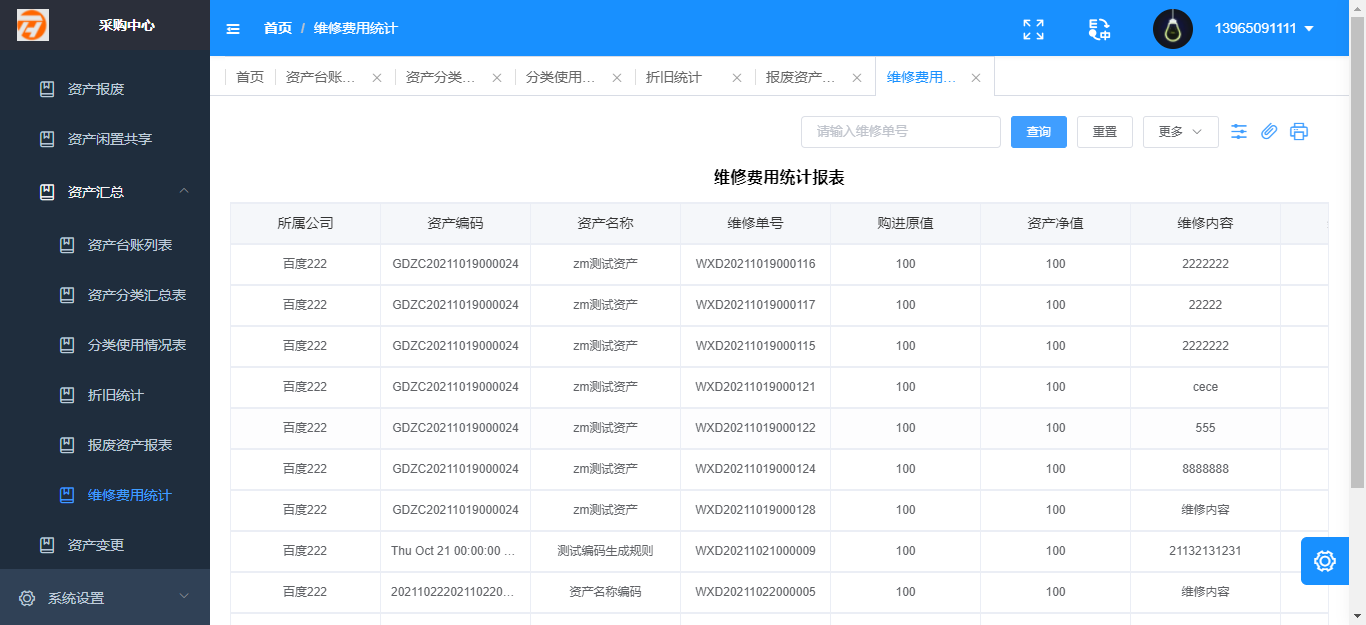资产管理
# 资产维护
# 资产类别列表
点击菜单【资产管理】-【资产维护】-【资产类别列表】可以禁用启用类别状态,可根据类别名称来模糊搜索。
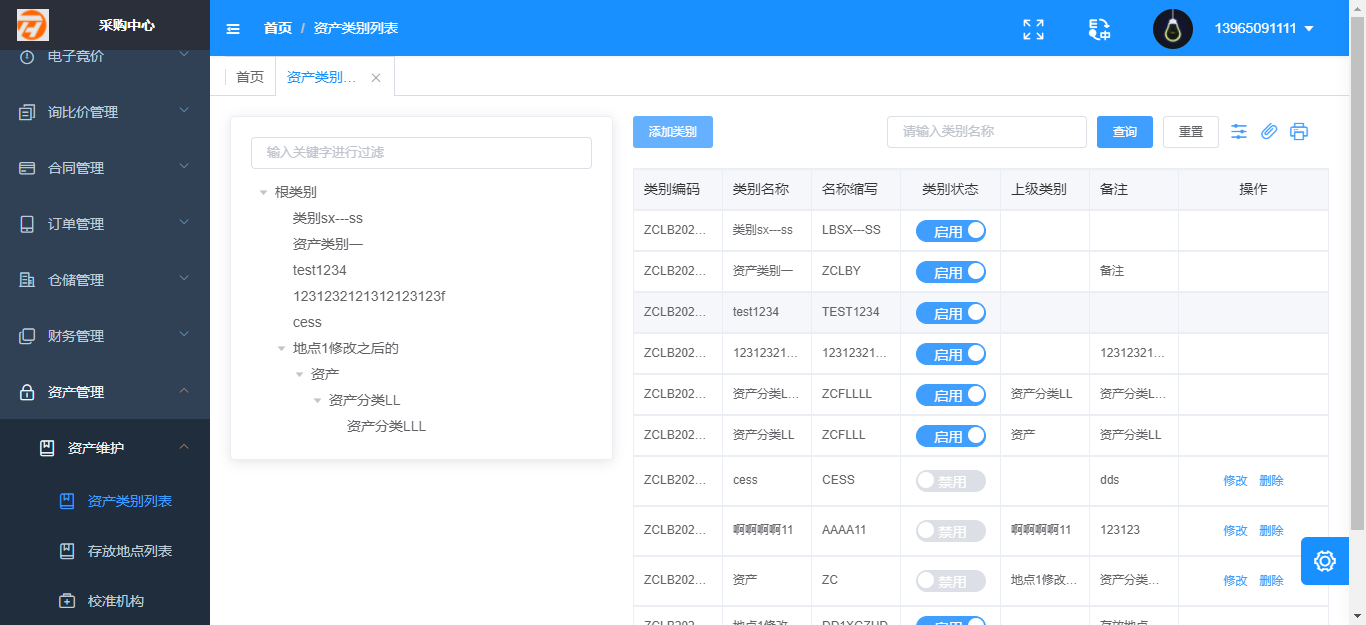
点击【添加类别】按钮,弹出添加类别弹窗,根据实际情况输入类别信息,点击【确定】按钮,列表显示类别;
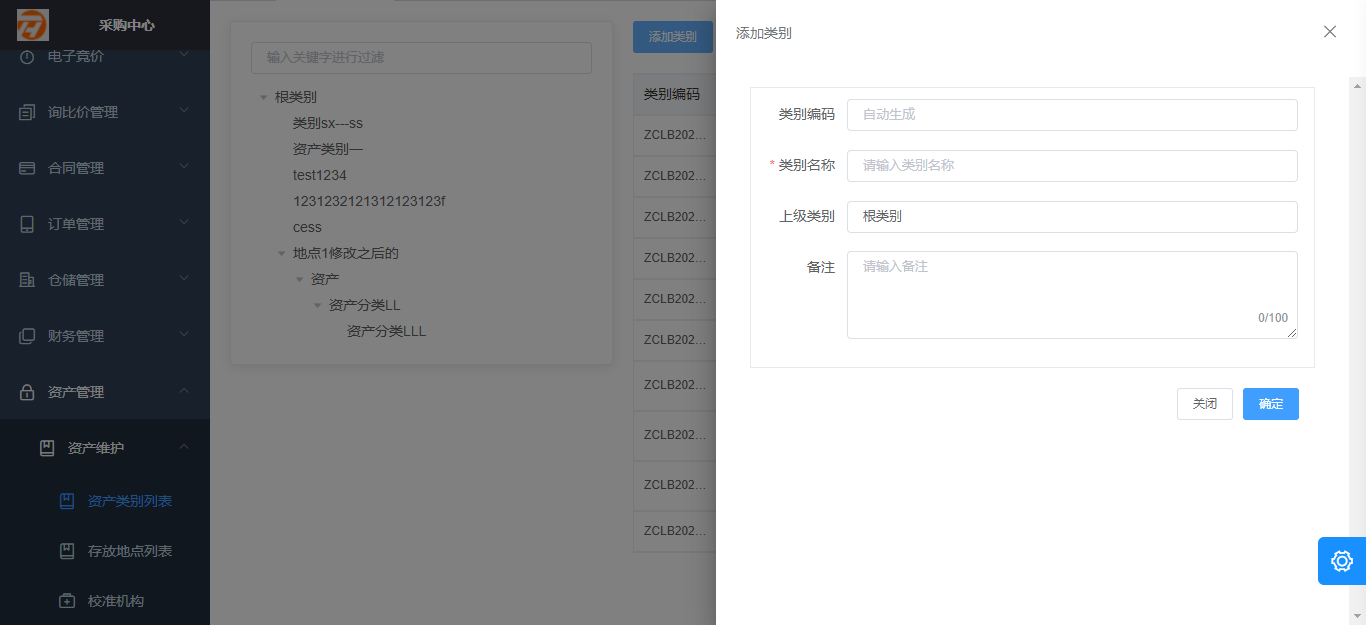
点击【修改】按钮弹出修改弹层,根据实际情况修改信息,点击【确定】修改成功;
点击【删除】按钮,弹出二次确认弹窗,点击确认,删除类别列表不显示;
点击【启用/禁用】开关按钮,启动或关闭该类别。
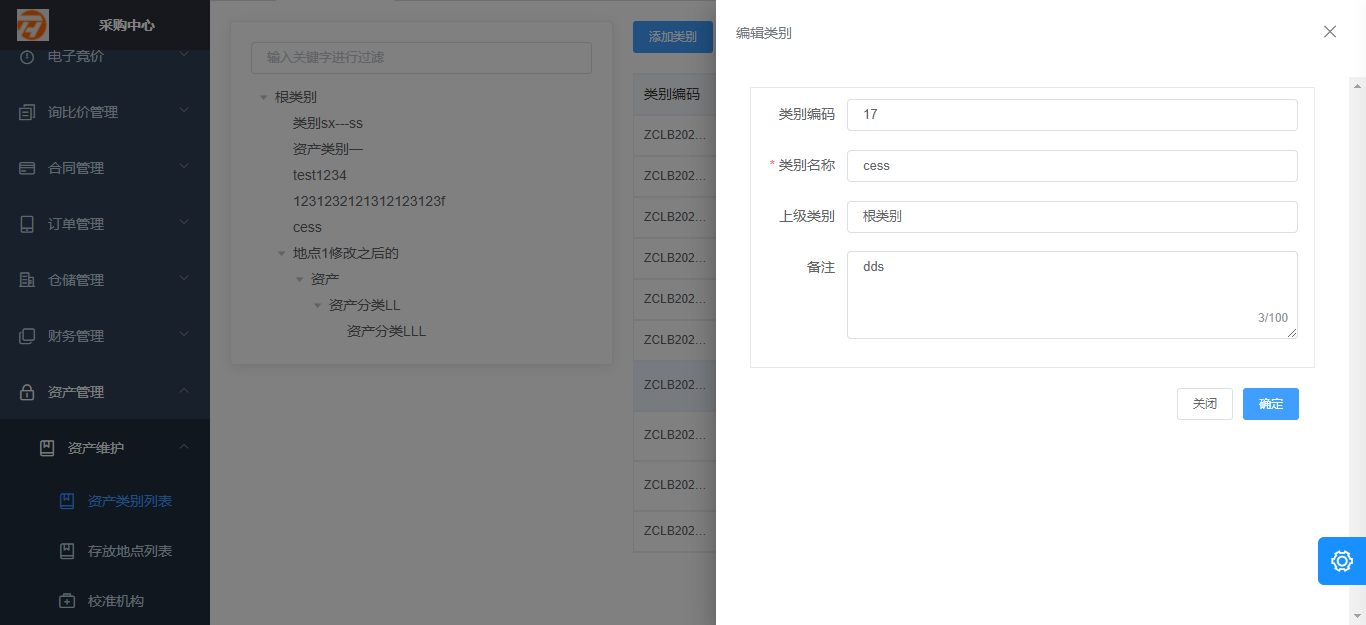
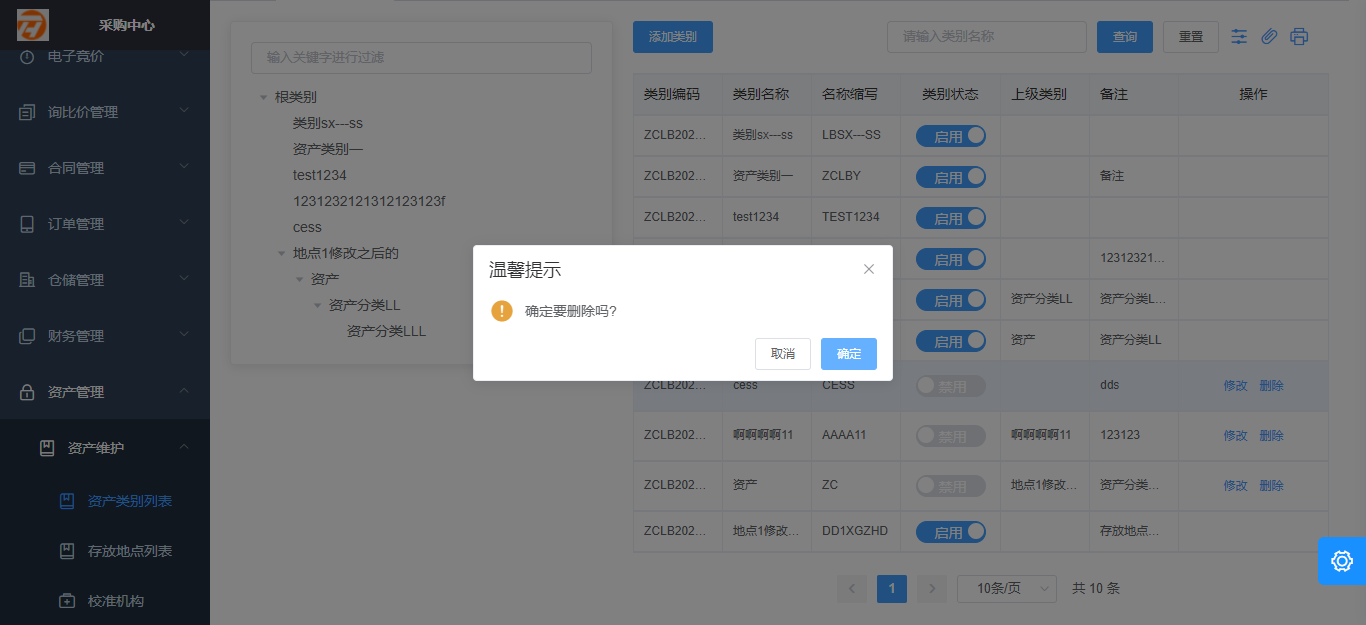
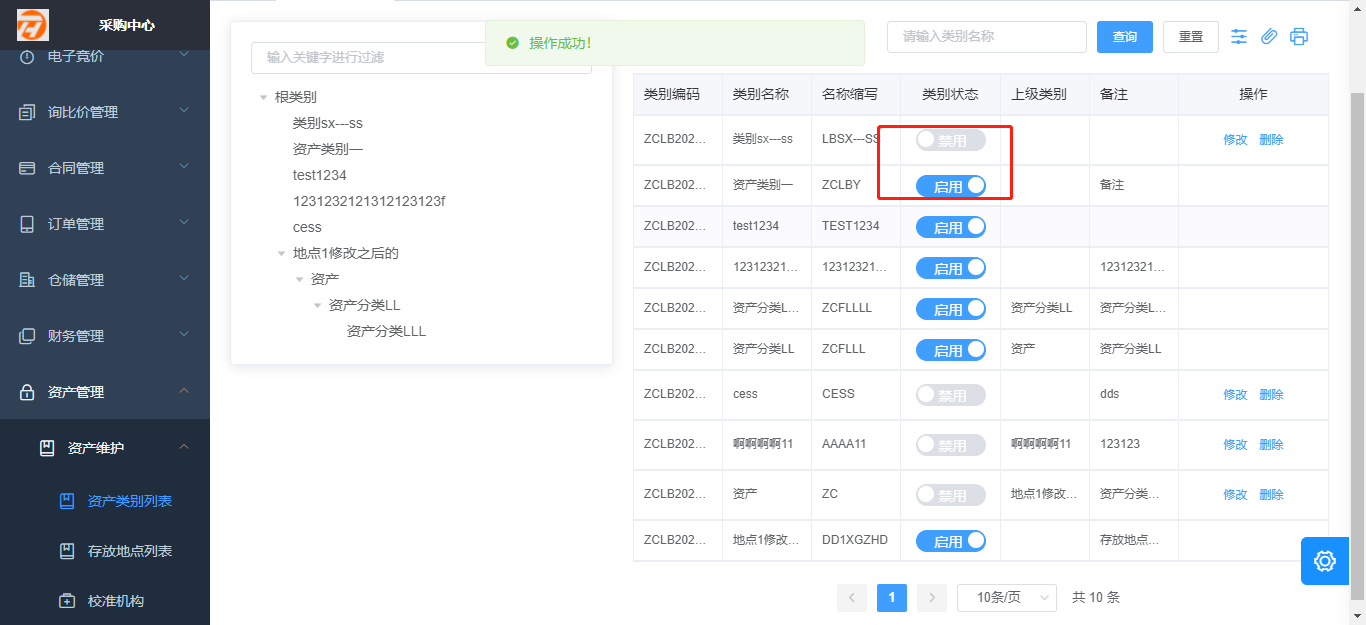
# 校准机构
点击菜单【资产管理】-【资产维护】-【校准机构】展示机构列表,按照校准机构、机构联系人查询。
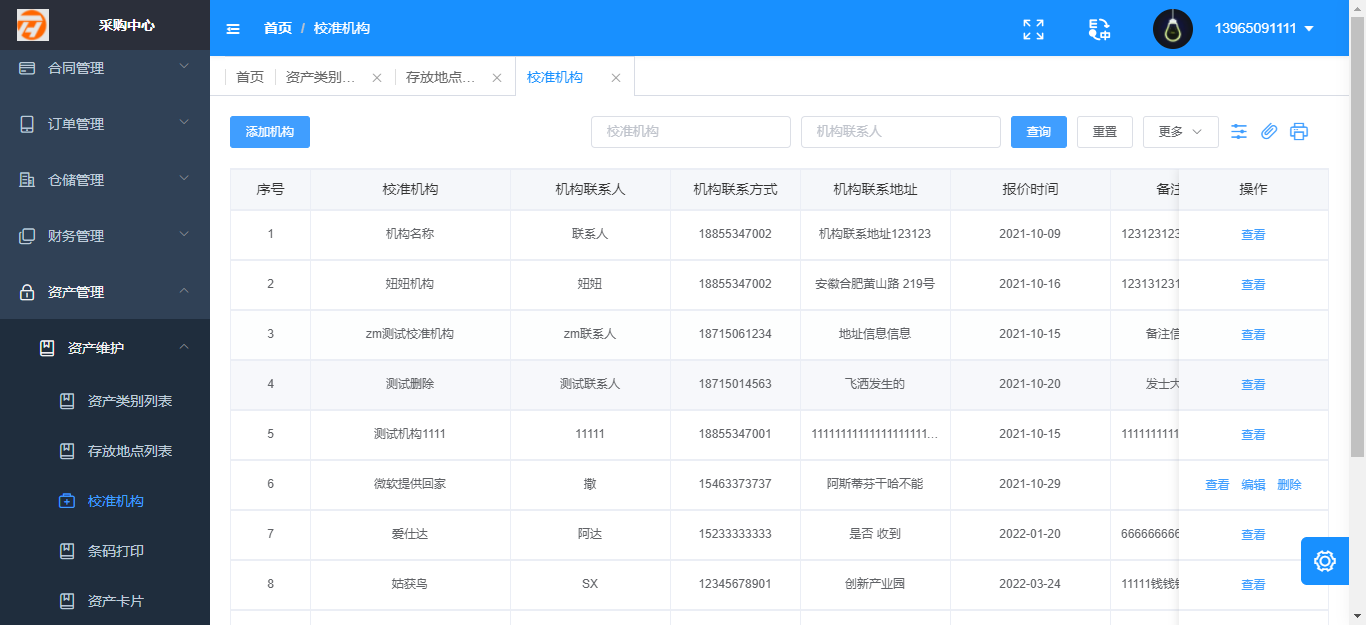
点击【添加机构】按钮,基本信息根据实际情况填写,然后导入报价单(报价单需要先下载模板数据维护好上传文件没有错误信息进行确定导入)点击【提交】,返回列表,显示添加机构。
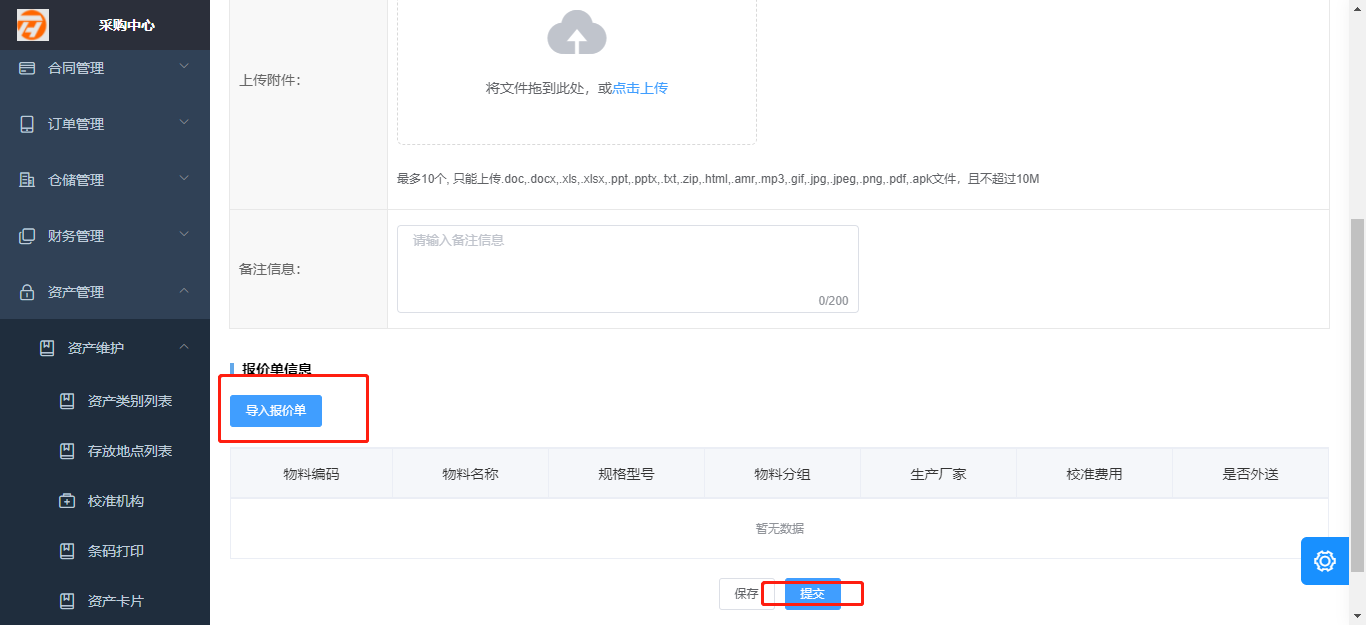
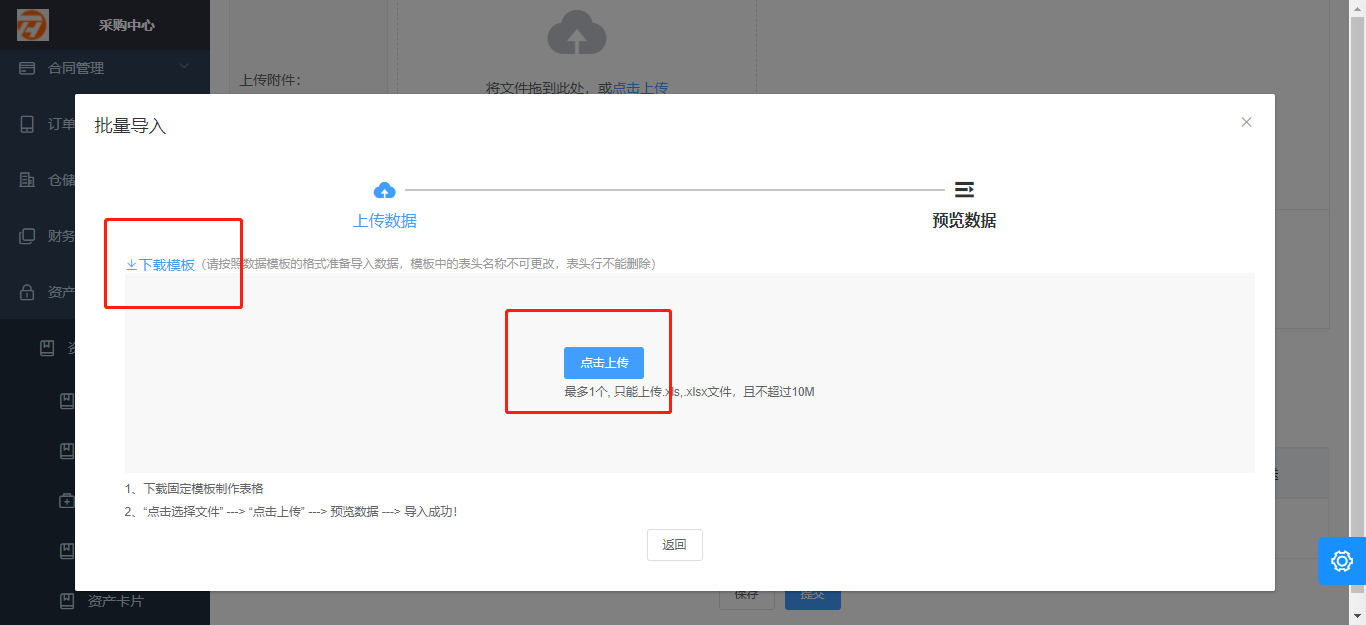
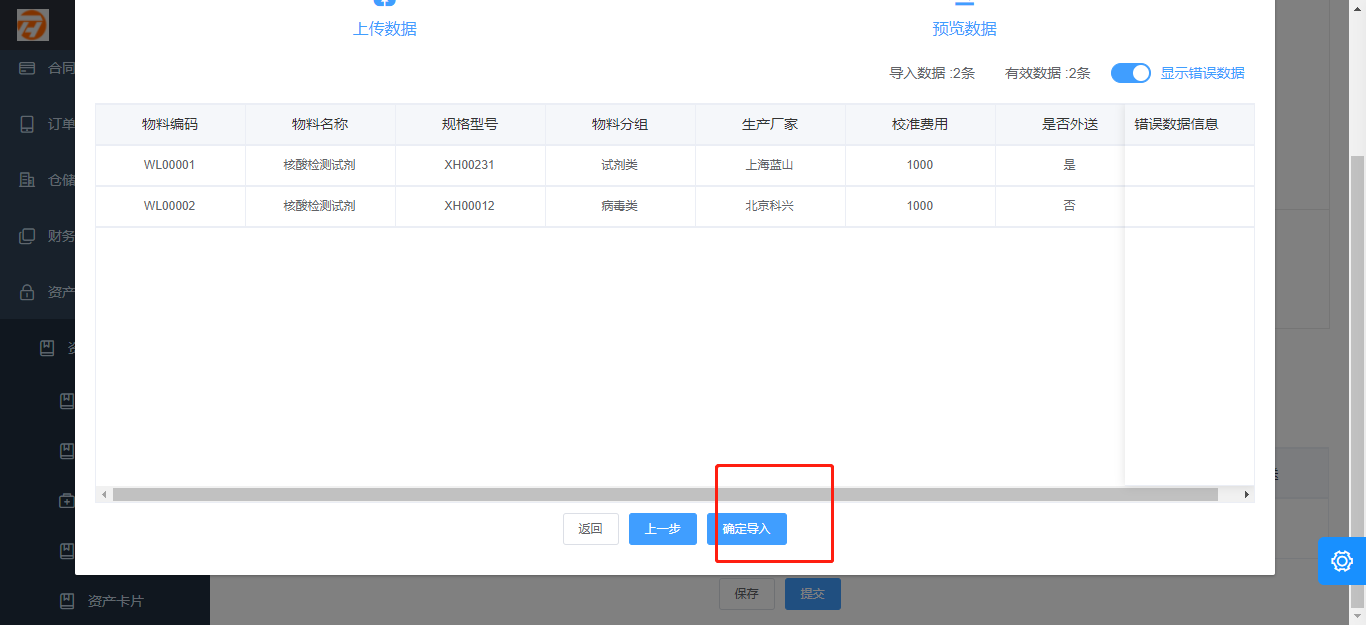
点击【查看】按钮,跳转至校准机构详细页面;
点击【编辑】按钮,跳转至编辑校准机构页面根据实际情况修改信息,点击【提交】修改成功;
点击【删除】按钮,弹出二次提示,点击【确定】删除机构信息。
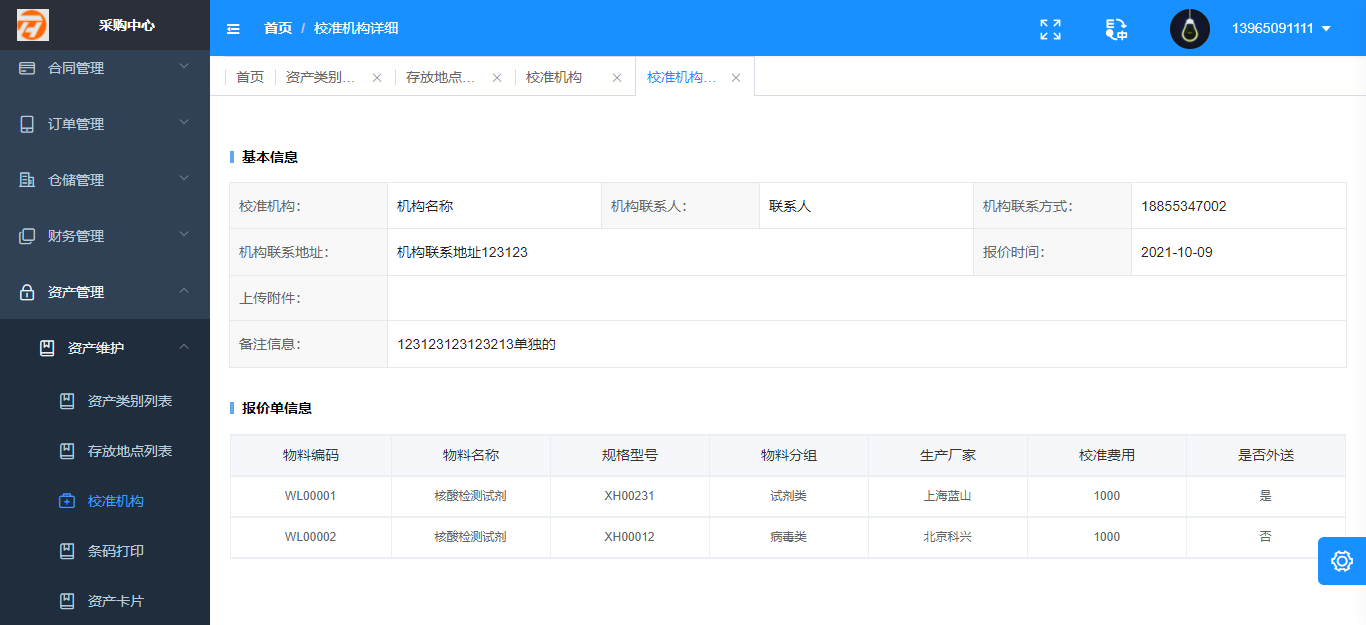
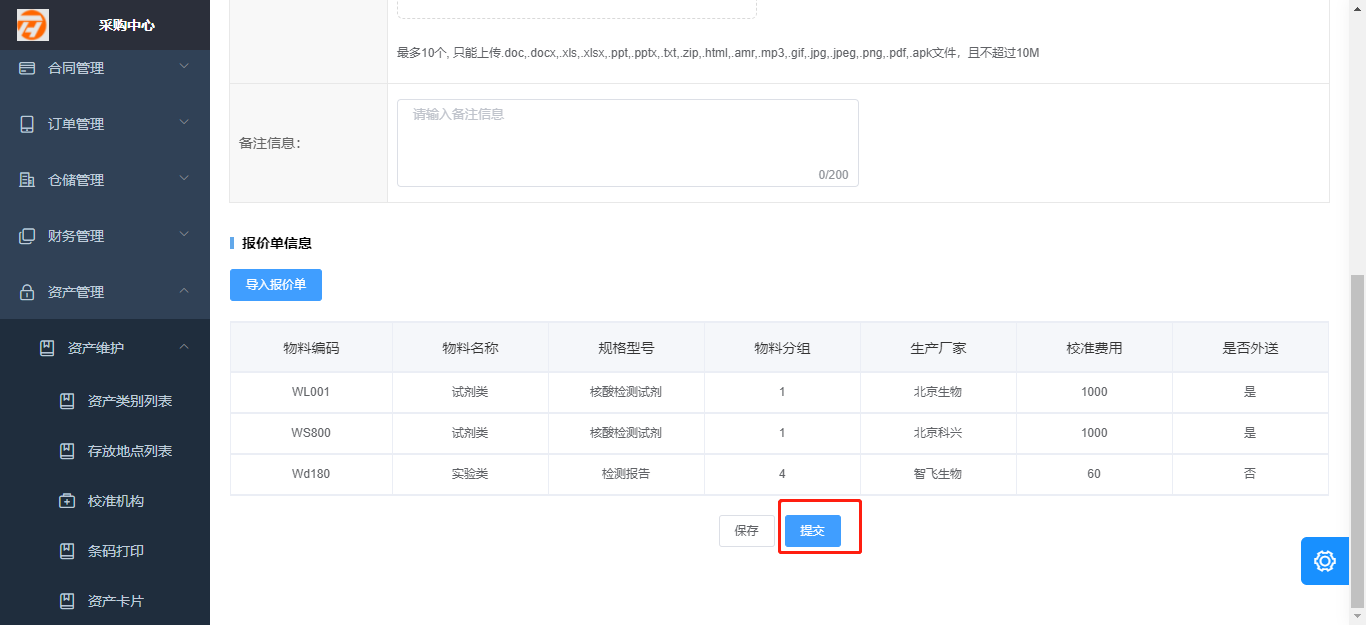
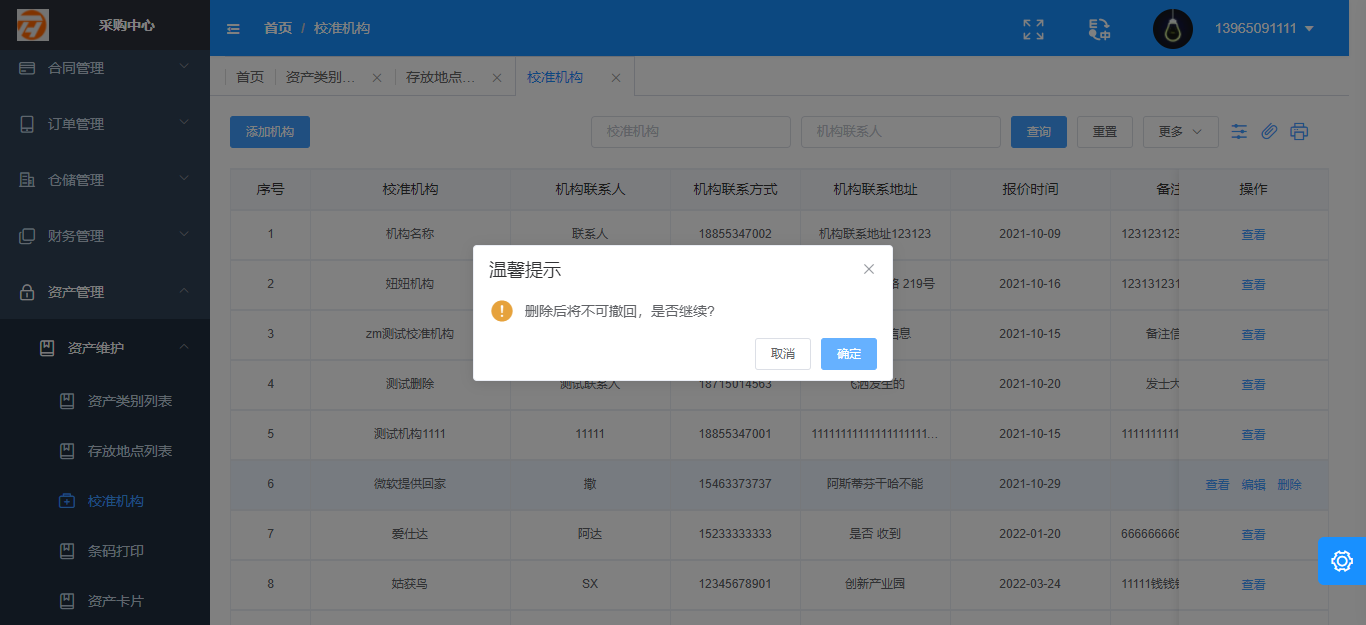
# 存放地点列表
点击菜单【资产管理】-【资产维护】-【存放地点列表】可以禁用启用类别状态,可根据地点名称来模糊搜索。
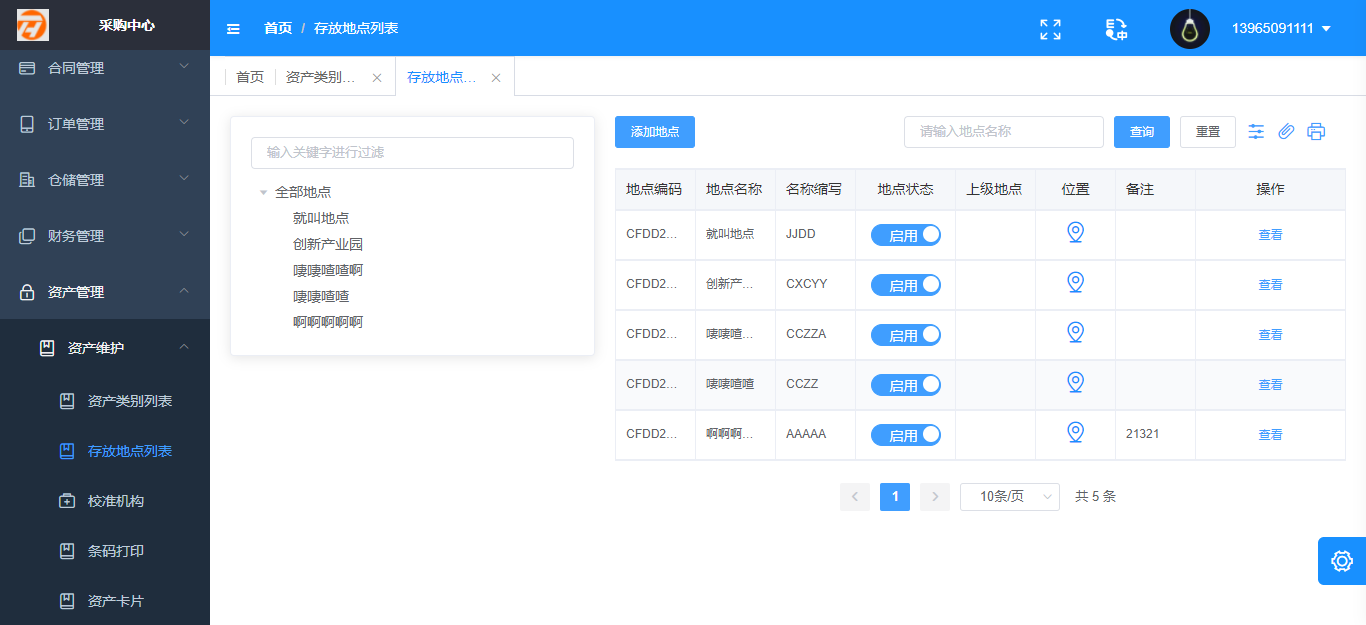
点击【添加地点】按钮,弹出添加地点弹窗,根据实际情况输入地点信息,点击【确定】按钮,列表显示存放地点。
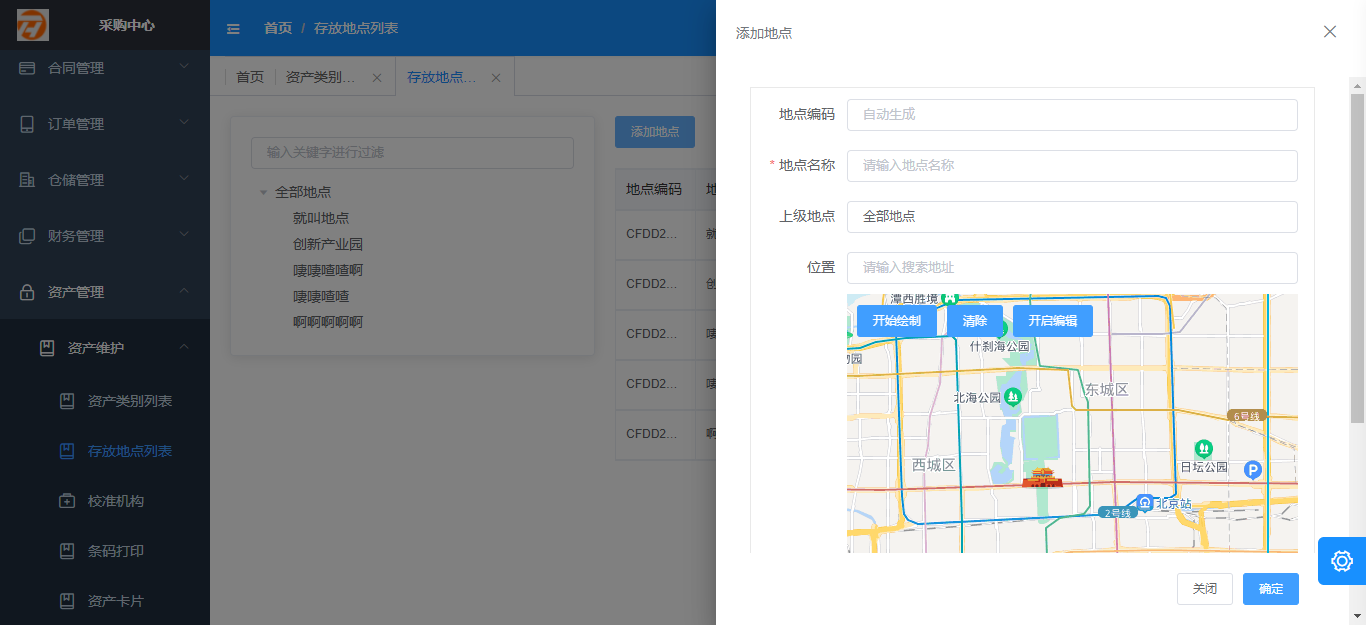
点击【查看】按钮,弹出查看地点,展示地点信息、地图信息点击【关闭】返回列表;
点击【位置】图标,弹出当前存放位置弹窗,按照地址搜索,点击【确认】搜索地址;
点击【启用/禁用】开关按钮,启动或关闭该地址。
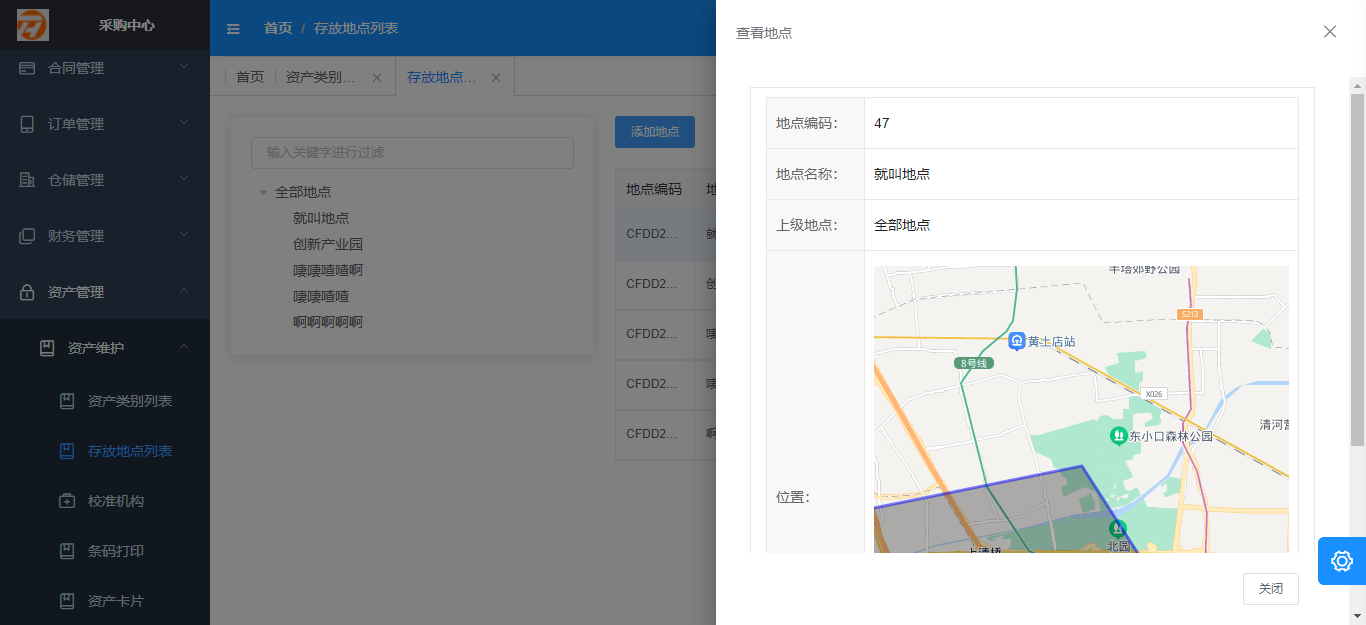
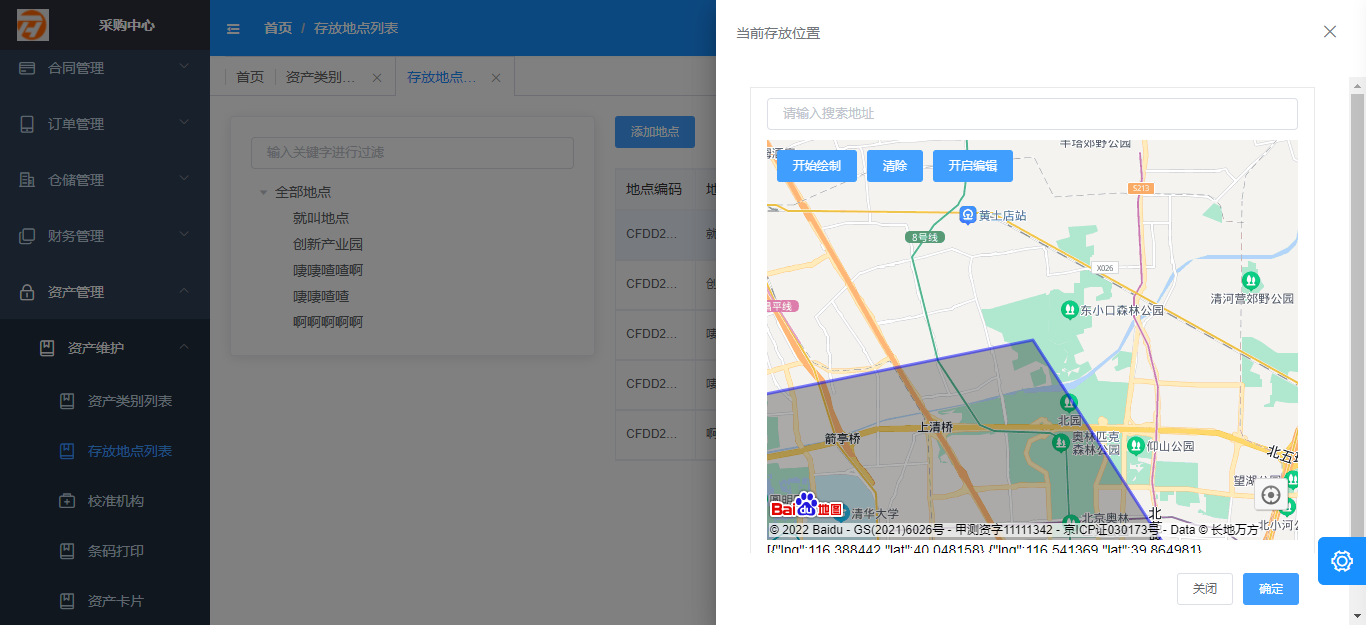
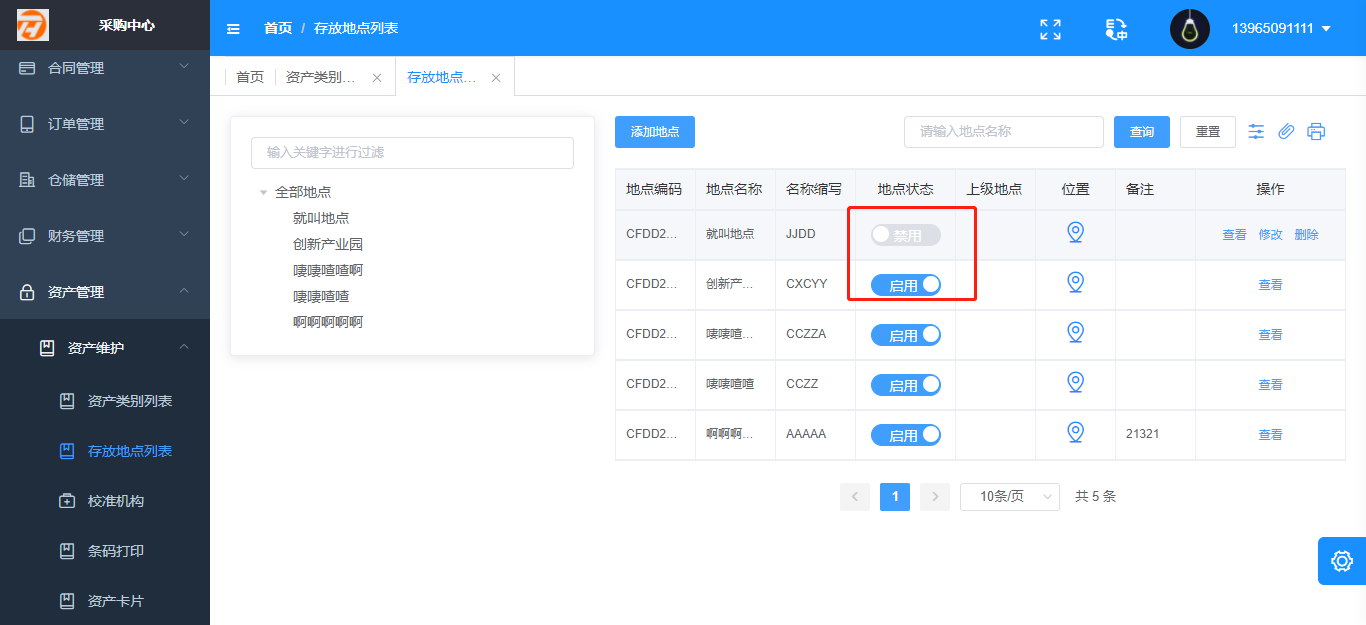
# 条码打印
点击菜单【资产管理】-【资产维护】-【条码打印】可以进行批量打印或者单个数据单个打印,可以根据资产名称和选择资产状态进行模糊搜索(列表是完成资产入库、闲置、验收中、报废等等操作才会显示)
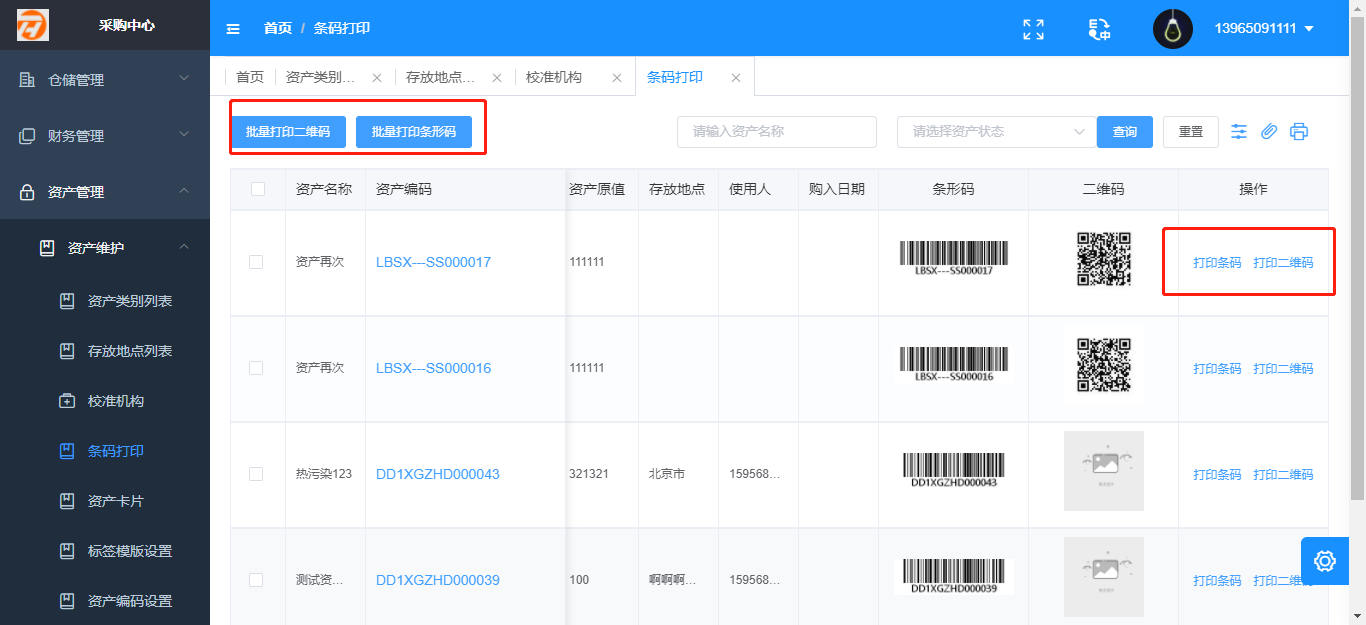
# 资产卡片
点击菜单【资产管理】-【资产维护】-【资产卡片】选择多条数据进行批量打印卡片,可根据资产名称和选择资产状态进行模糊搜索。
(列表是完成资产入库、闲置、验收中、报废等等操作才会显示)
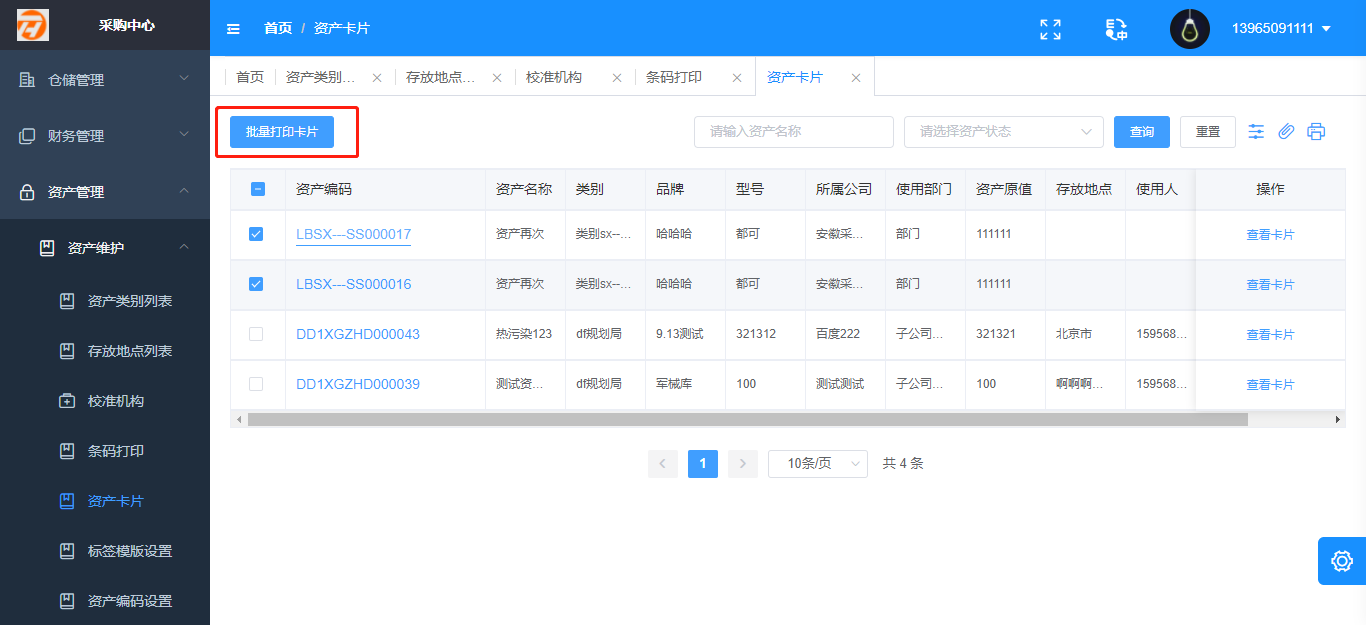
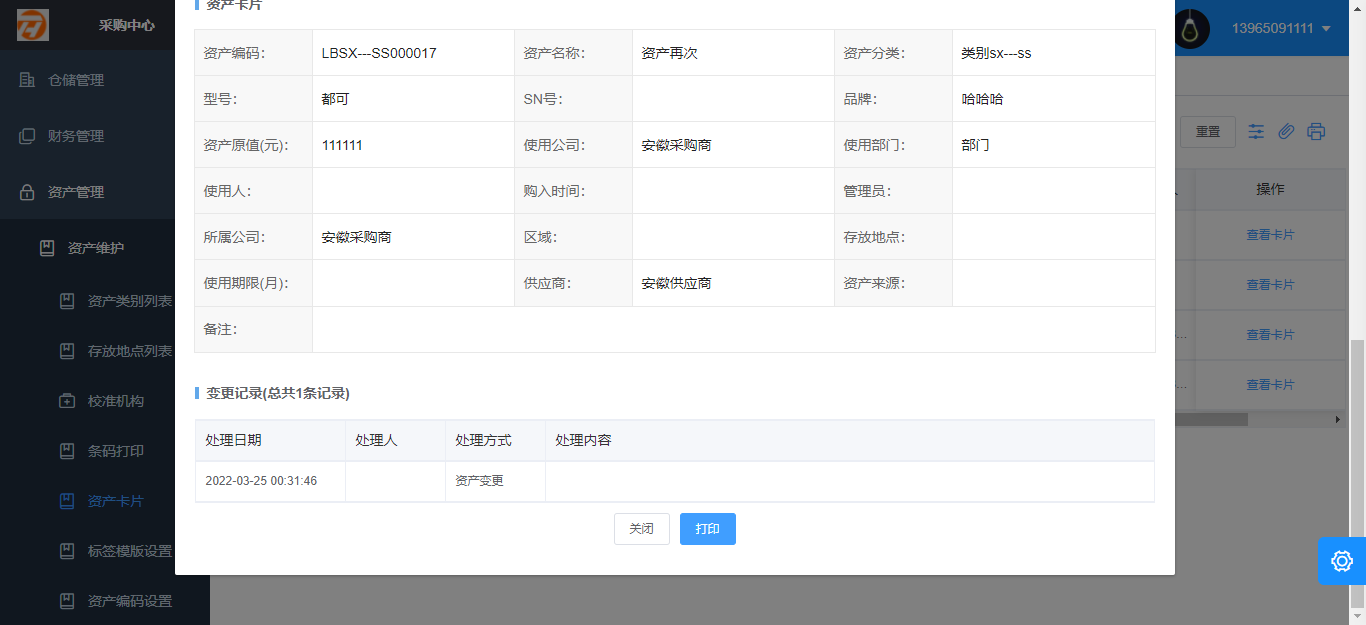
点击【查看卡片】按钮弹出弹窗至资产卡片详细页面 ,点击【关闭】关闭弹窗。
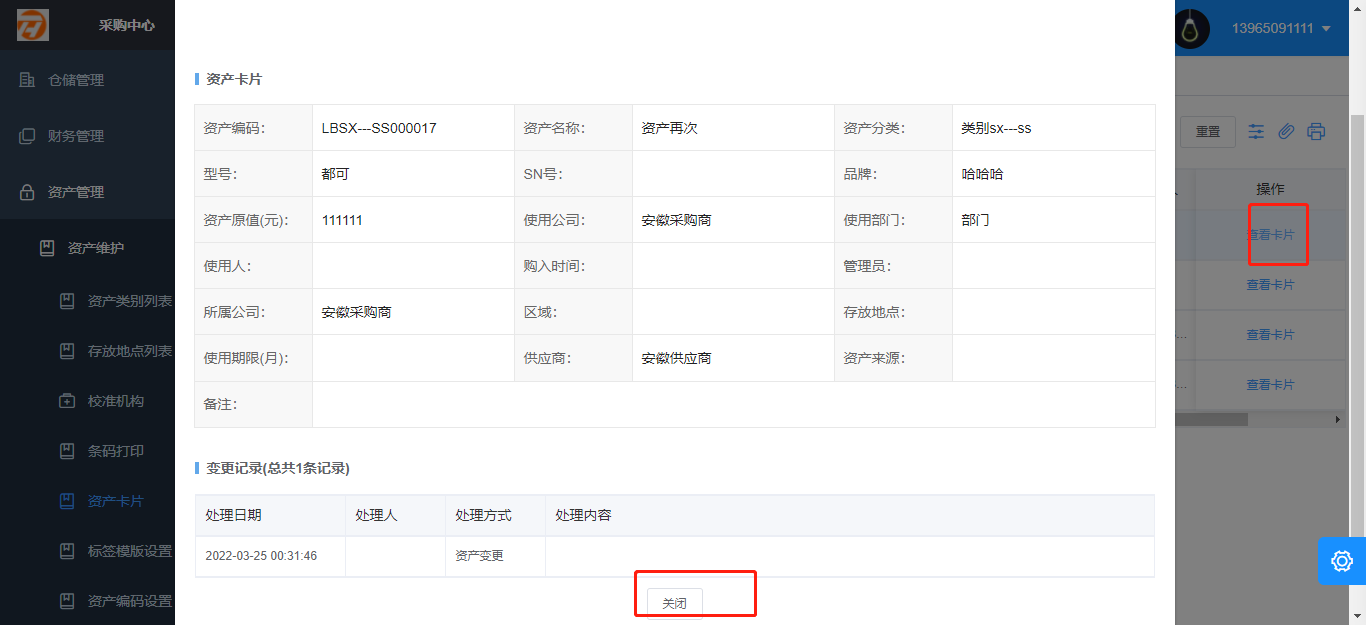
# 标签模板设置
点击菜单【资产管理】-【资产维护】-【标签模版设置】条形码设置:点击【自定义打印】模板选择字段保存,设置打印设置即可,点击【二维码设置】,点击【自定义打印模版】设置。
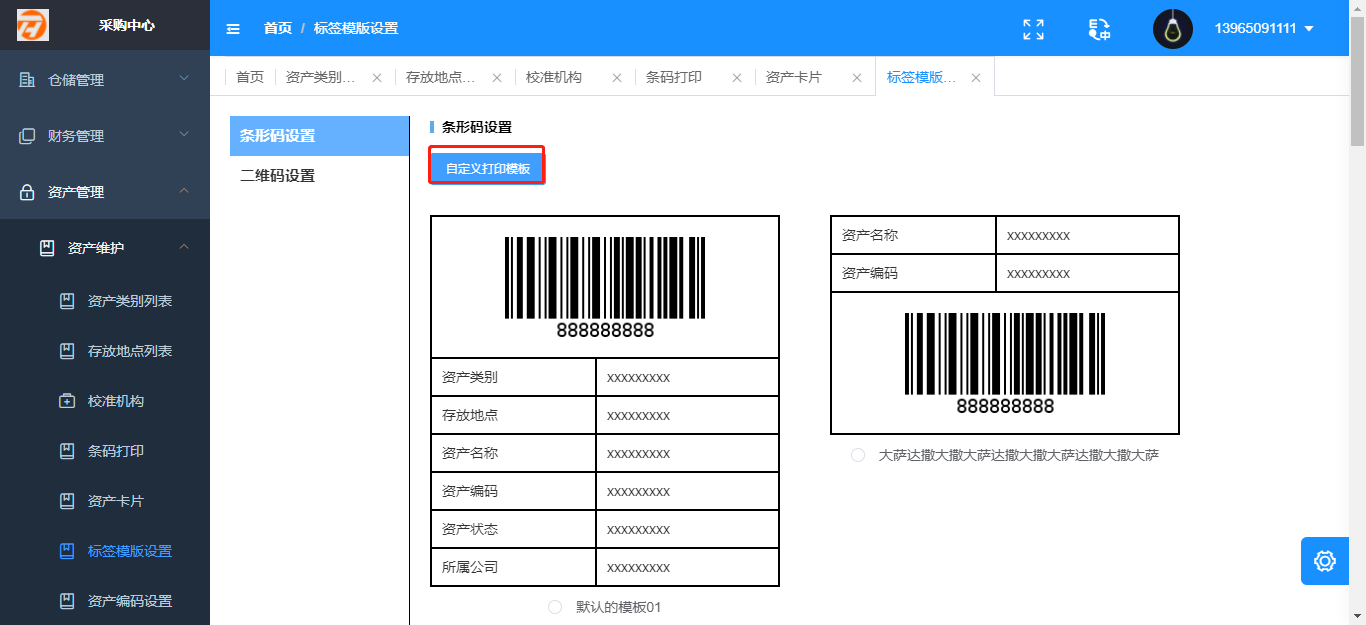
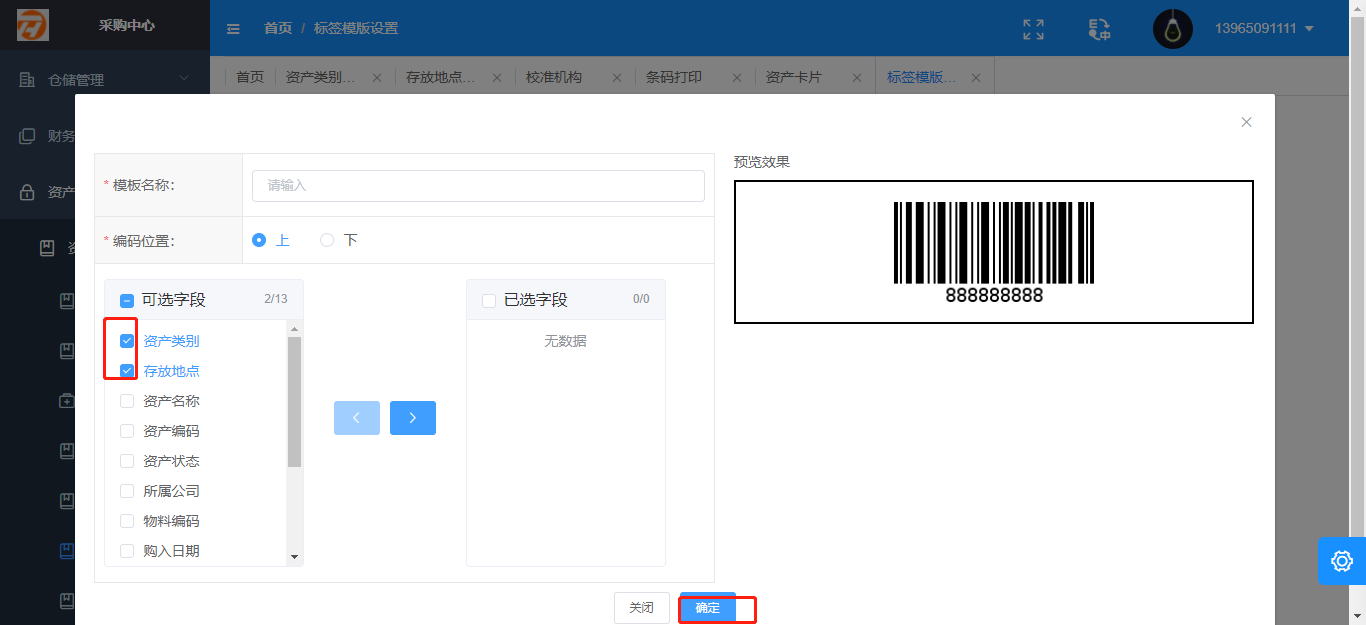
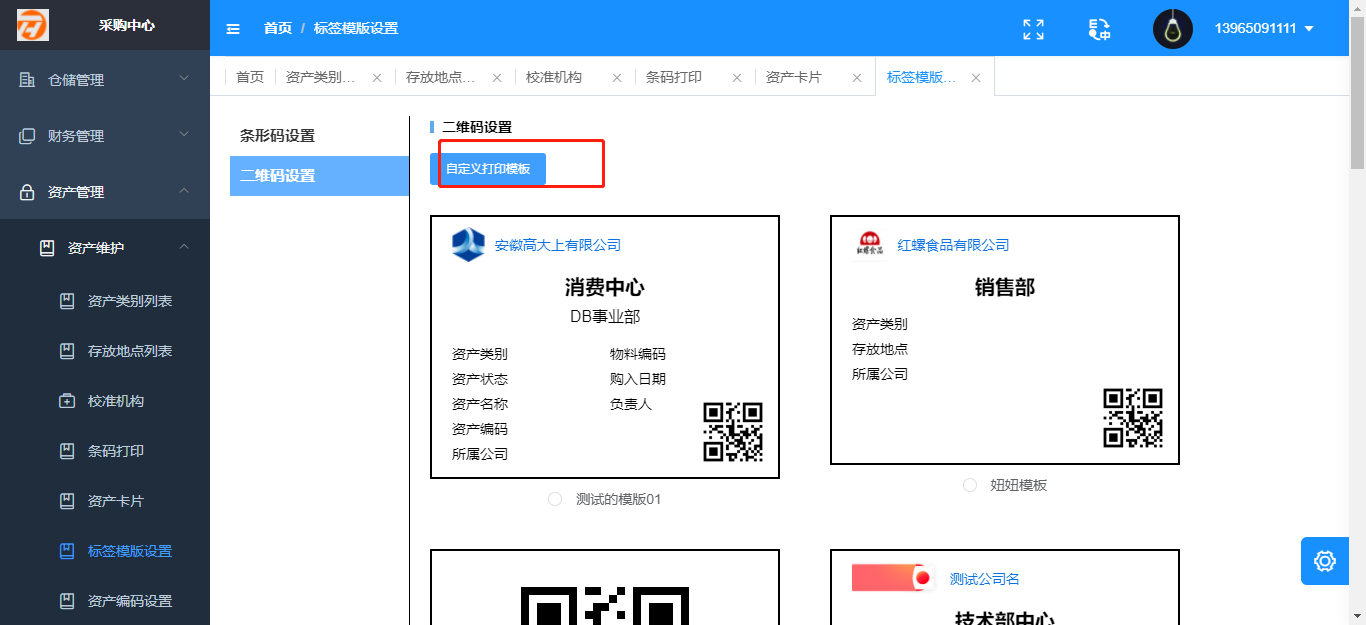
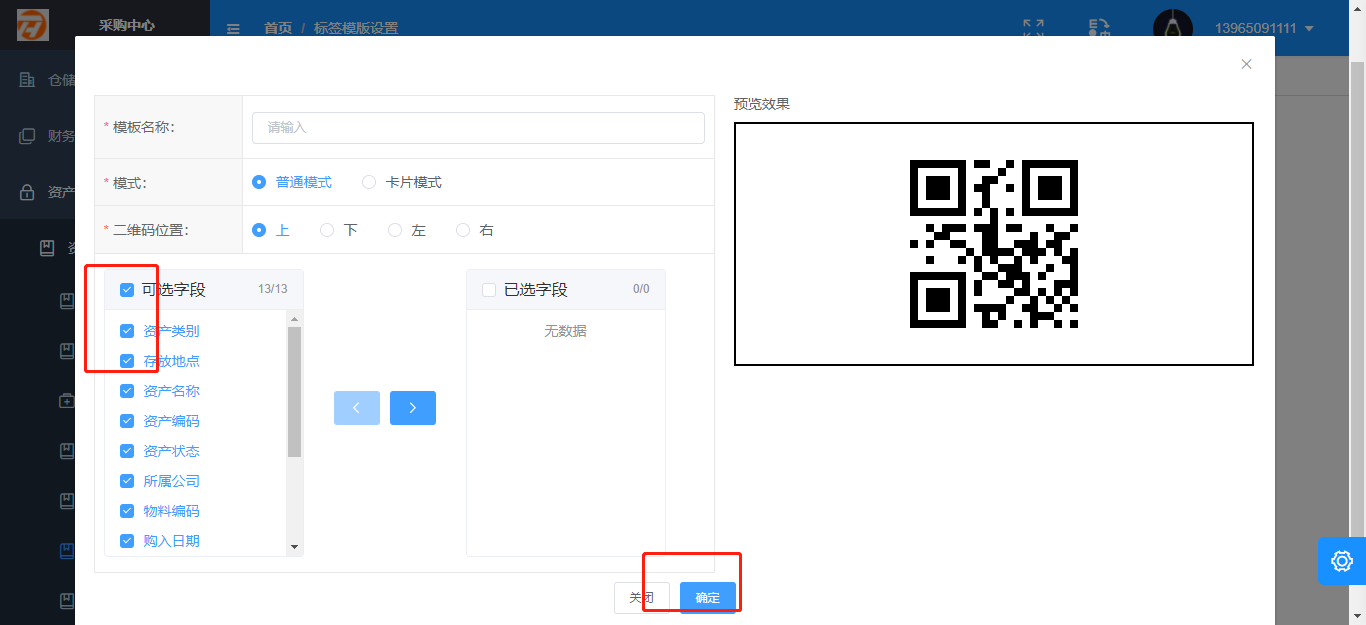
# 资产编码设置
点击菜单【资产管理】-【资产维护】-【资产编码设置】根据实际情况勾选 点击【保存】提示操作成功。
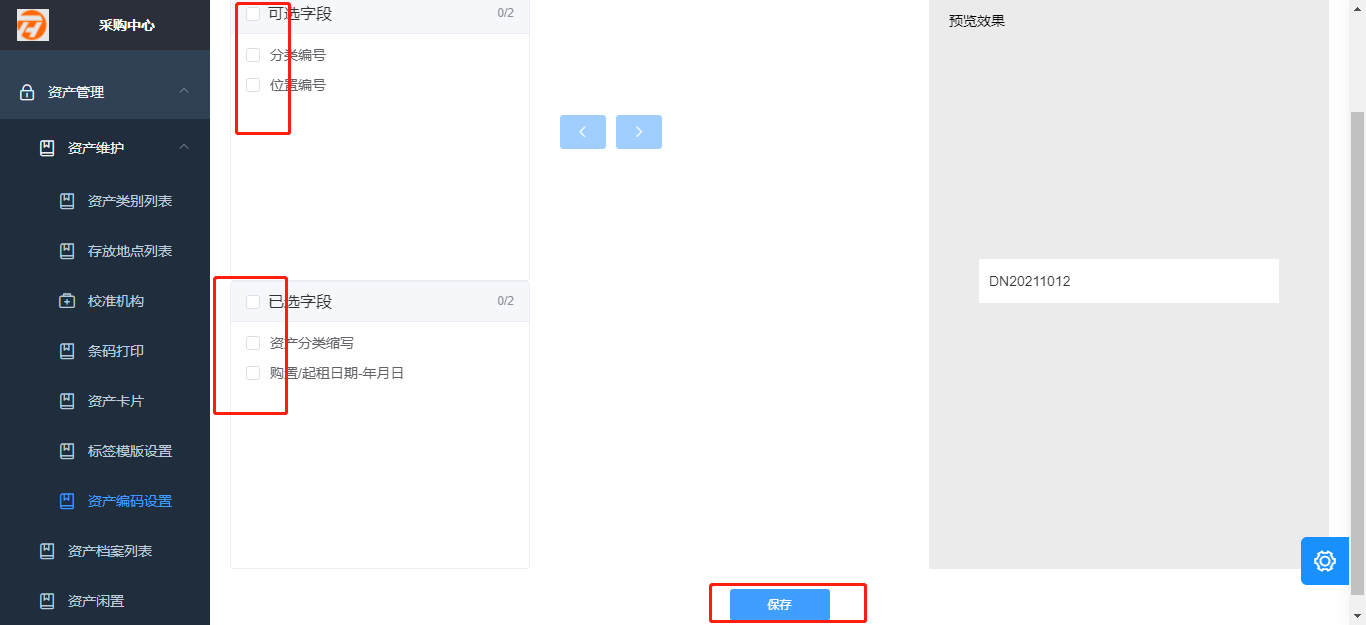
# 资产管理
# 资产档案列表
点击菜单【资产管理】-【资产管理】-【资产档案列表】展示资产采购下单资产入库的数据信息,仅可删除草稿下的资产,可以选择资产进行共享,可根据资产编码、资产名称、更多里的资产状态、资产类别、使用部门、供应商、创建时间来进行模糊搜索。
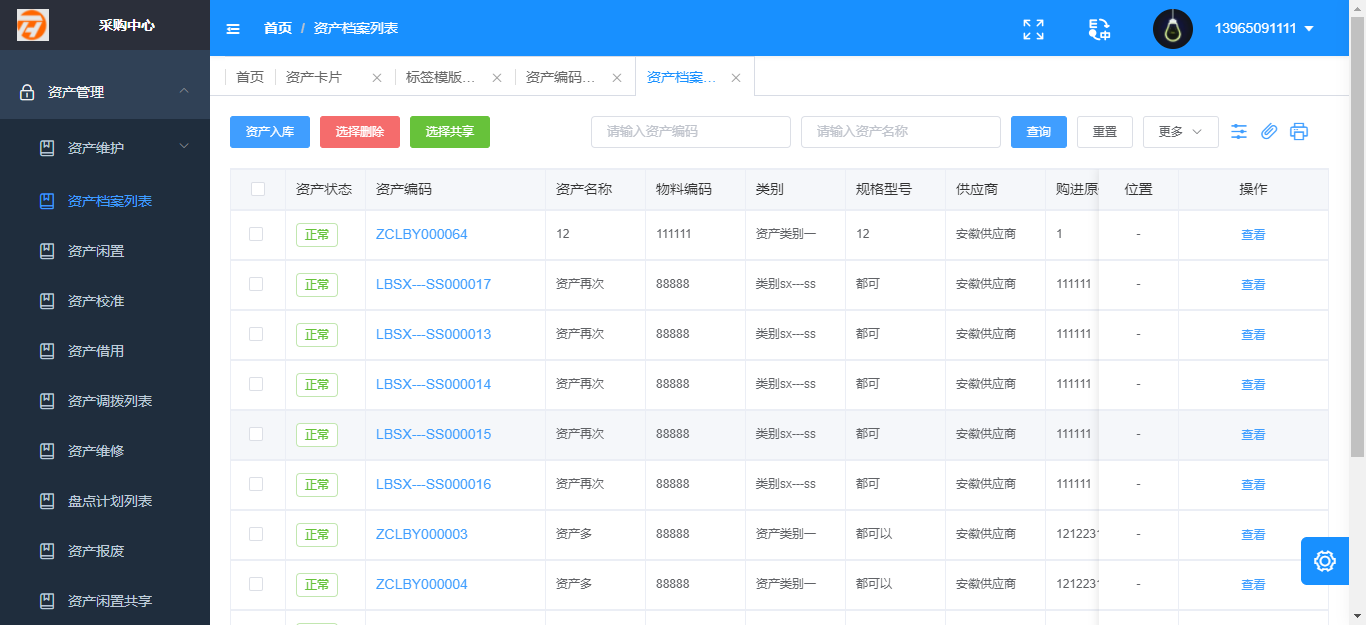
点击【资产入库】按钮,跳转至添加资产入库页,根据实际情况输入资产信息点击【提交】,返回列表,显示添加信息;
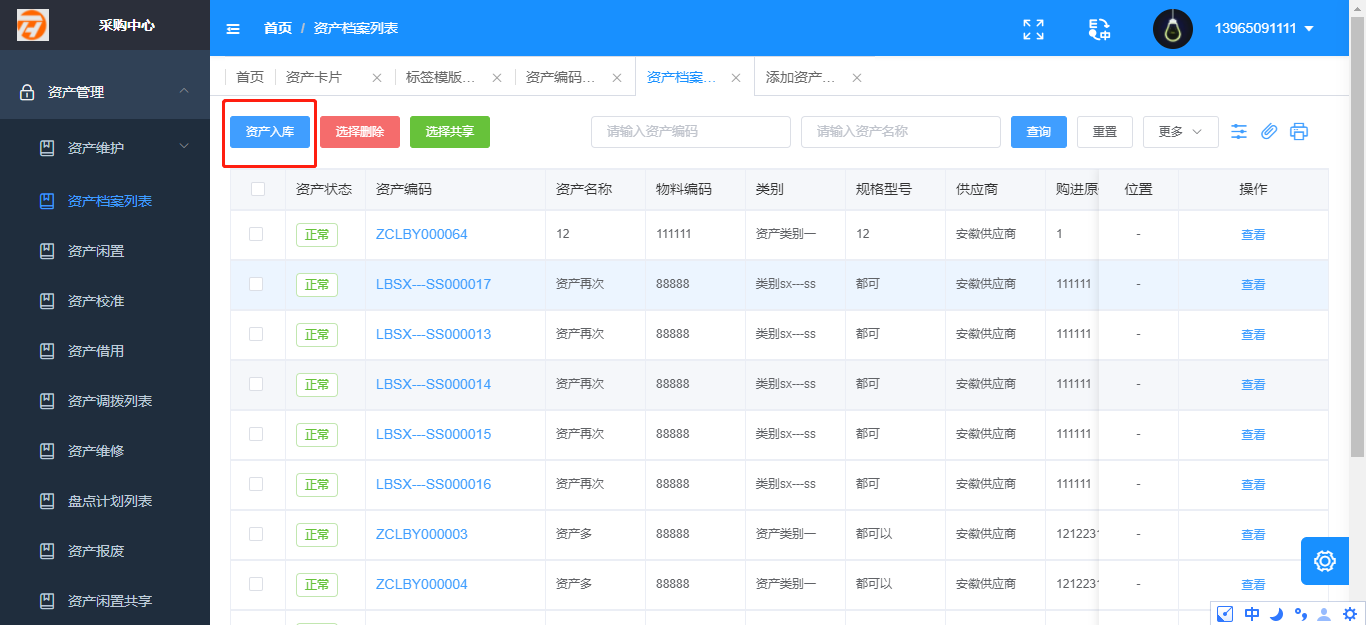
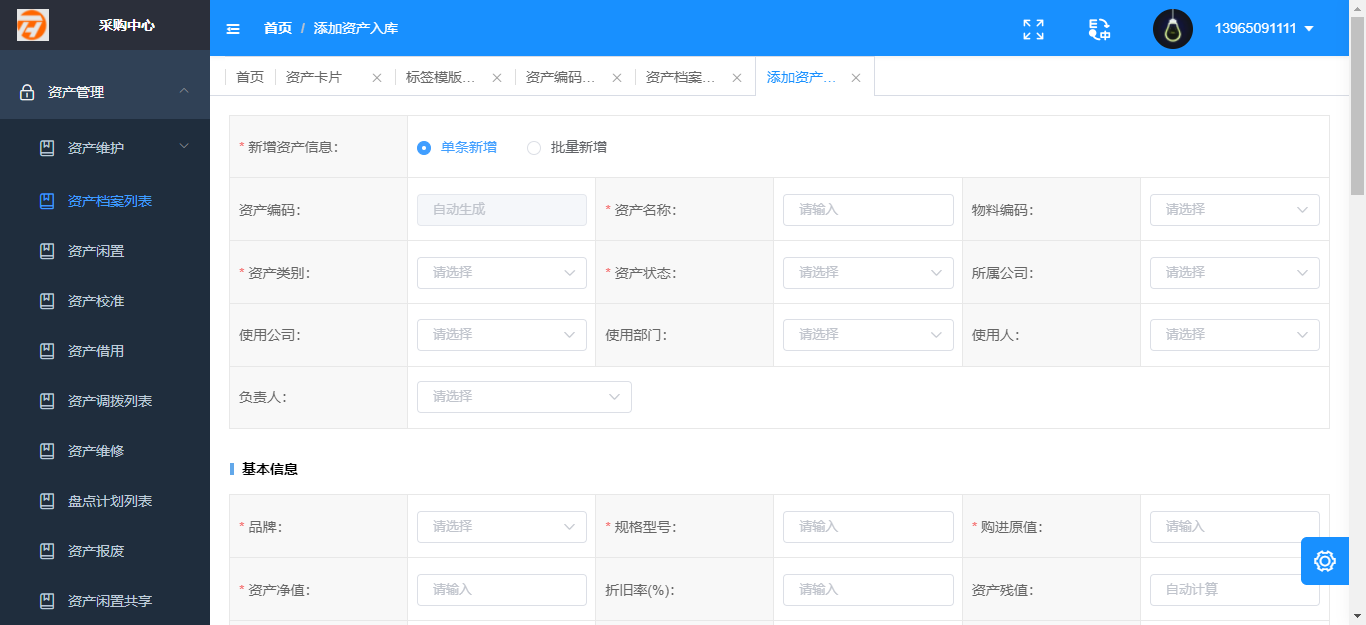
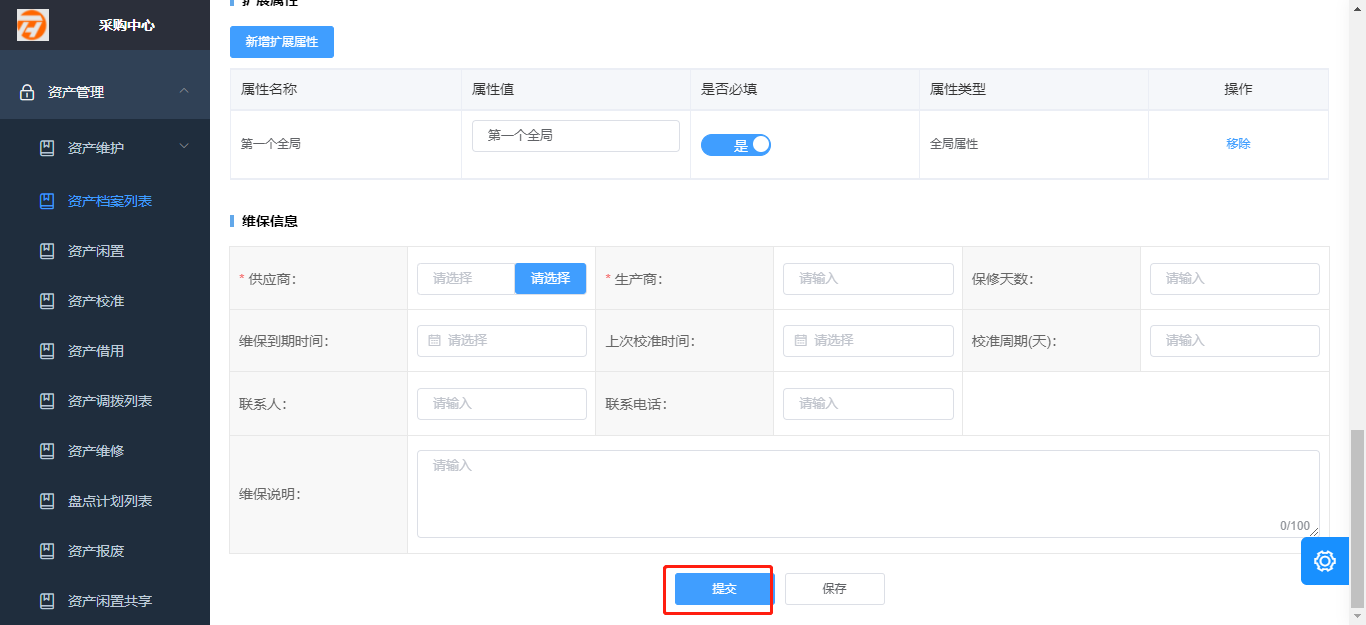
批量删除勾选资产,点击【选择删除】弹出二次提示是否删除,点击【确定】删除信息;
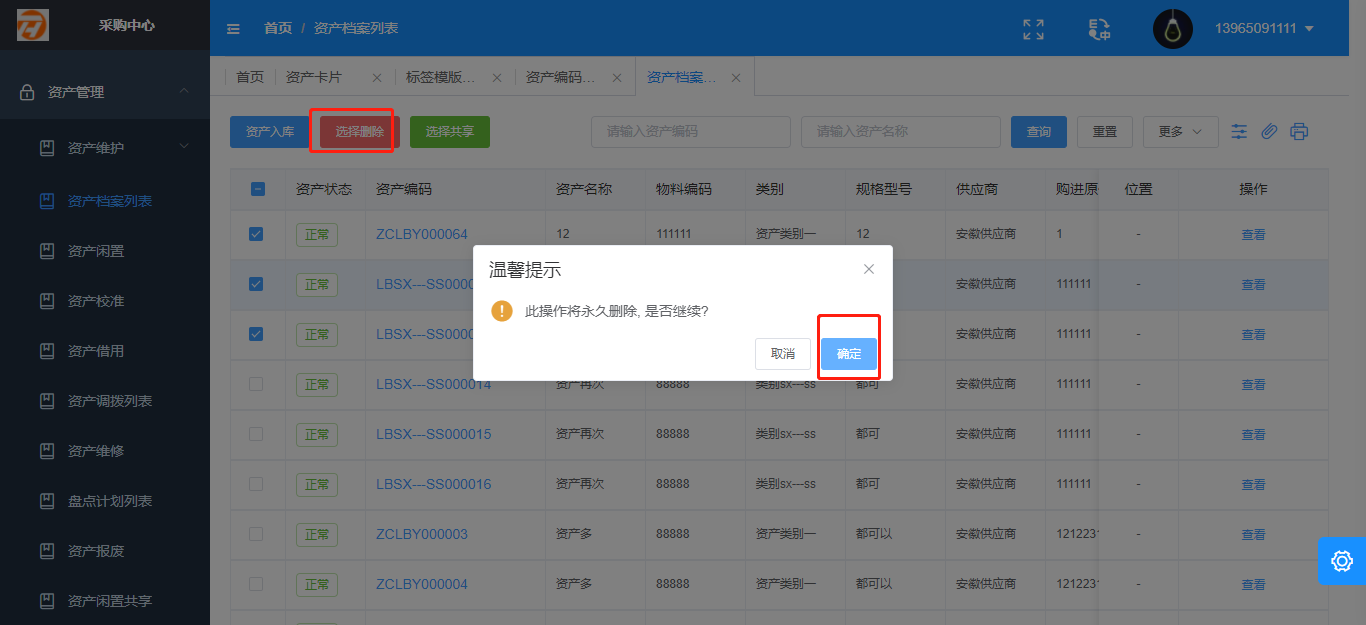
点击【选择共享】弹出共享弹窗勾选信息,点击【确定】提示操作成功;
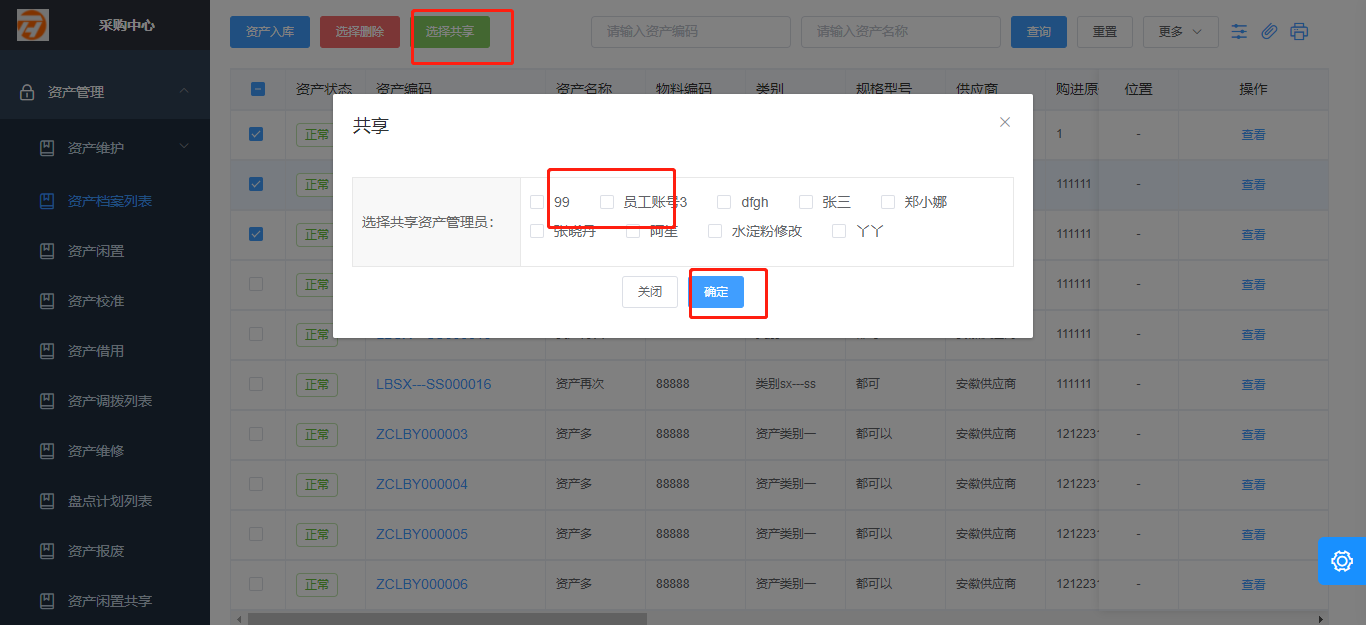
点击【查看】按钮,跳转至资产入库详细页面;
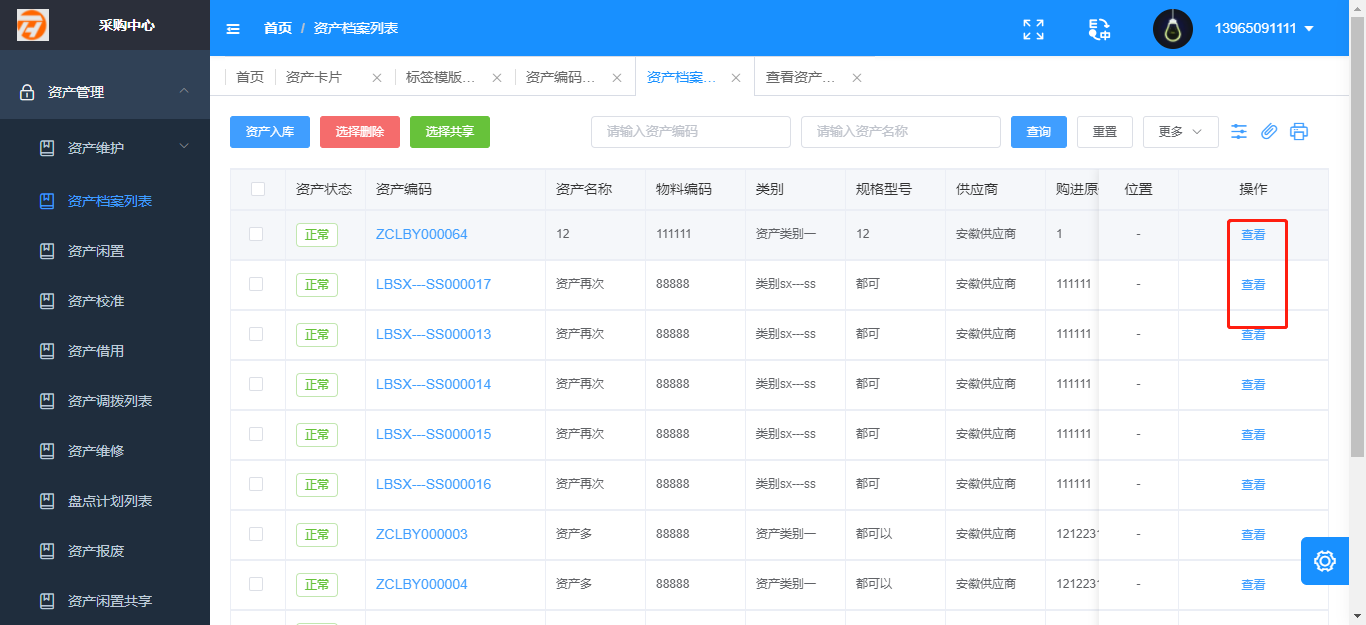
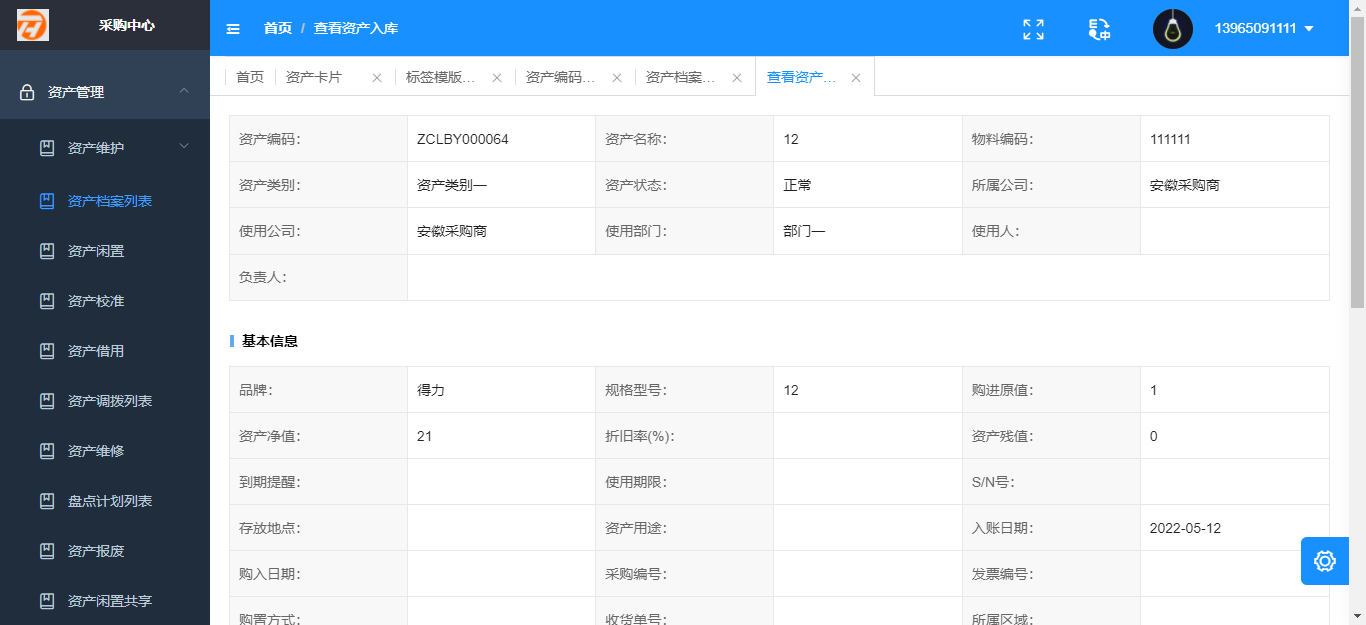
# 资产校准
点击菜单【资产管理】-【资产管理】-【资产校准】展示资产是否校准列表,按照单号、名称查询,点击【查看】按钮,跳转至资产校准详细页面,点击【删除】按钮二次提示,点击【确定】删除信息;
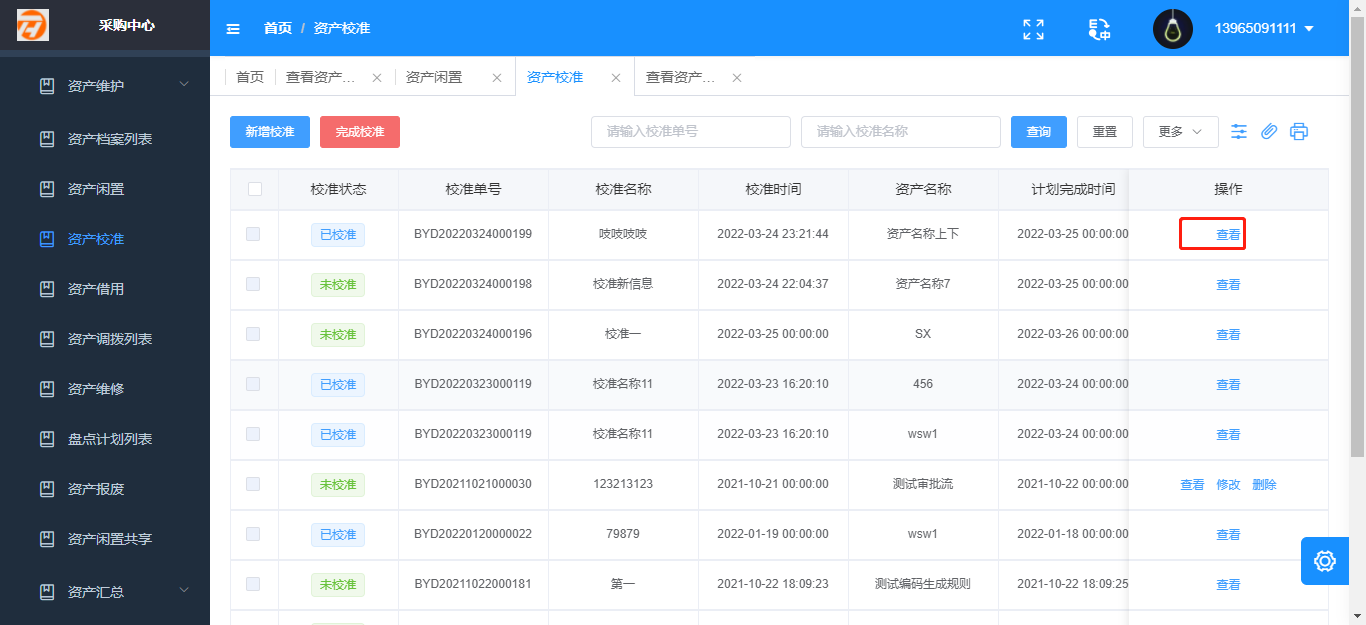
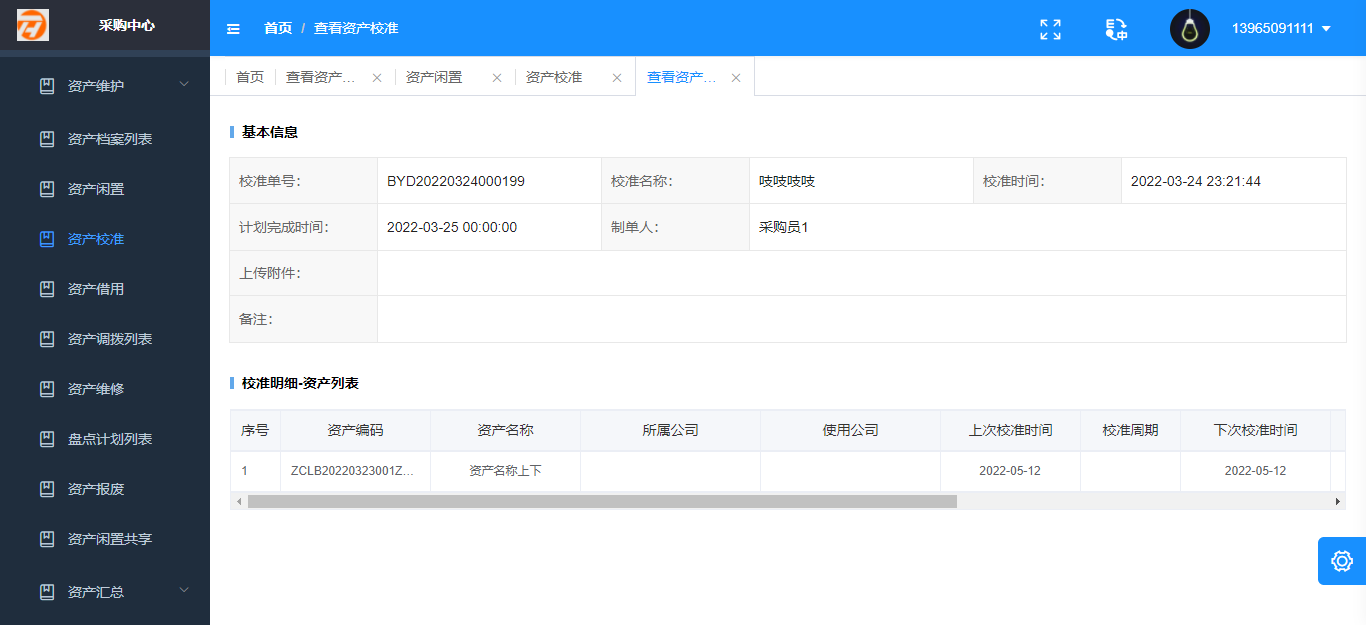
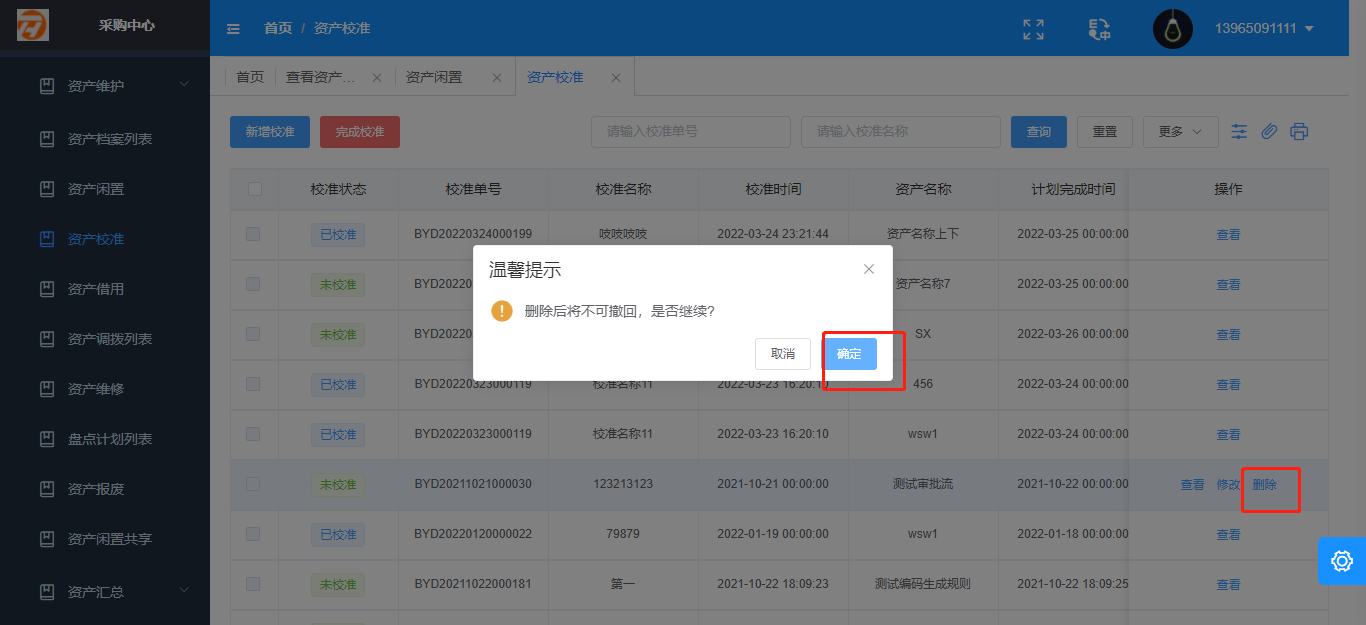
点击【新增校准】按钮,跳转至新增页面,根据实际情况输入新增信息,点击【提交】返回列表,显示添加信息。
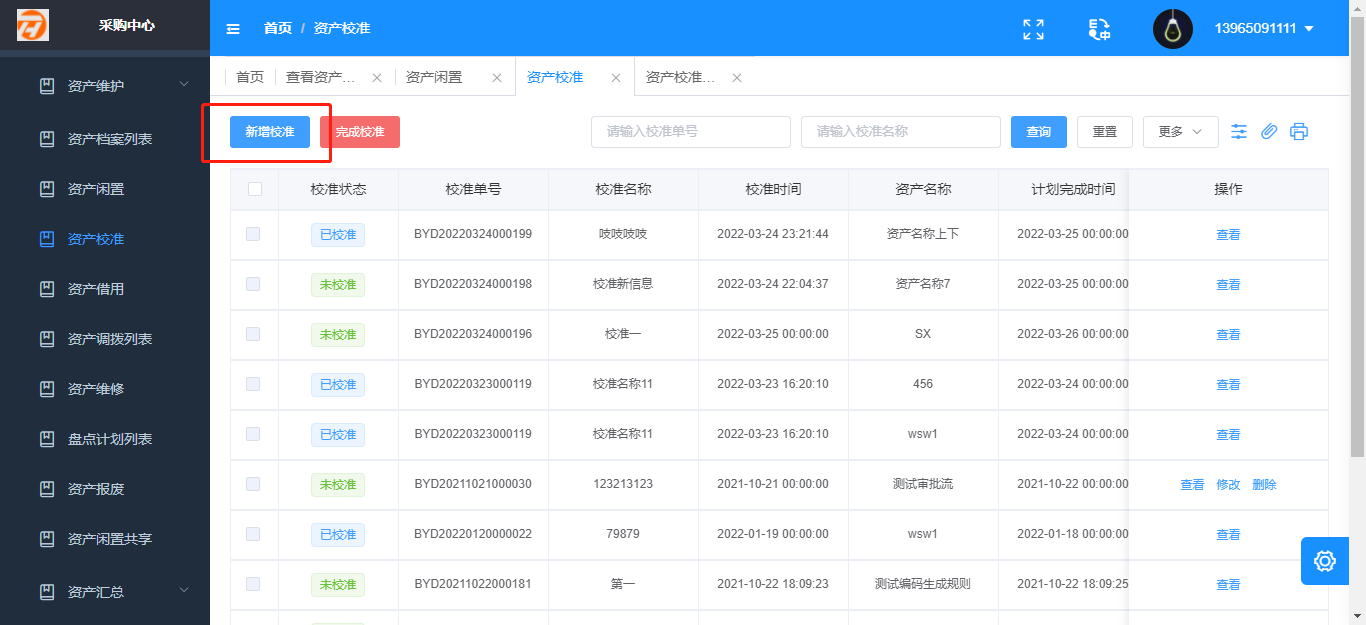
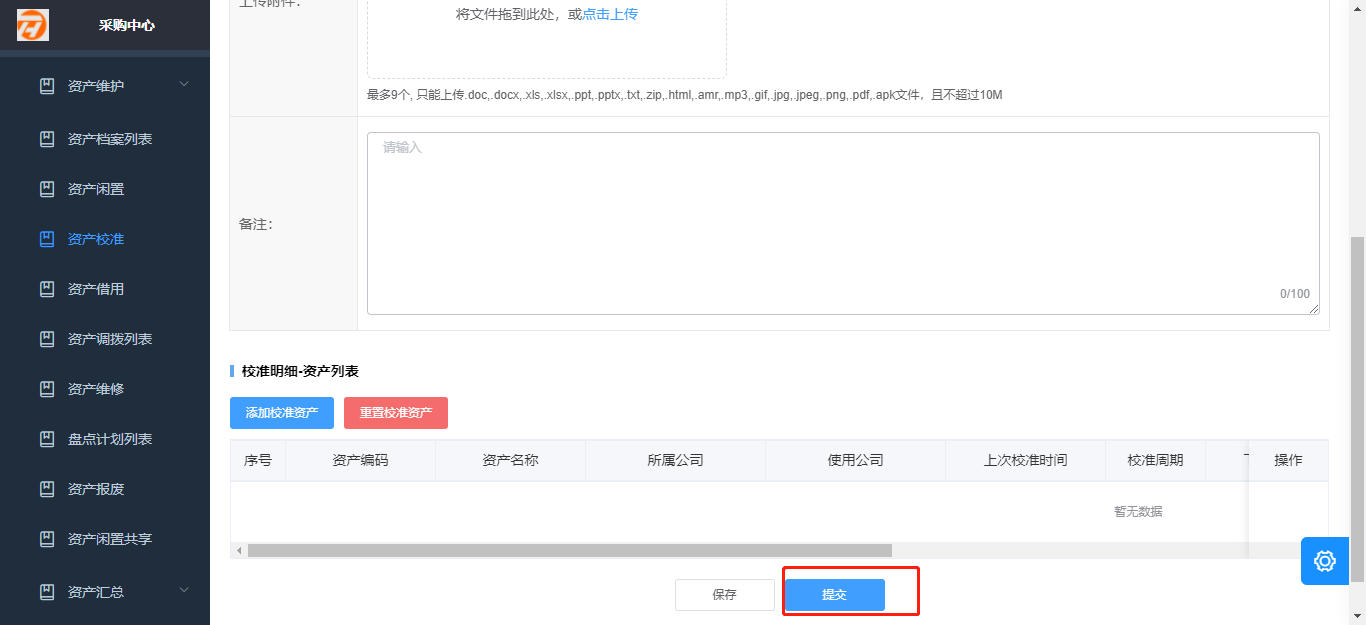
复选框勾选校准订单,点击【完成校准】按钮,列表刷新,状态已校准。点击【修改】跳转至修改资产校准页面,根据实际情况修改信息点击【提交】按钮,修改成功。
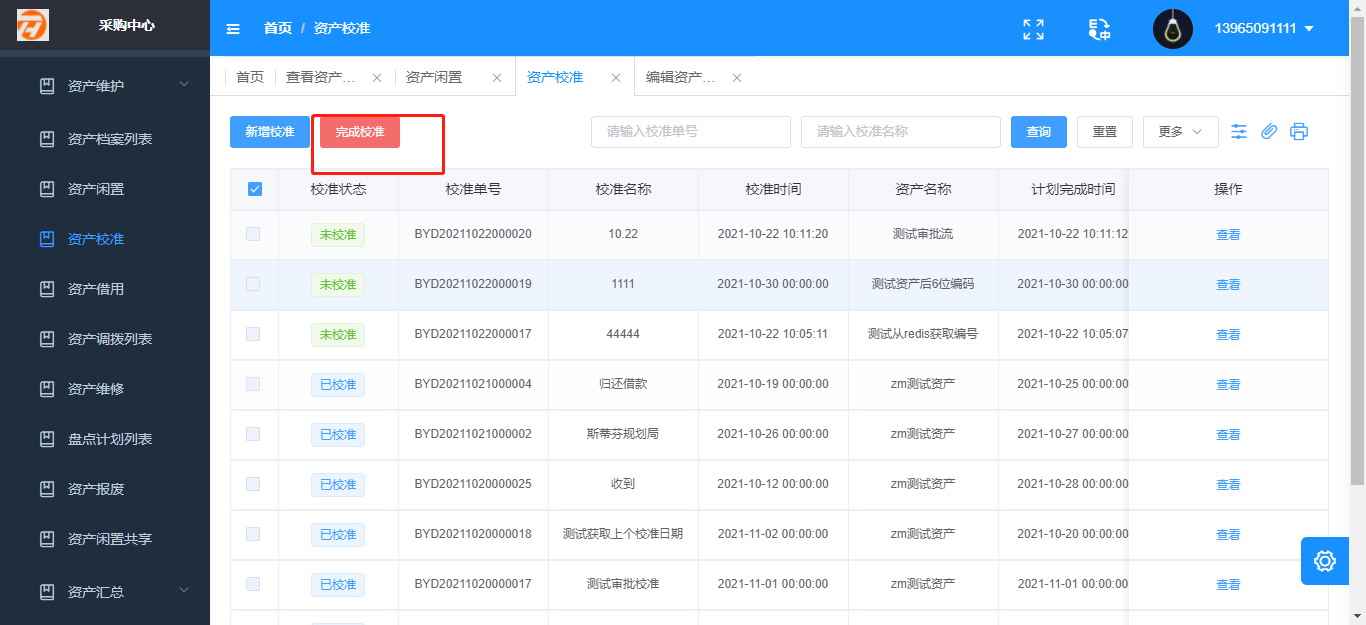
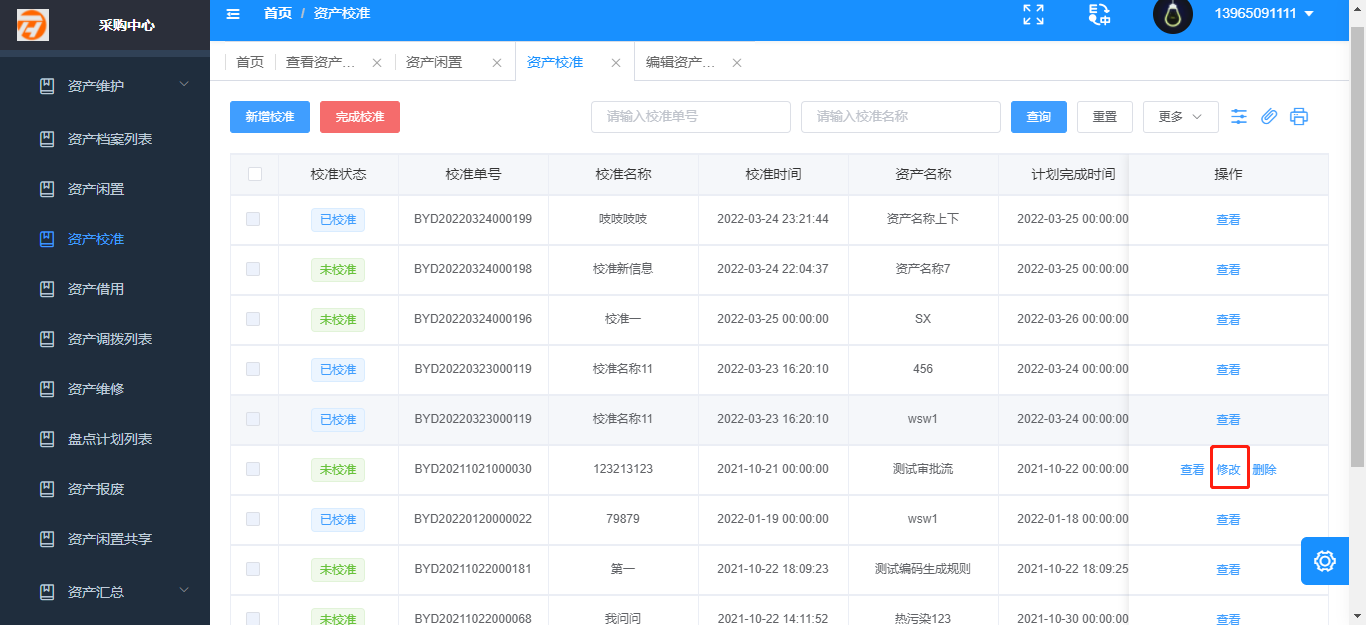
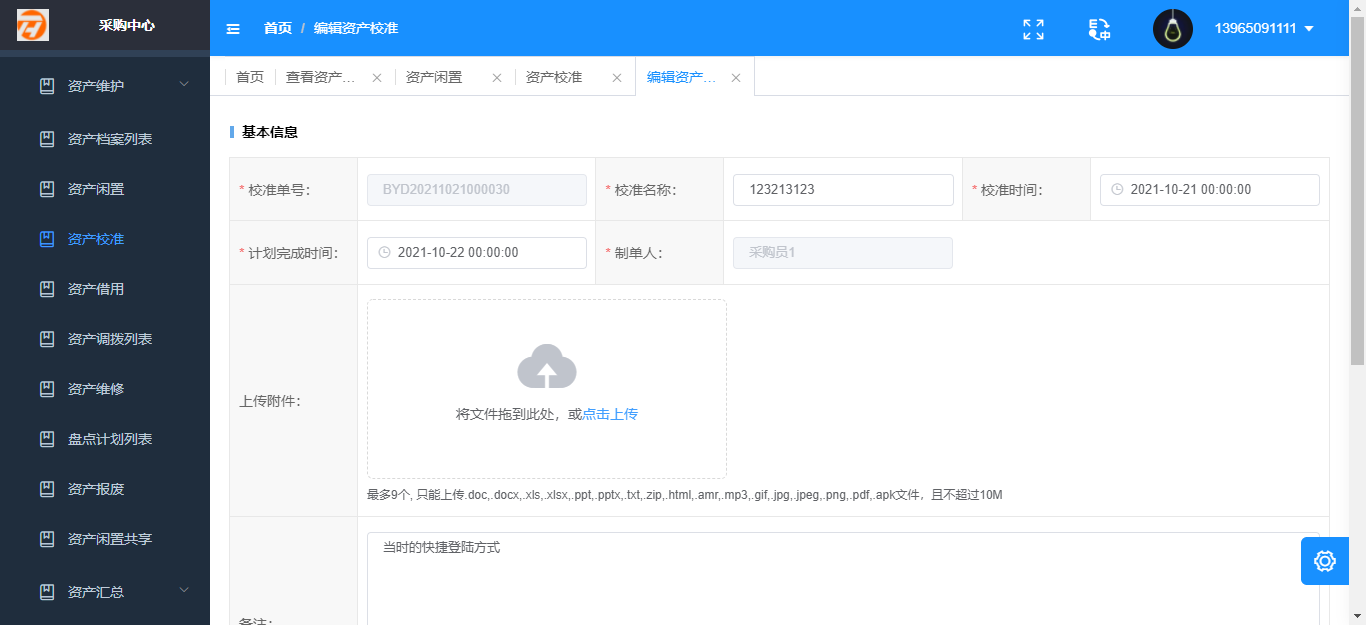
# 资产维修
点击菜单【资产管理】-【资产管理】-【资产维修】展示维修列表,按照单号、状态查询。点击【查看】按钮跳转至维修详细页面,点击【修改】按钮跳转至修改页面,根据实际情况输入信息,点击【提交】修改成功。点击【删除】弹出二次提示,点击【确定】删除信息。
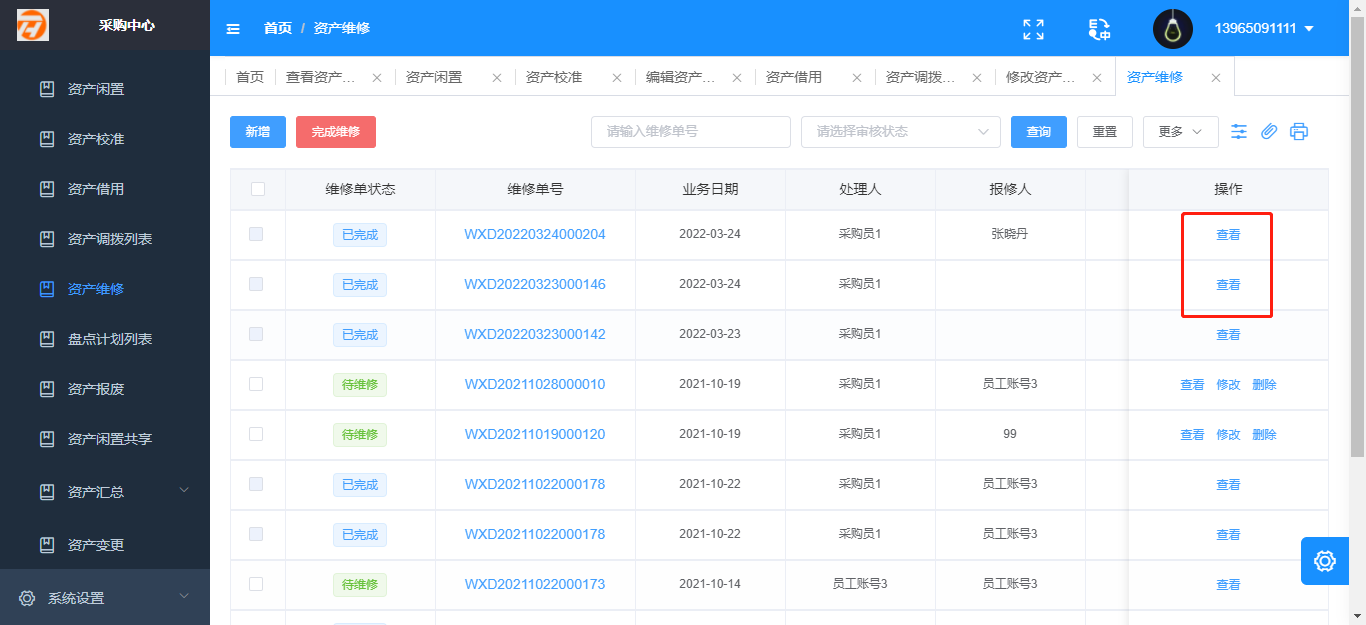
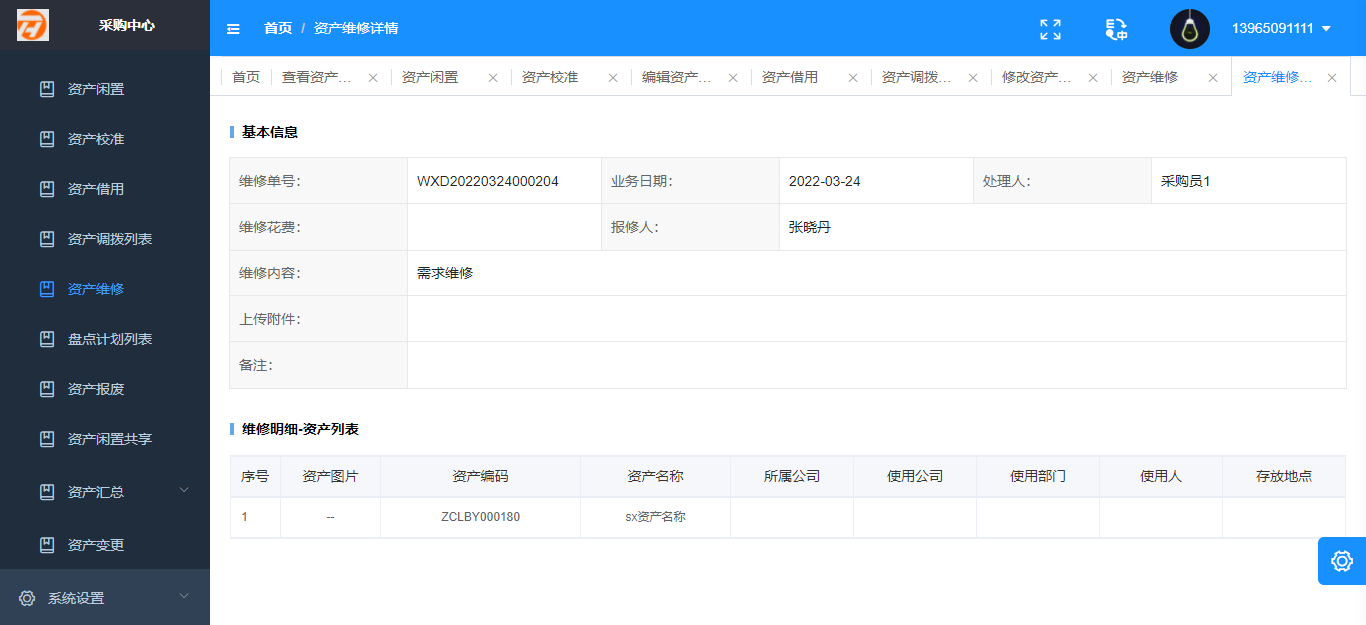
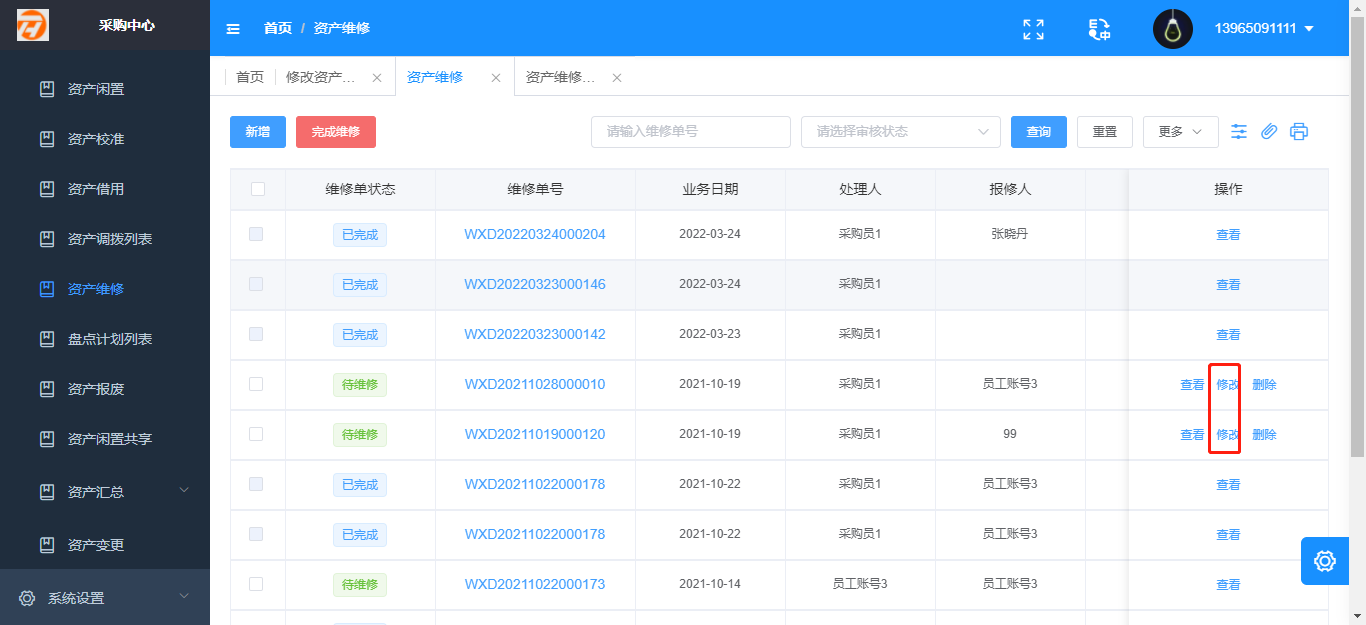
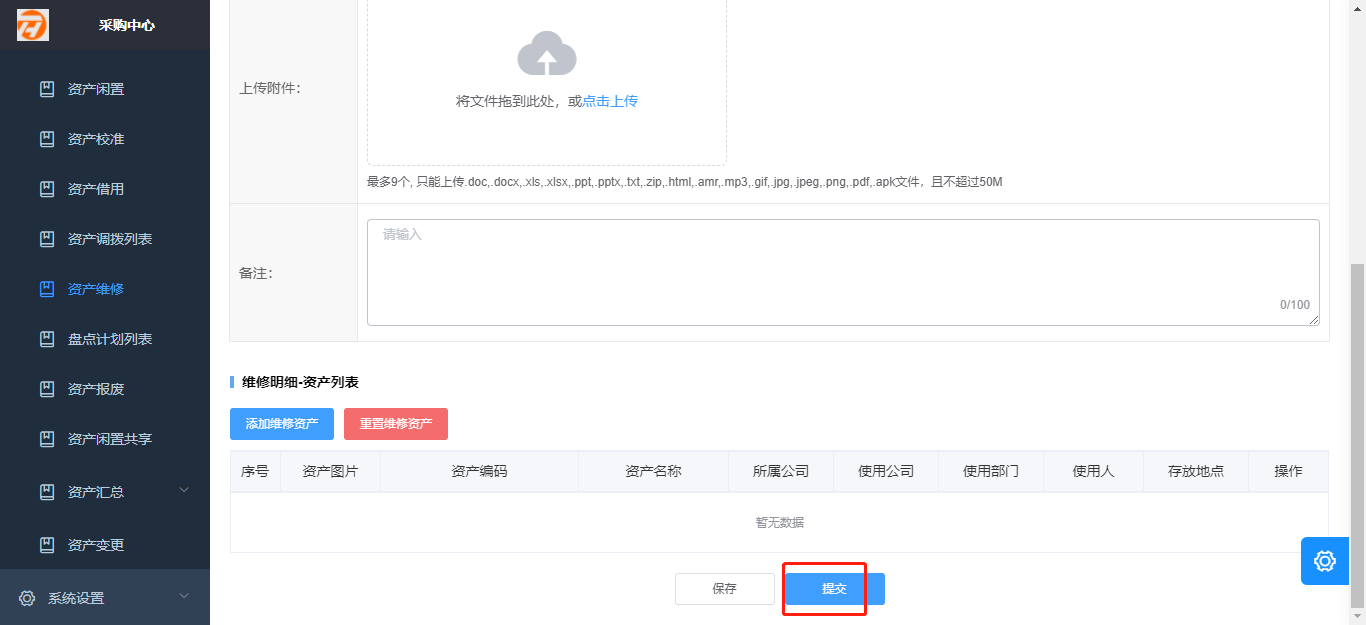
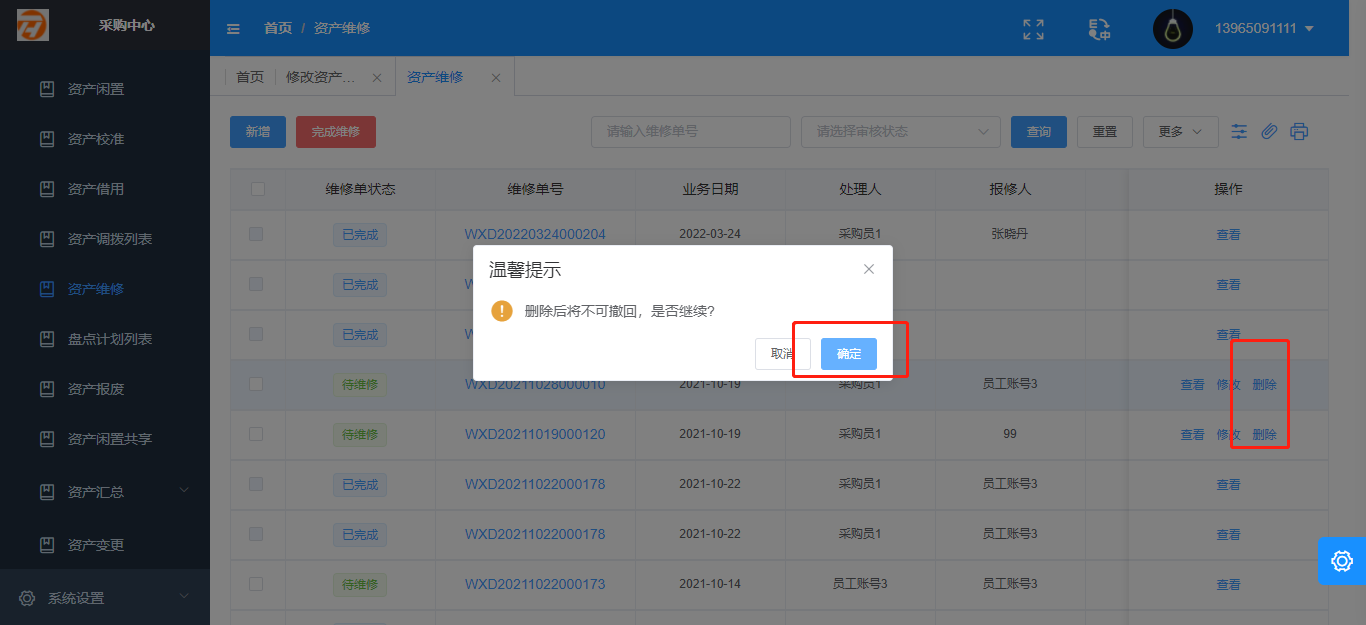
点击【新增】按钮跳转至新增页面,根据实际情况输入信息,点击【提交】按钮,返回列表,显示新增信息。勾选待维修点击【完成维修】弹出提示点击【确定】返回列表 状态至已完成。
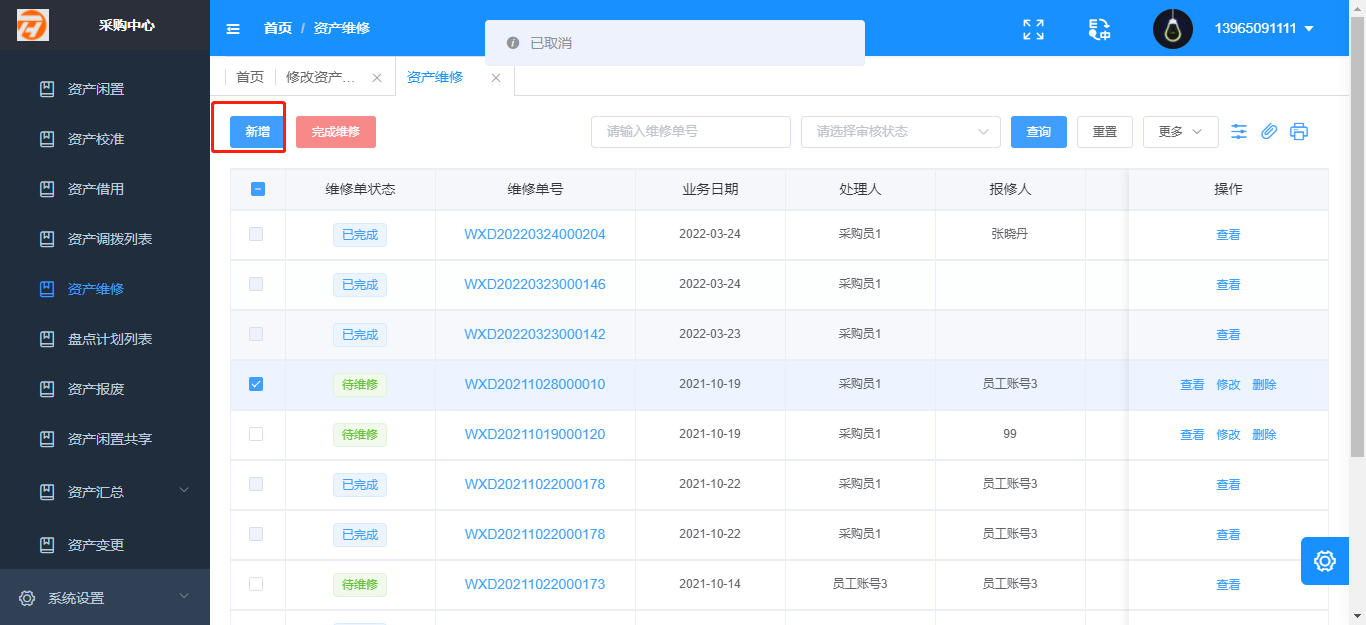
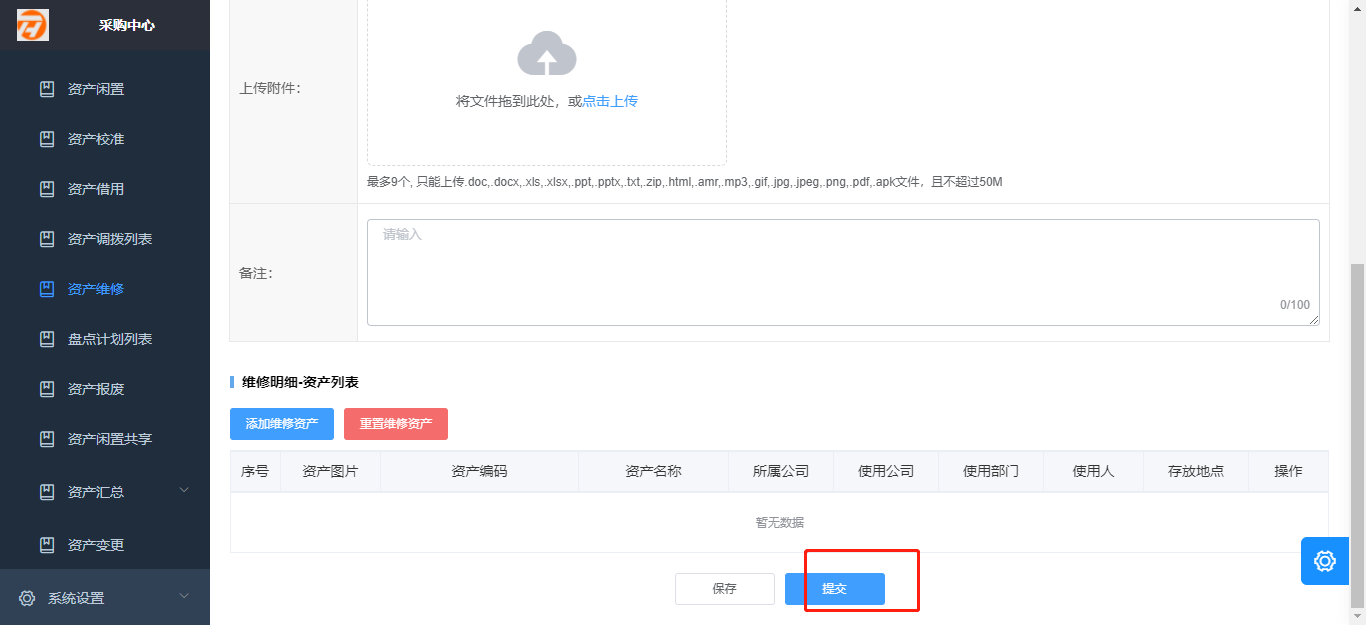
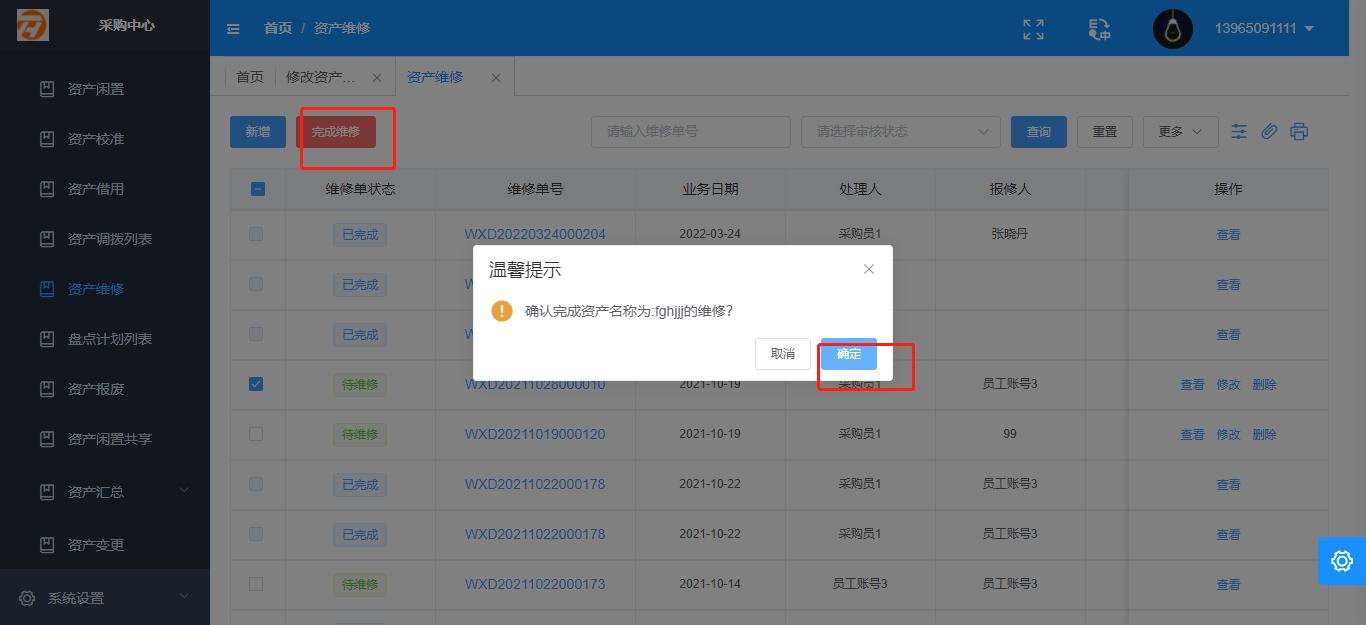
# 资产报废
点击菜单【资产管理】-【资产管理】-【资产报废】展示报废订单,按照订单号、类型查询,点击【查看】按钮跳转至报废详情页面。点击【修改】跳转至修改页面,根据实际情况修改,点击【提交】修改成功。点击【删除】按钮弹出二次提示,再次点击【确定】,删除订单。
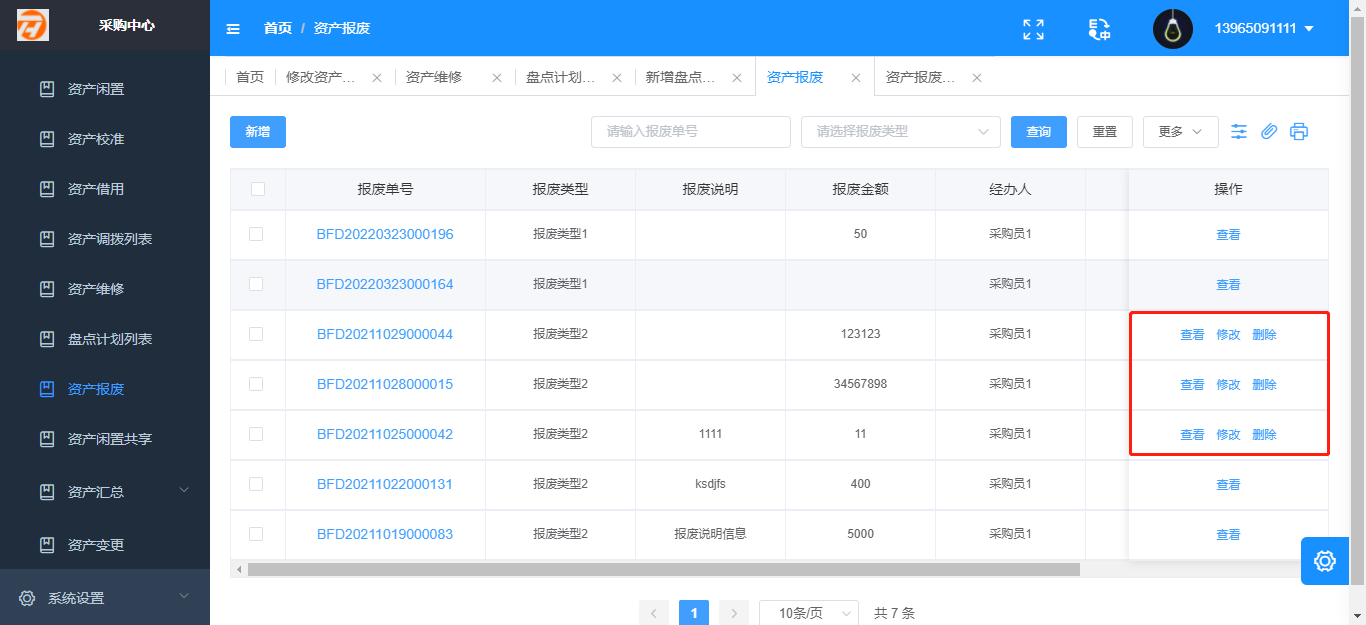
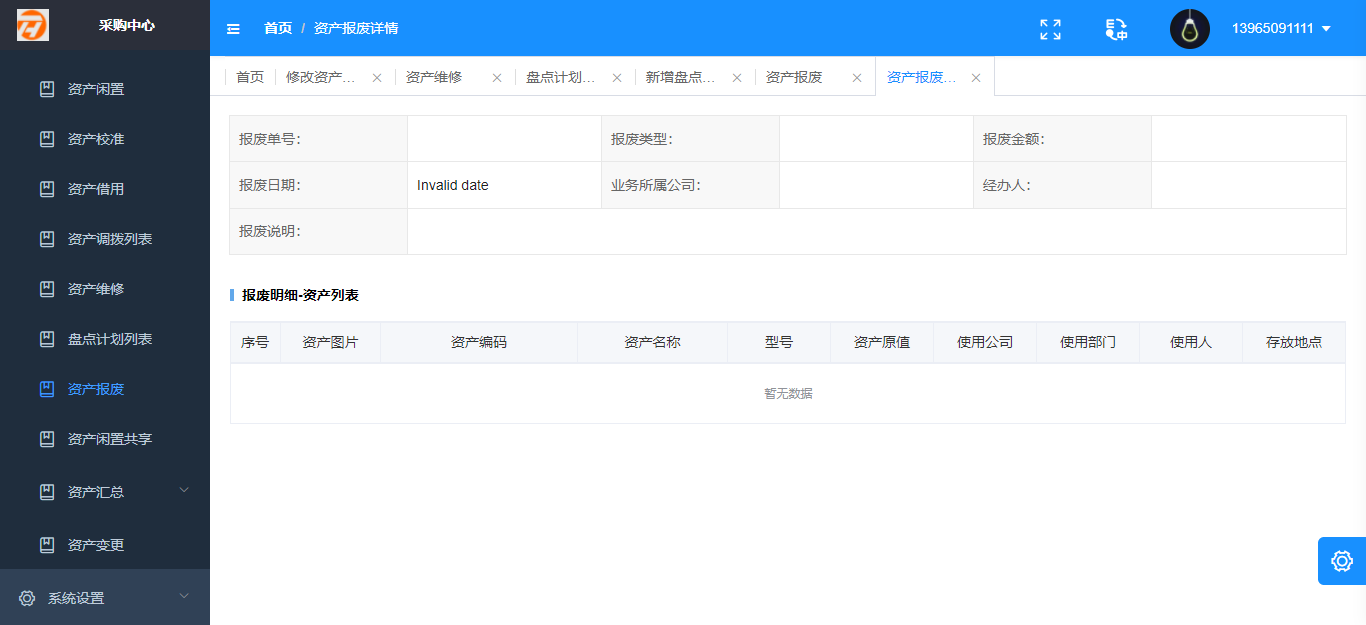
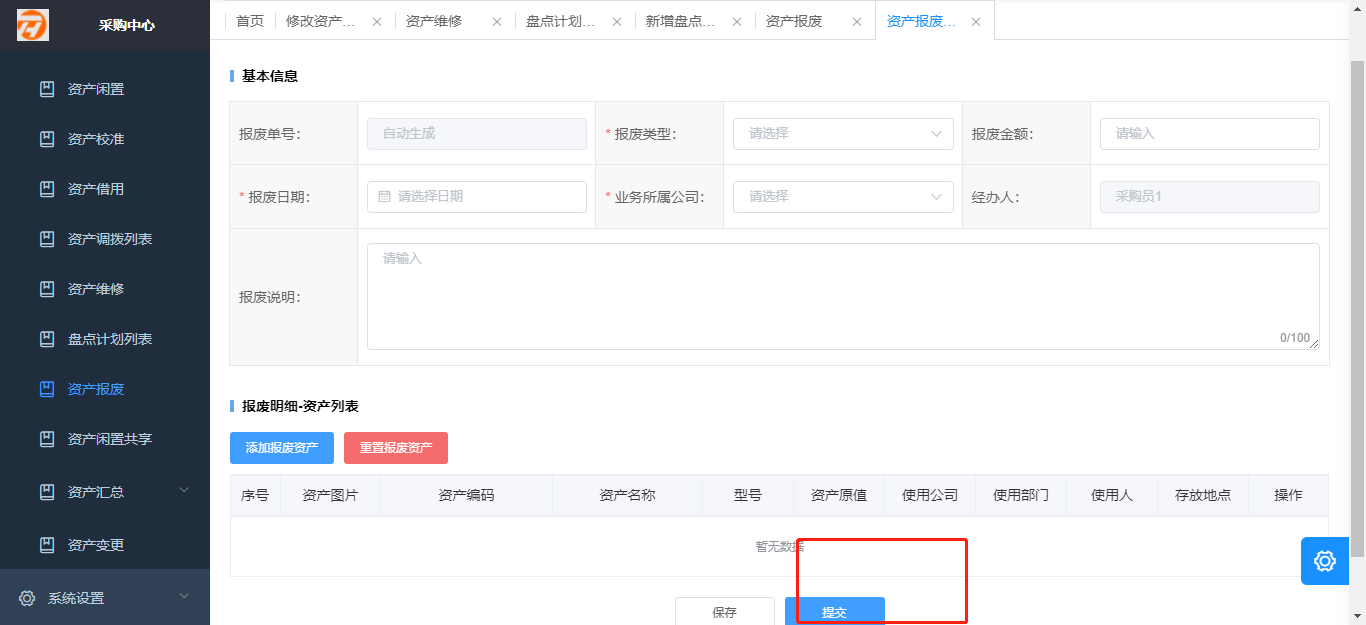
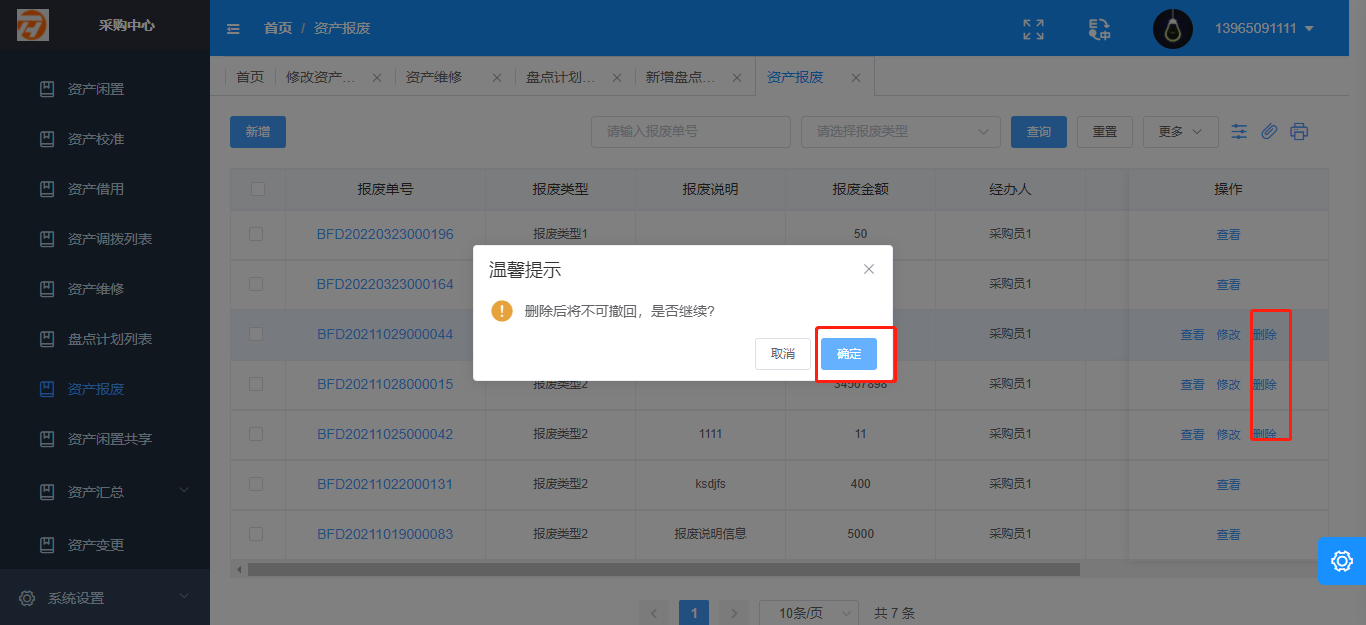
点击【新增】按钮跳转至新增页面,根据实际情况输入新增信息,点击【提交】返回列表,显示新增信息。
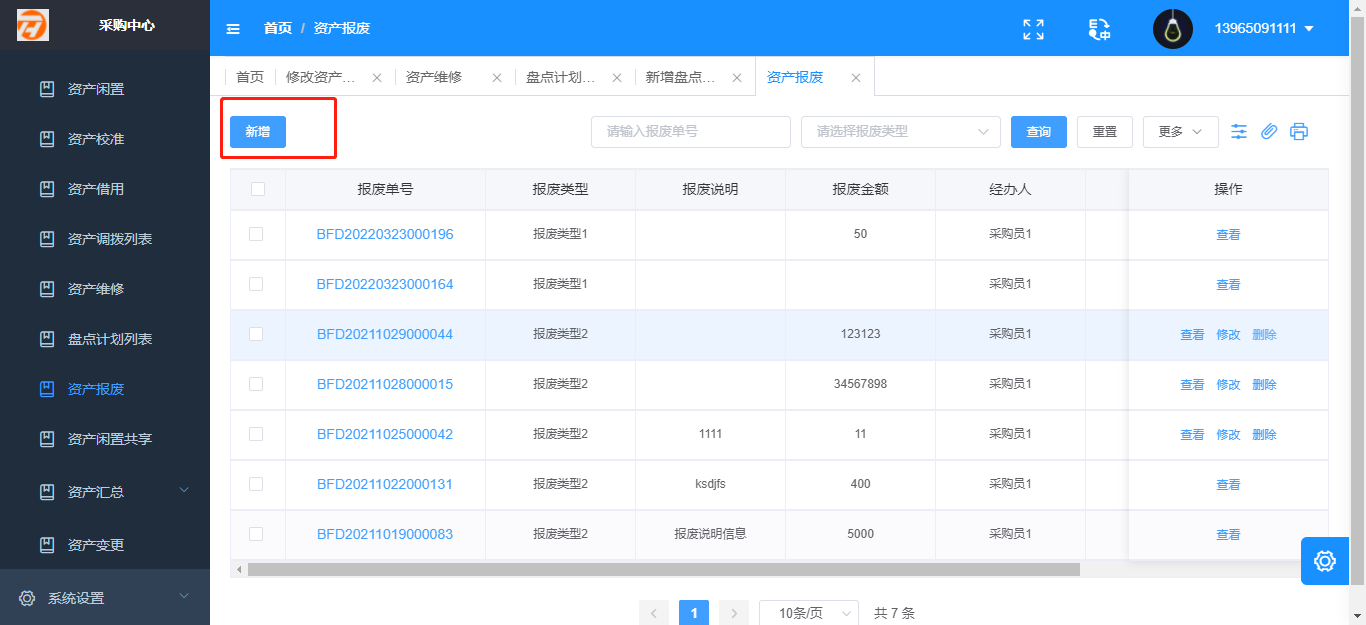
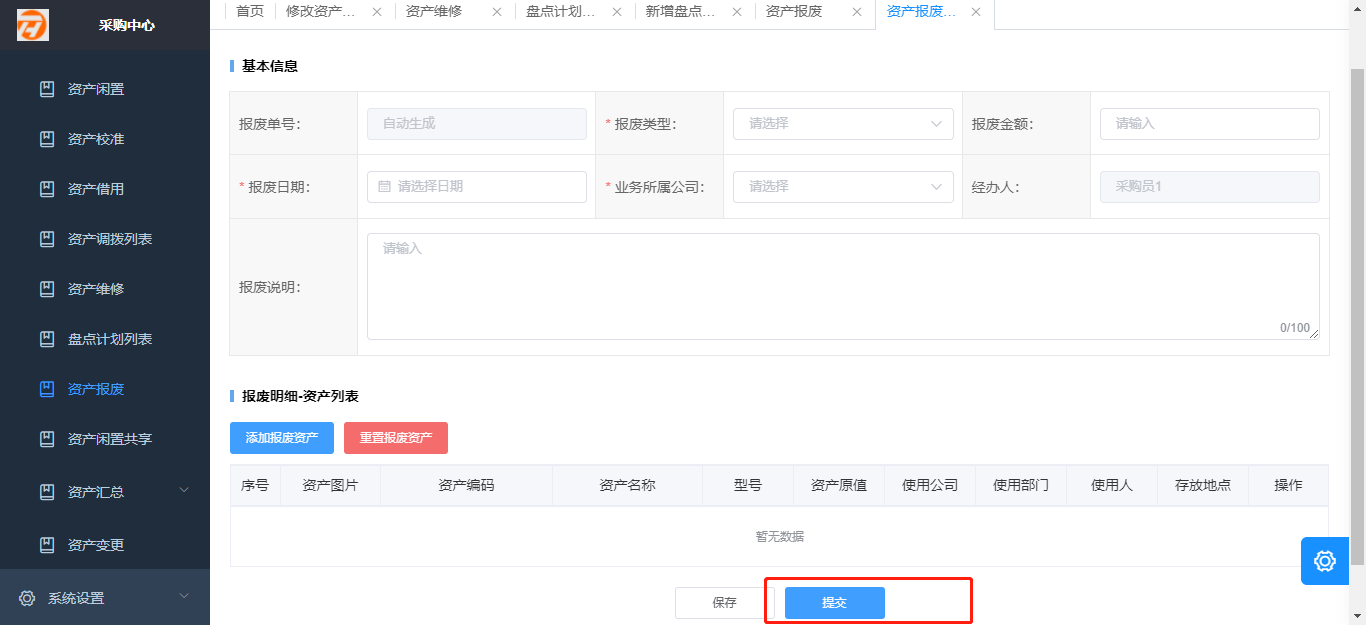
# 资产闲置共享
点击菜单【资产管理】-【资产管理】-【资产闲置共享】按照编号、名称查询,页面展示全部、启用、禁用三个TAB标签。
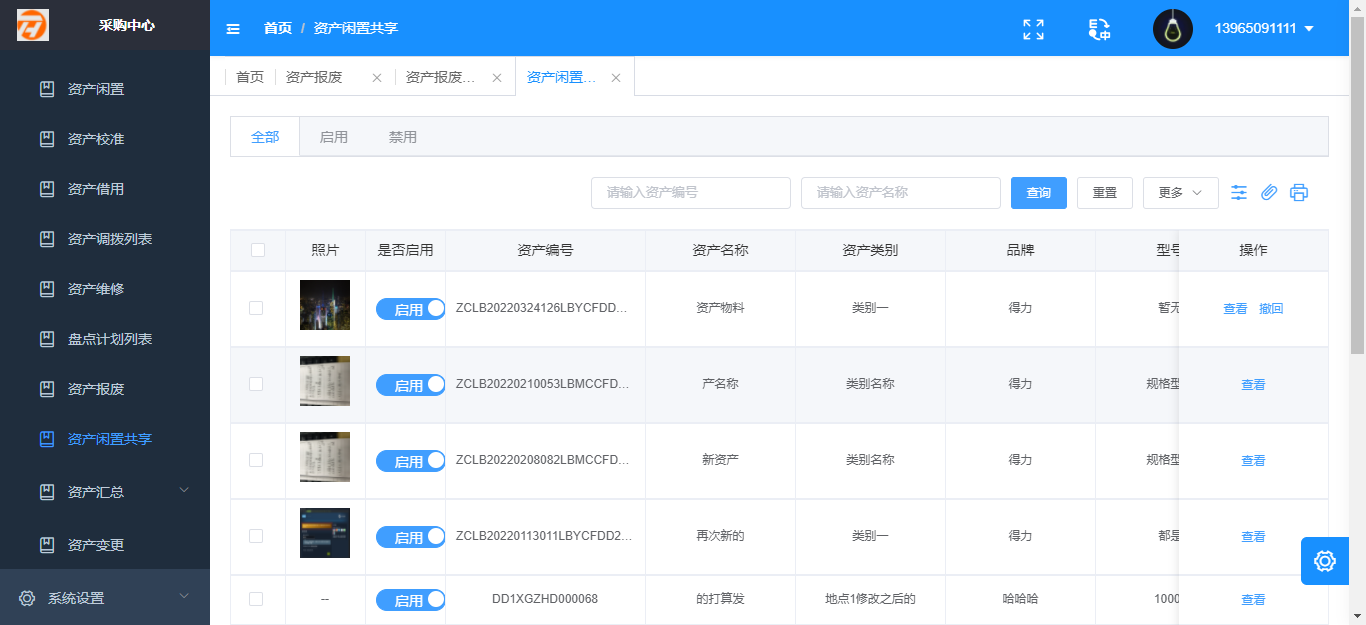
点击【查看】按钮跳转至详细页面,点击【撤回】弹出提示,点击【确认】状态已撤回。
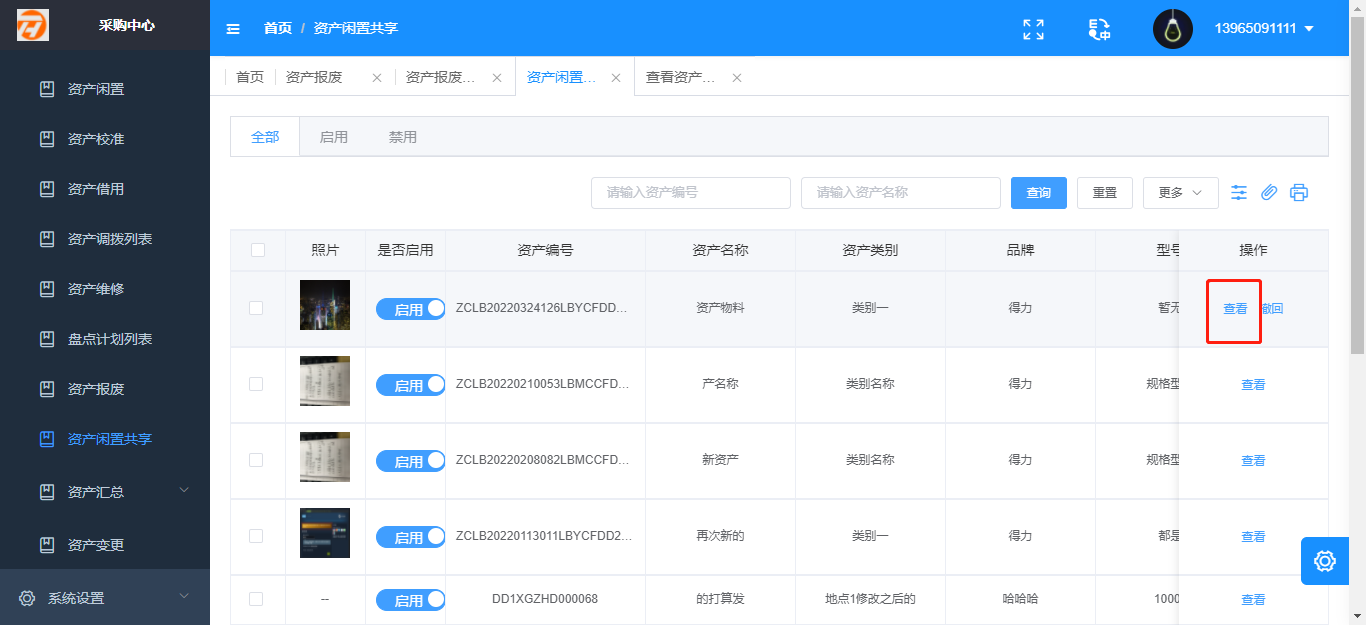
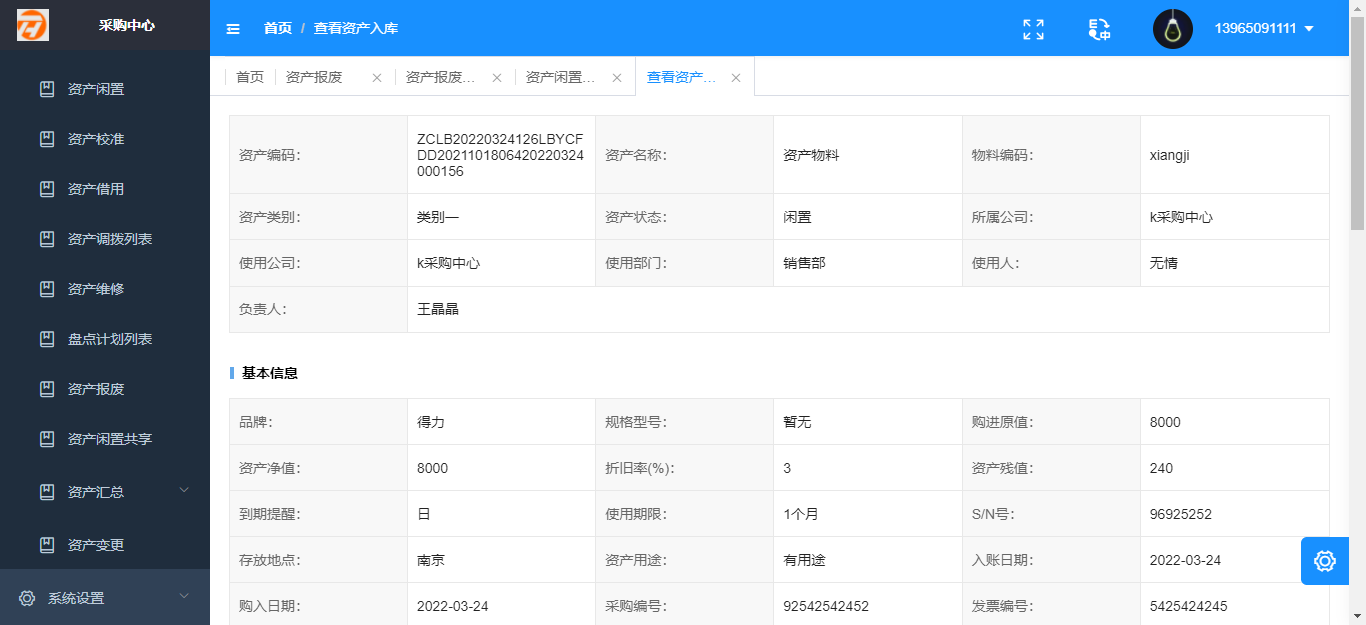
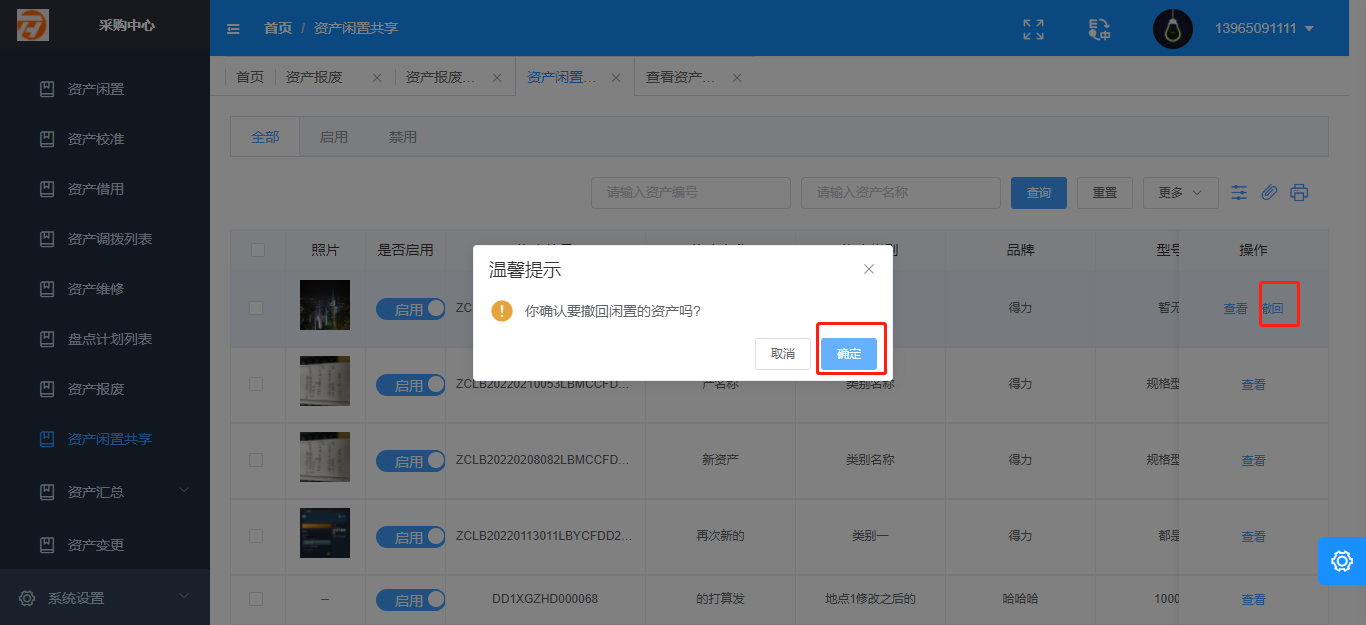
# 资产闲置
点击菜单【资产管理】-【资产管理】-【资产闲置】展示闲置资产信息,按照单号处理人查询。
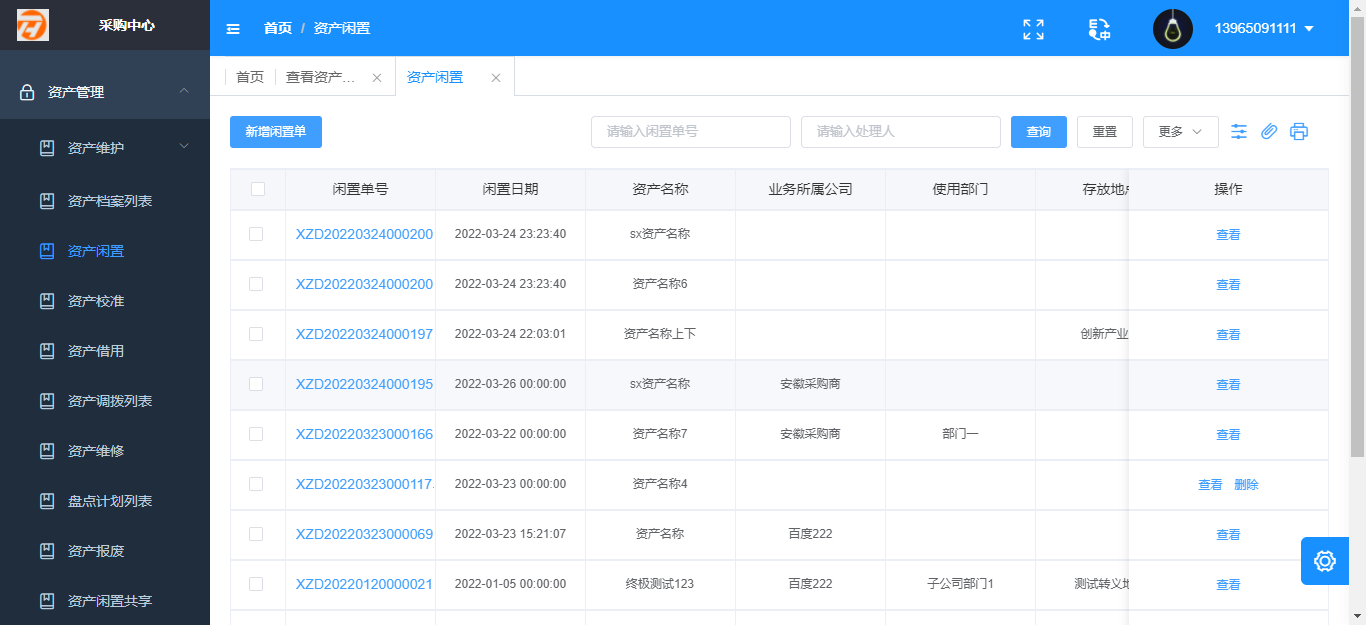
点击【新增闲置单】按钮跳转至闲置单新增页面,根据实际情况输入闲置信息,点击【提交】按钮,返回列表,显示添加信息;
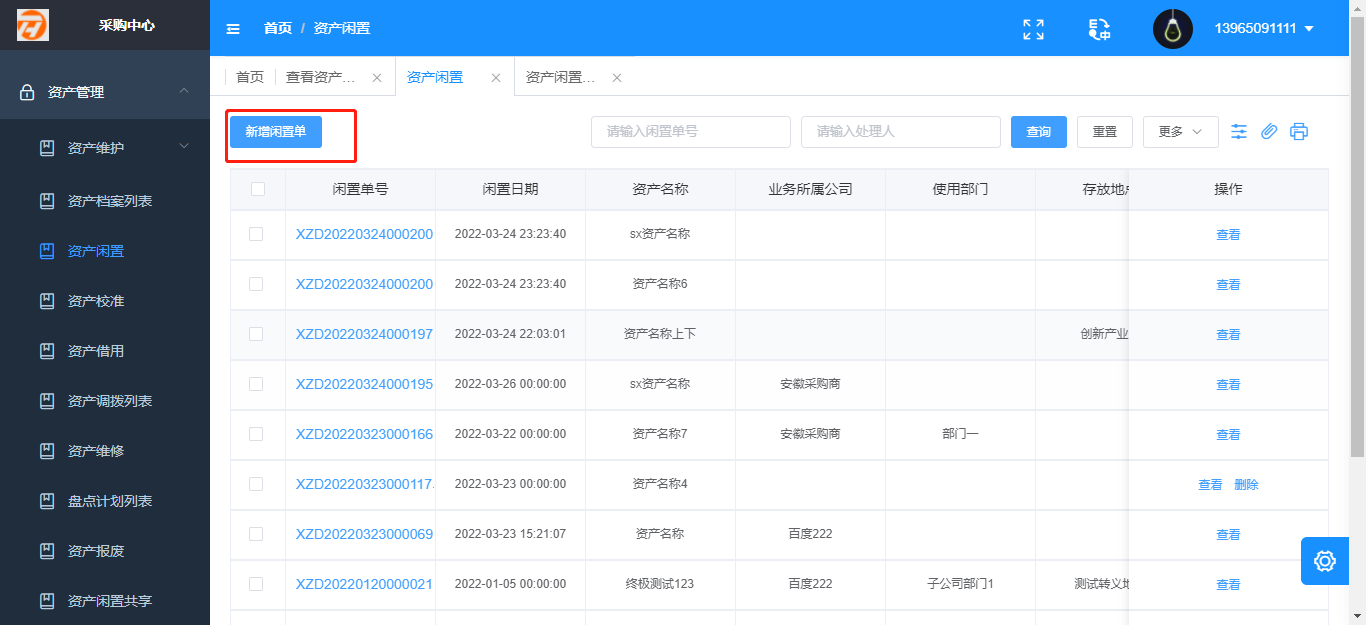
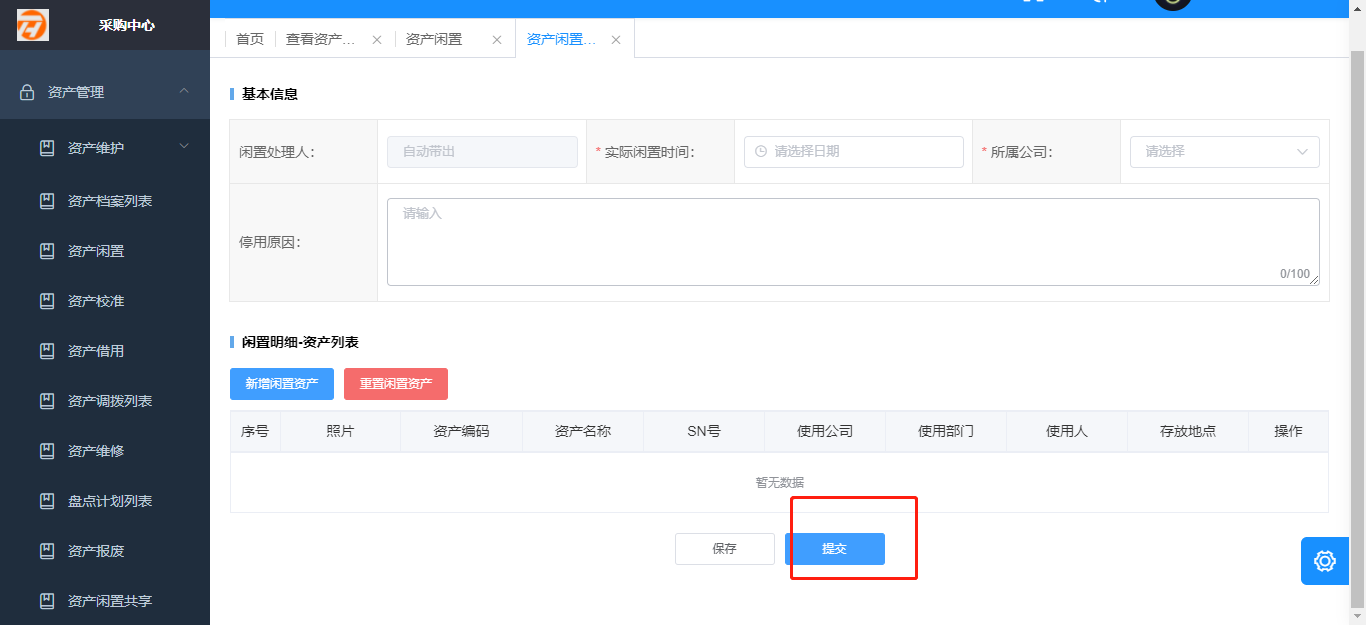
点击【查看】按钮,查看闲置资产详细信息,点击【删除】二次提示,点击【确定】删除信息,列表不存在。
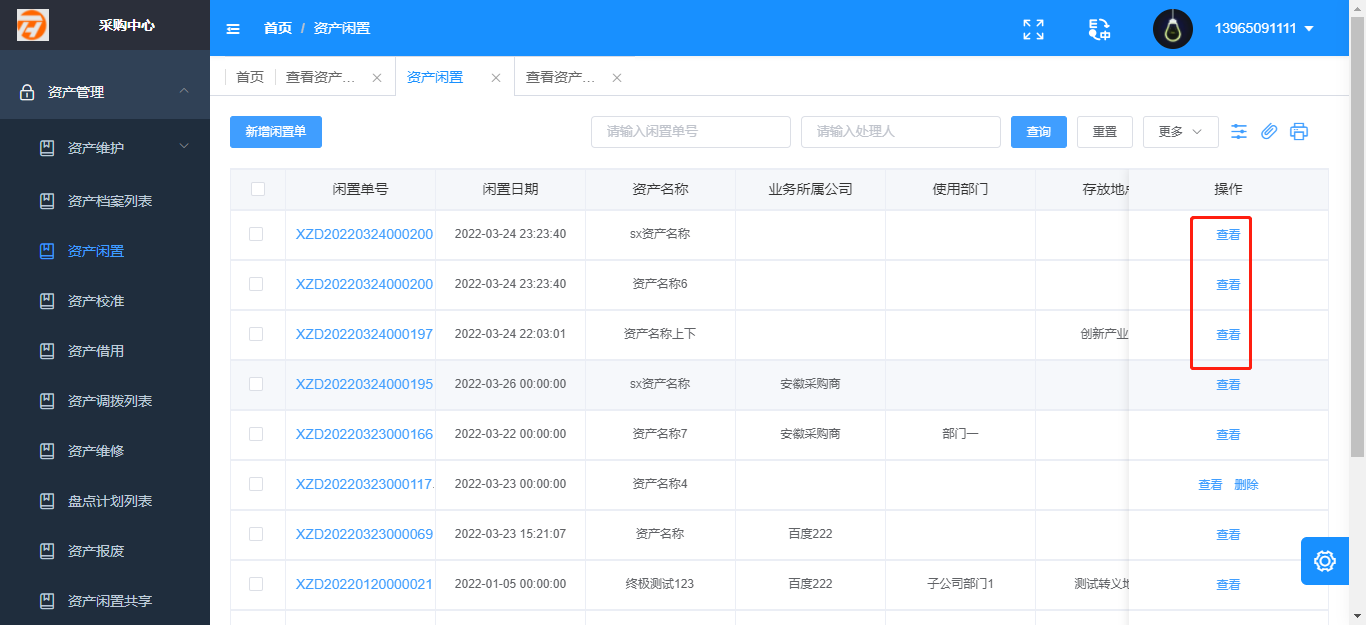
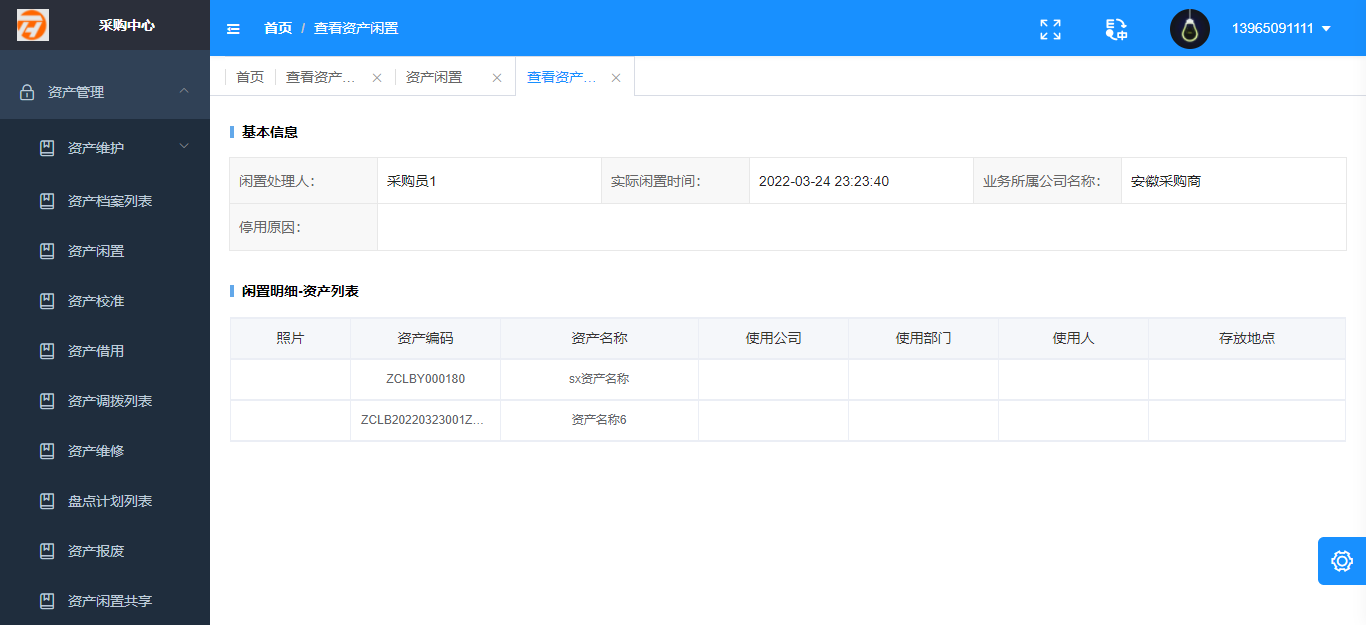
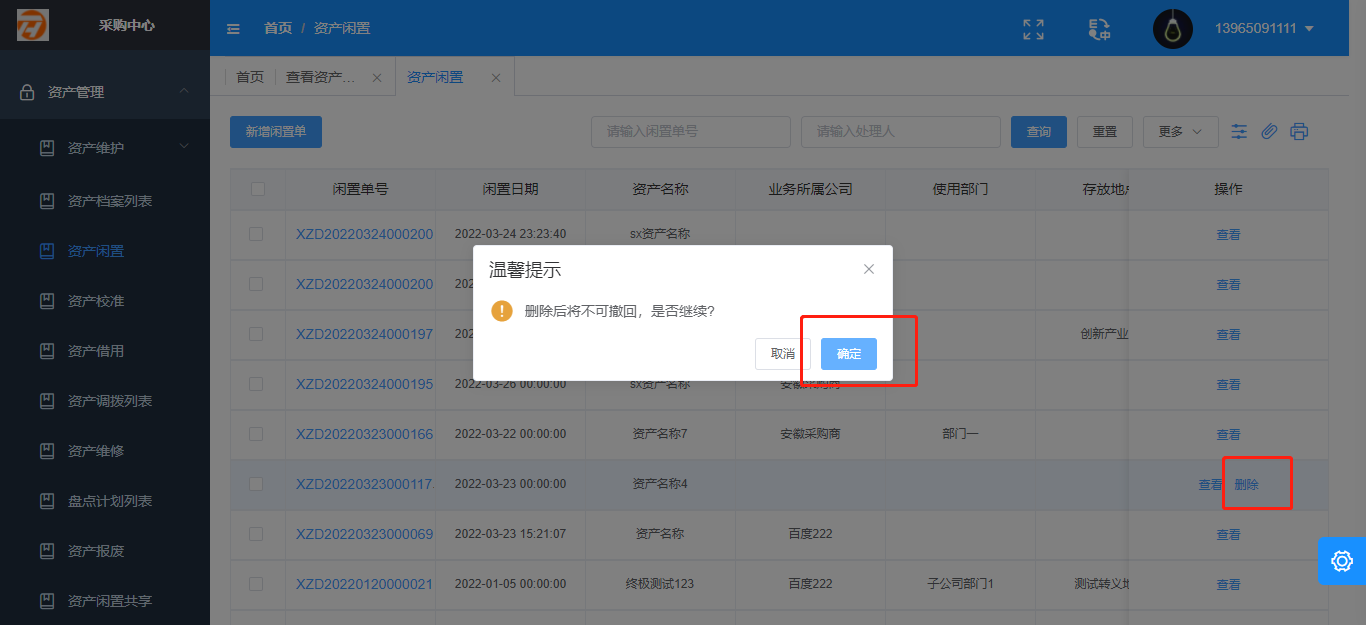
# 资产变更
点击菜单【资产管理】-【资产管理】-【资产变更】展示资产变更列表,按照变更单号、资产名称查询。点击【查看】按钮,跳转至资产变更详细页面;
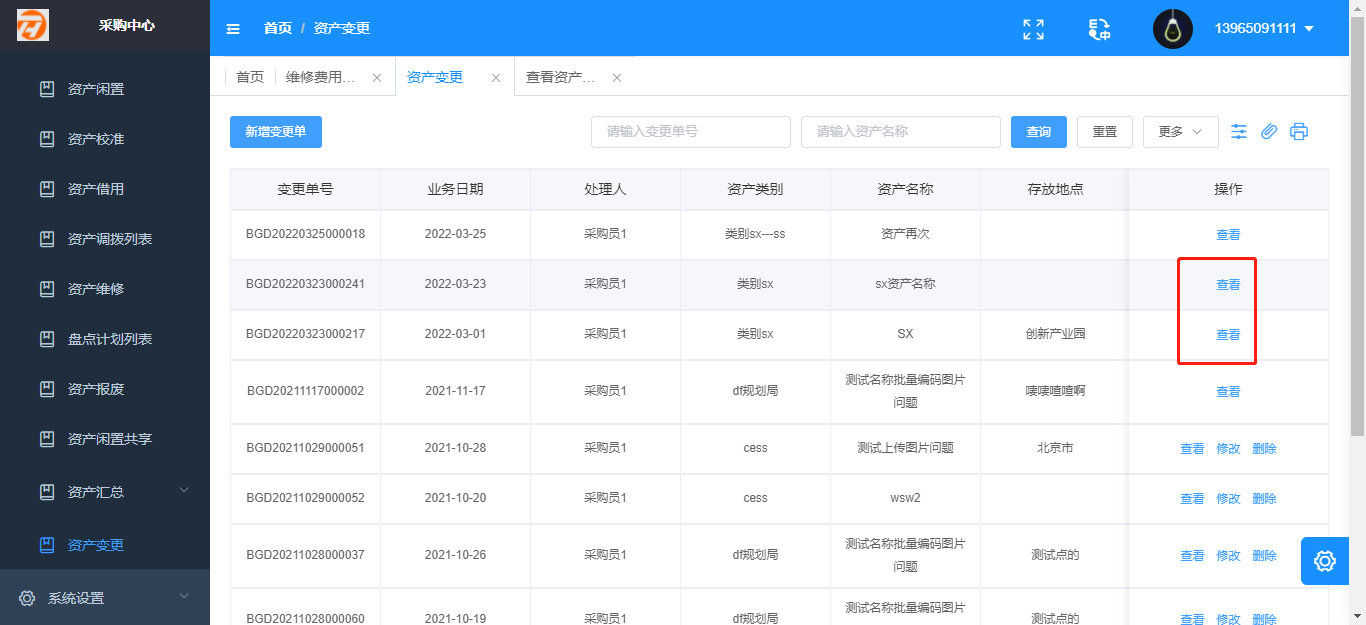
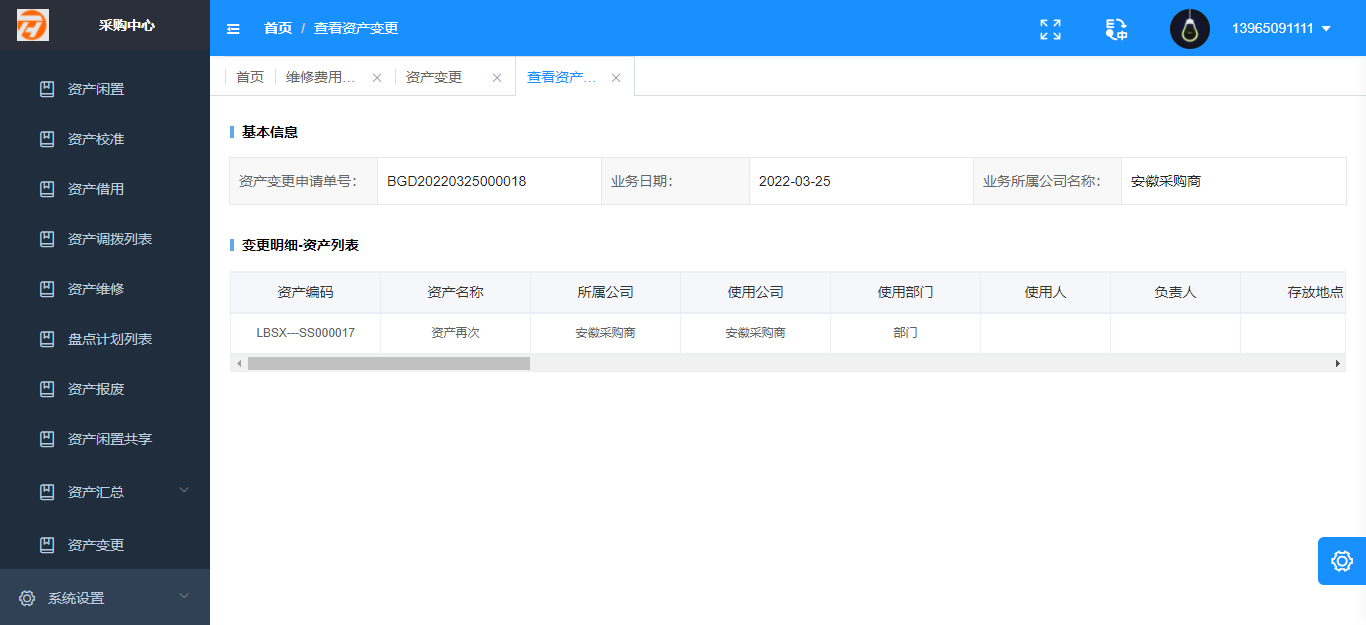
点击【新增变更单】按钮,跳转至新增页面,根据实际情况输入新增信息,点击【提交】按钮,返回列表,显示新增信息;
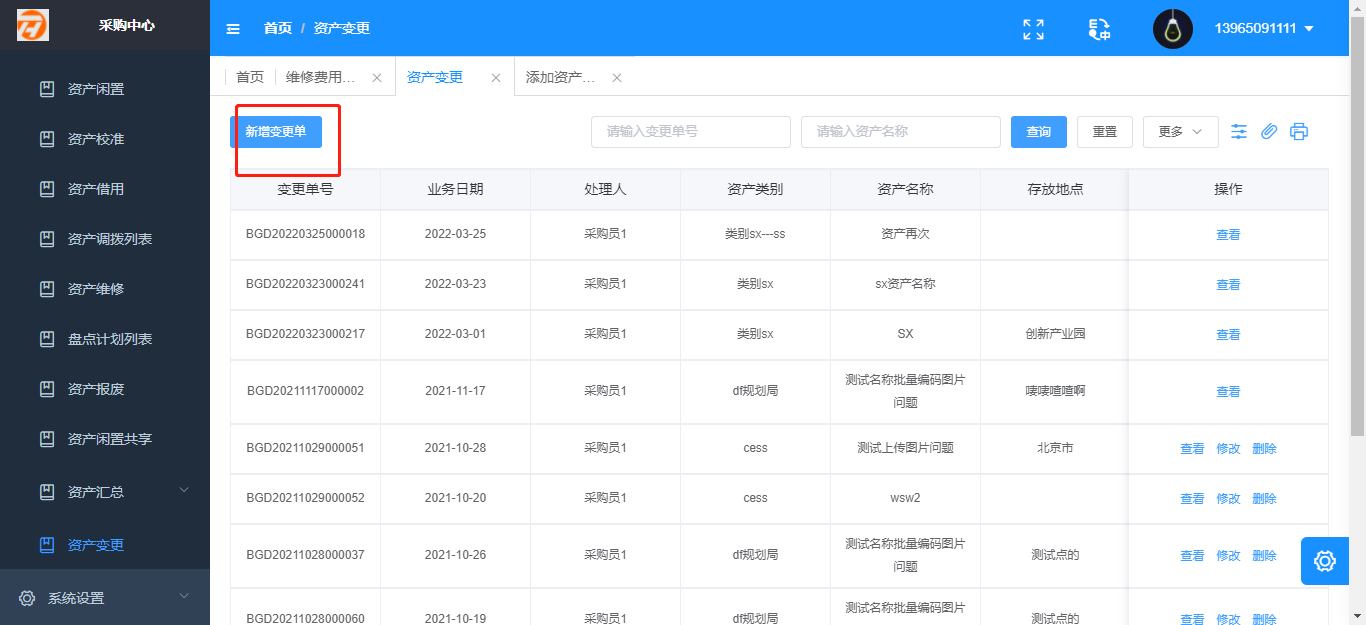
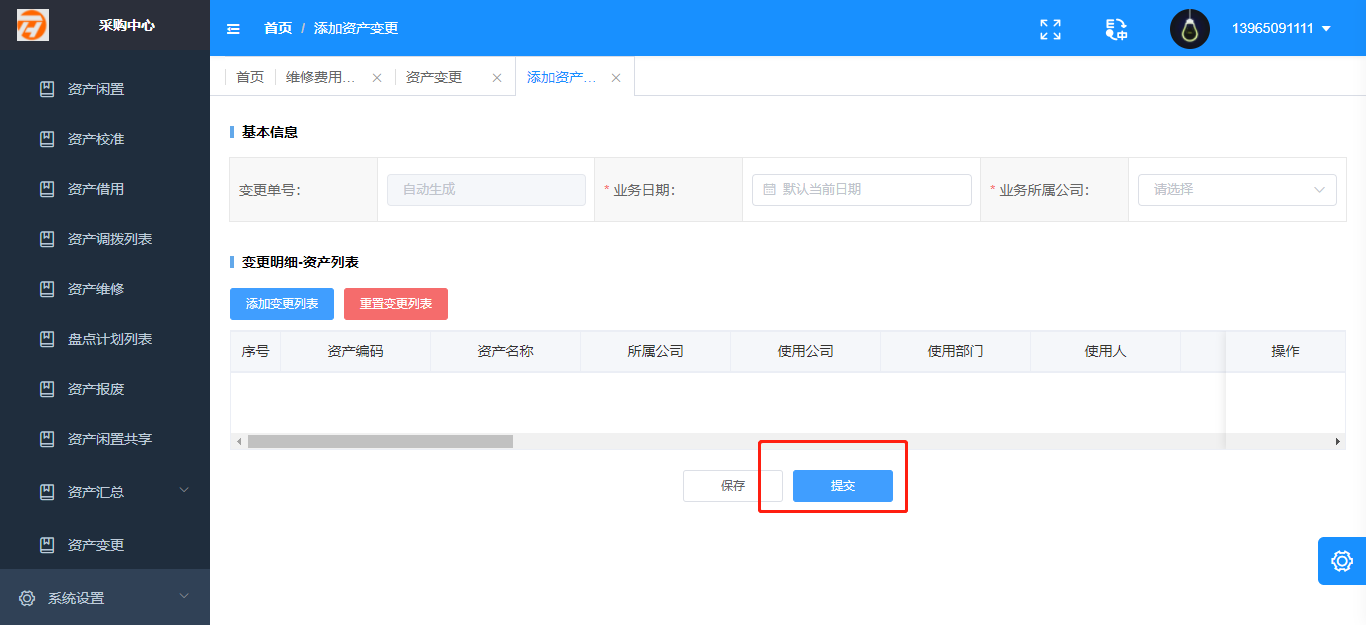
点击【修改】按钮,跳转至修改页面,根据实际需求修改信息,点击【提交】按钮,修改成功;
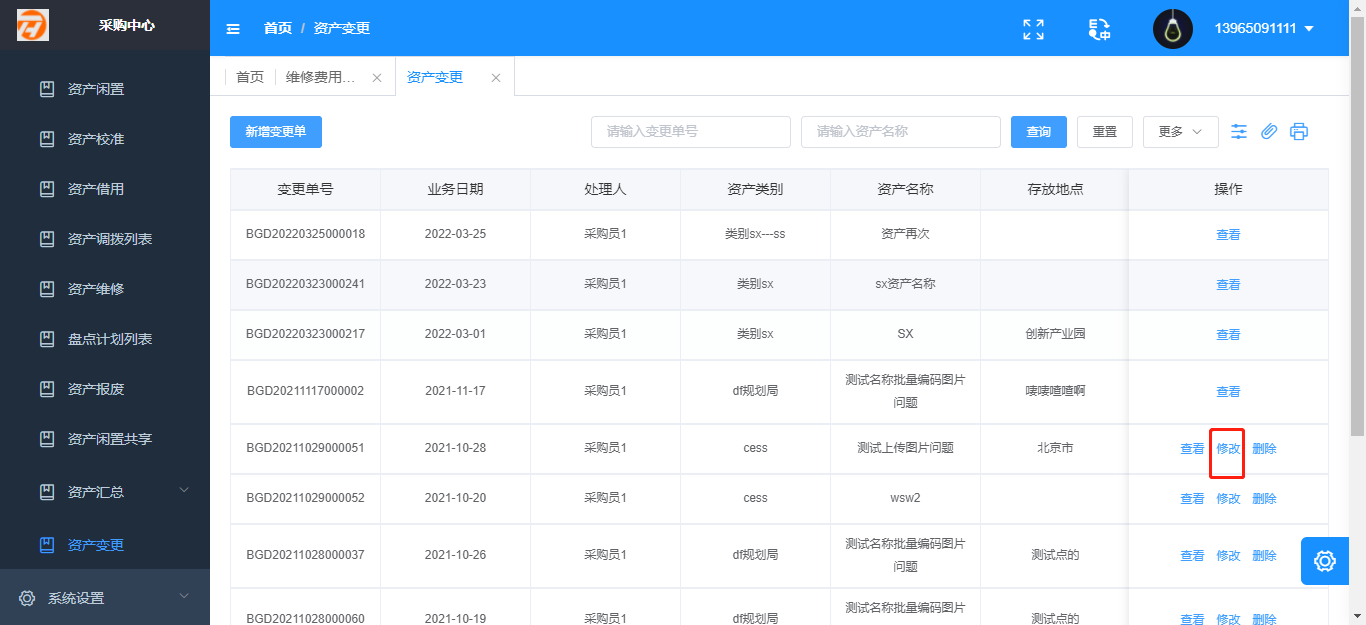
点击【删除】按钮弹出二次提醒框,点击【确定】按钮,删除变更单。
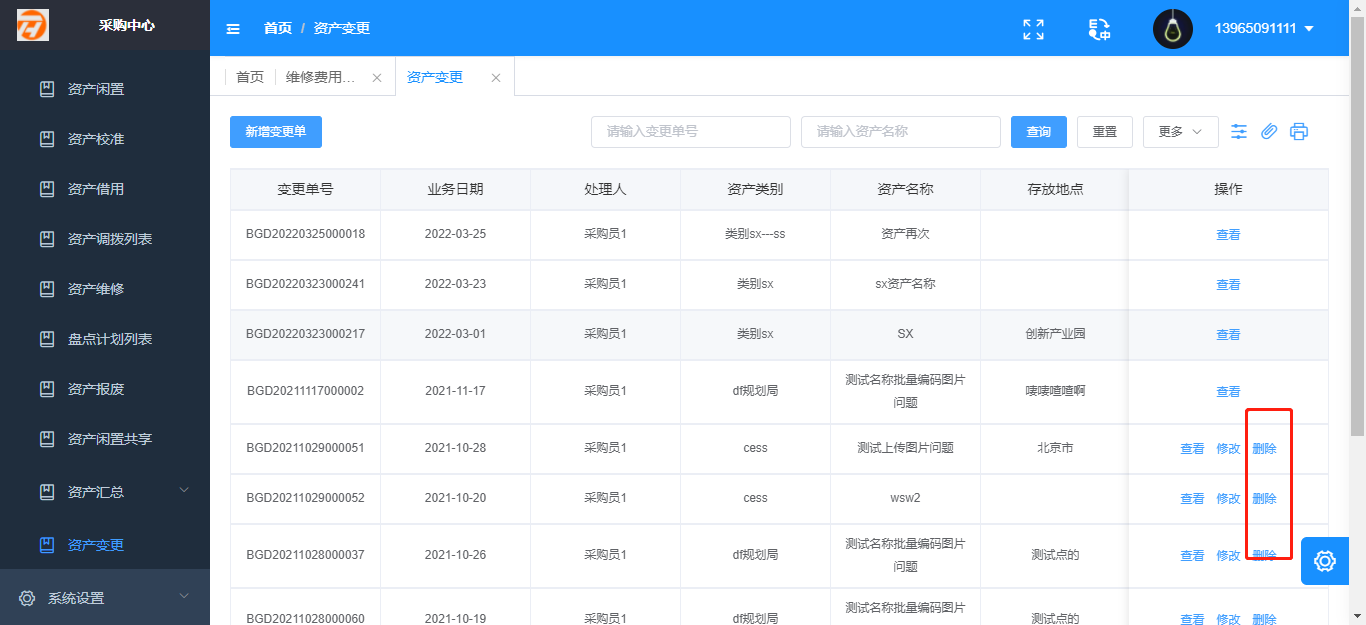
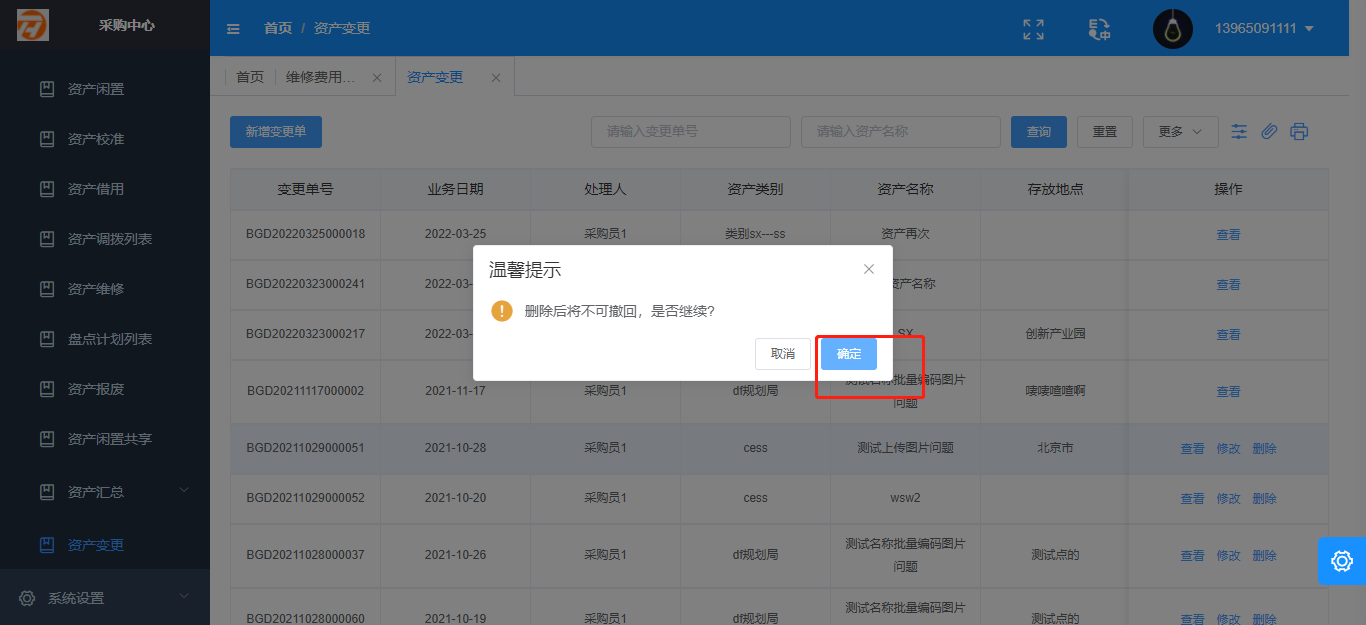
# 资产借用
点击【资产管理】-【资产管理】-【资产借用】页面展示借用信息列表,根据单号、状态查询,点击【查看】按钮查看资产借用详细信息,点击【删除】二次提示,点击【确认】,删除信息。
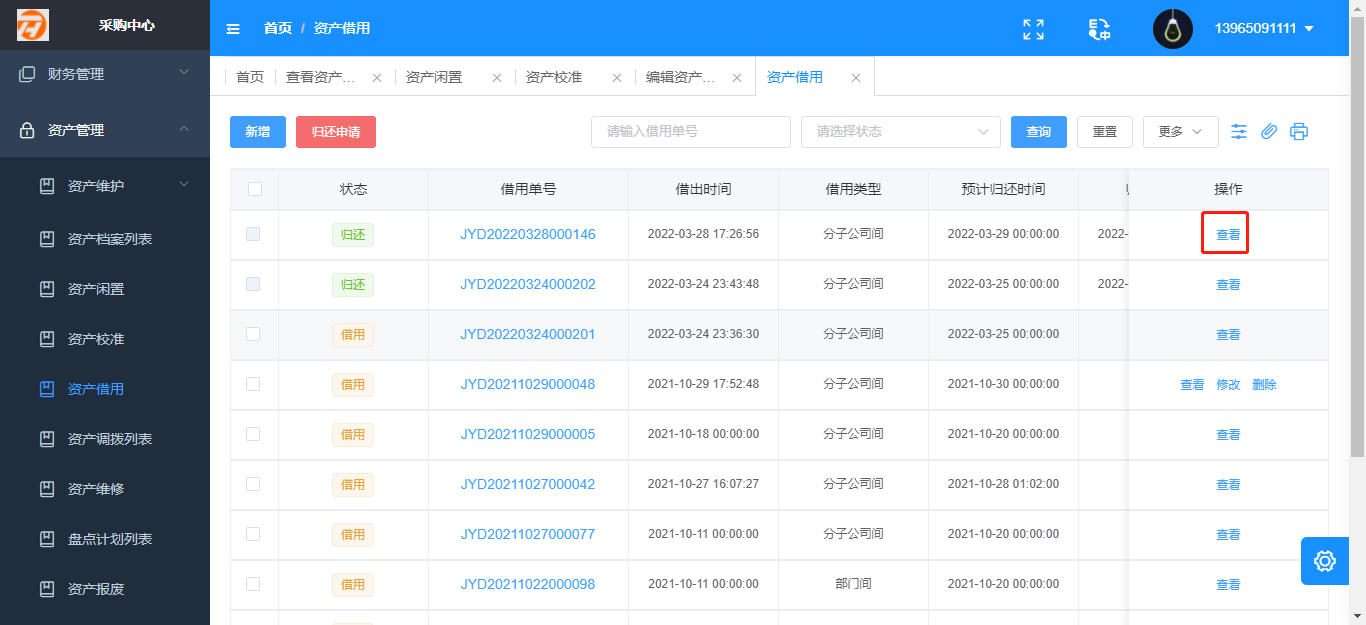
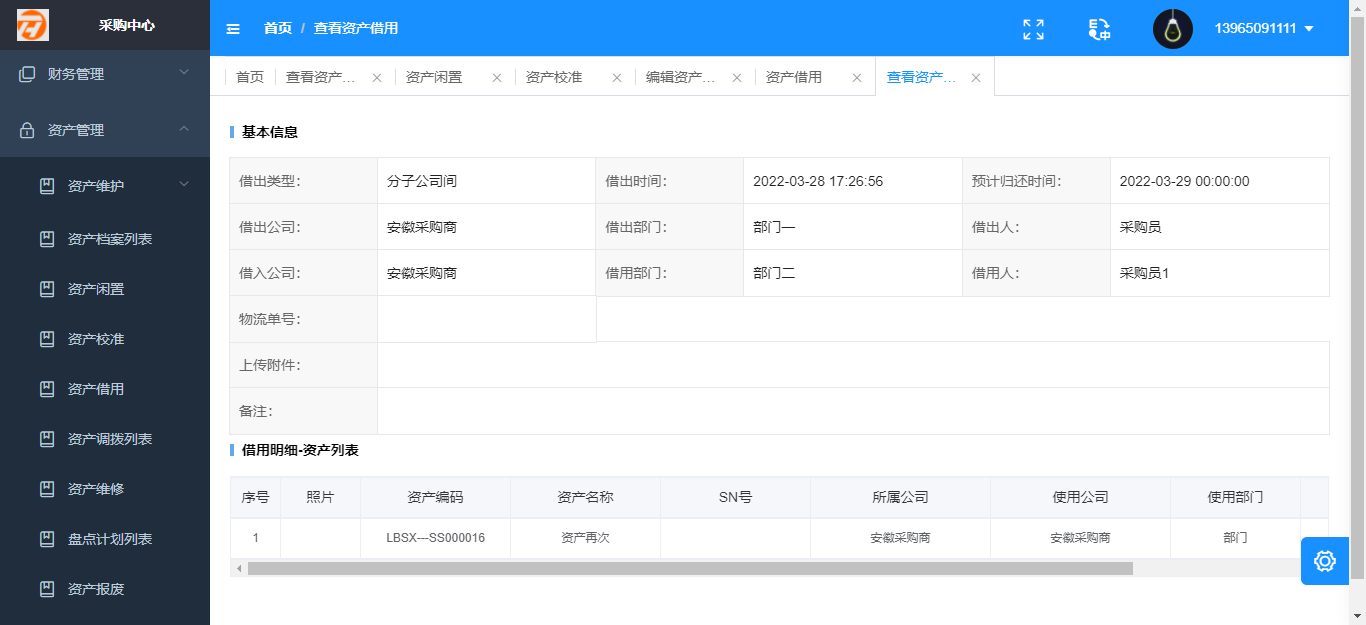
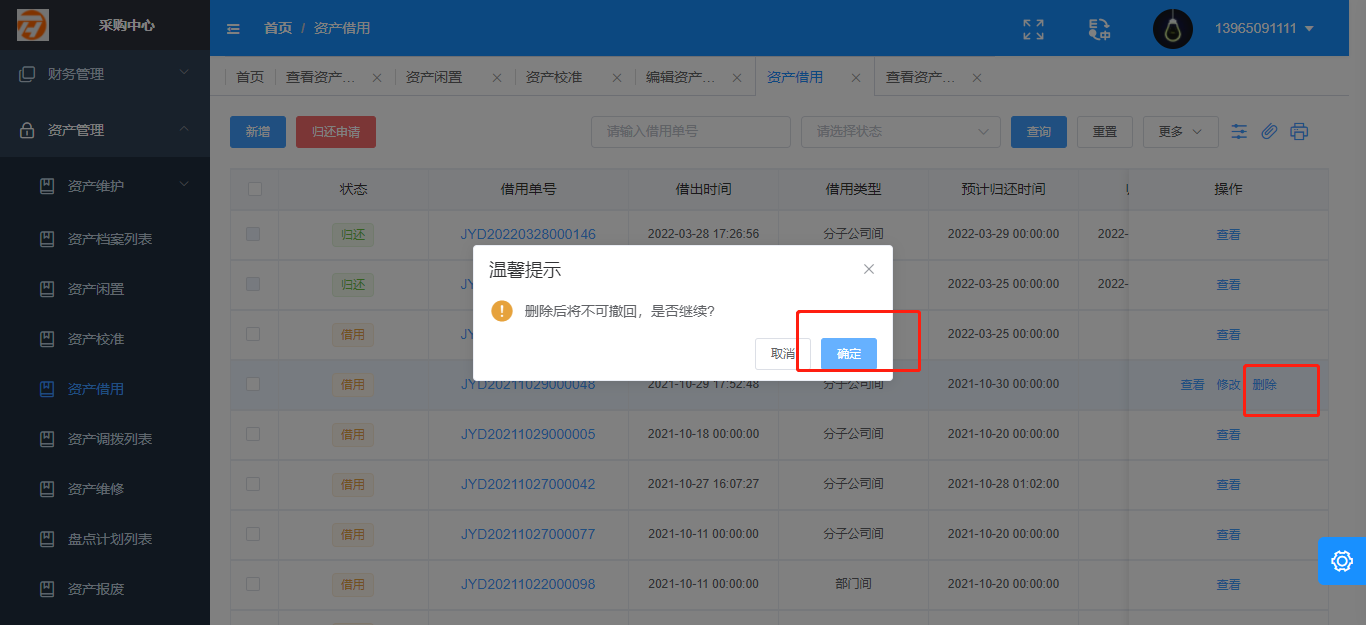
点击【新增】按钮跳转至添加资产借用页面,根据实际情况输入信息,点击【提交】按钮,返回列表显示添加信息;
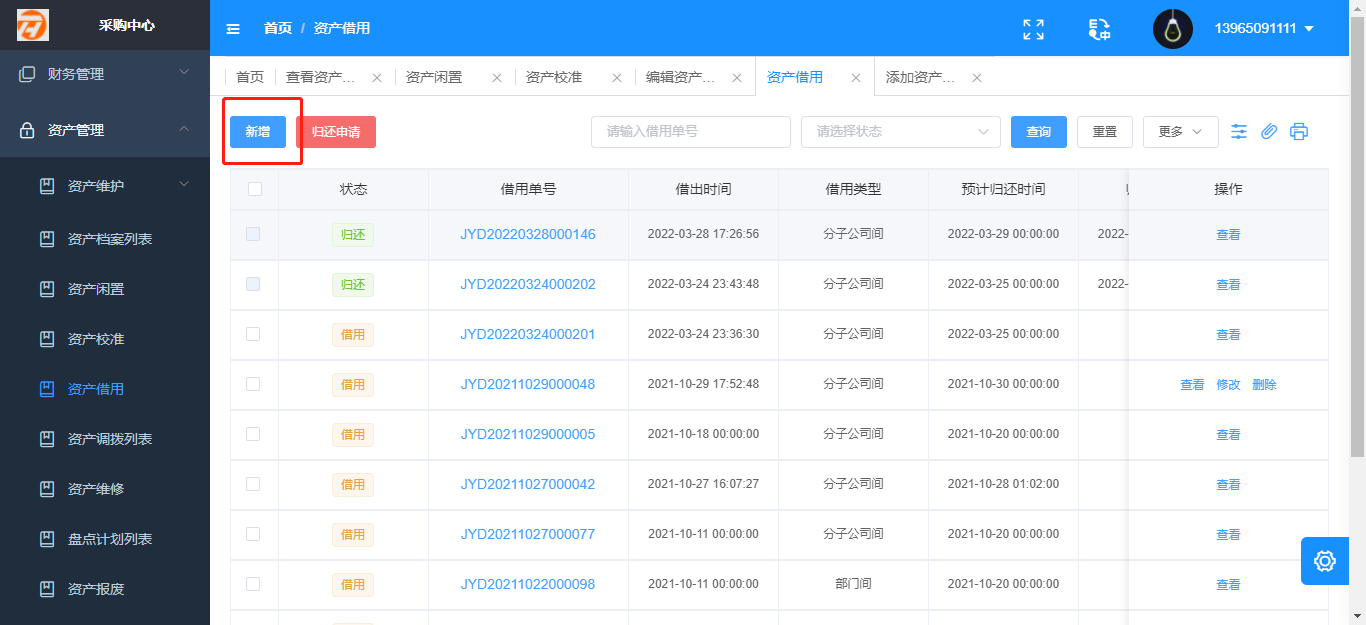
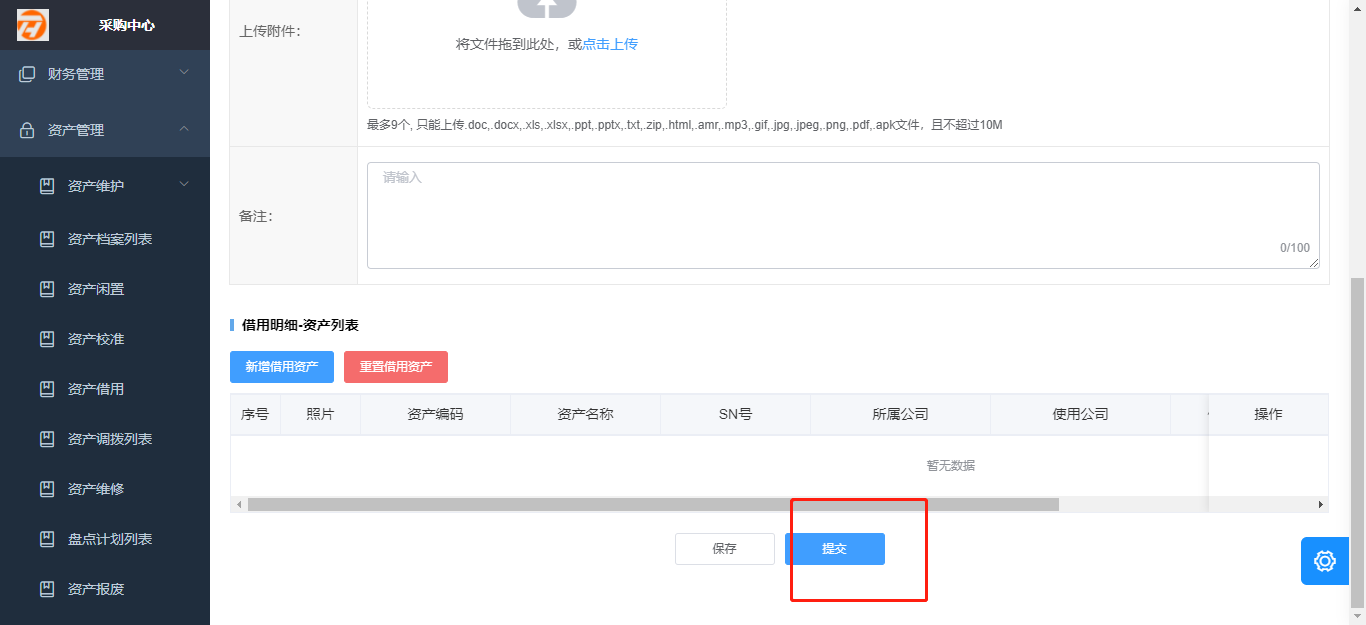
点击【归还申请】按钮针对状态借用的订单,勾选点击【归还申请】弹出弹窗,输入有效信息,点击【确认】返回列表 审核状态 待审核;
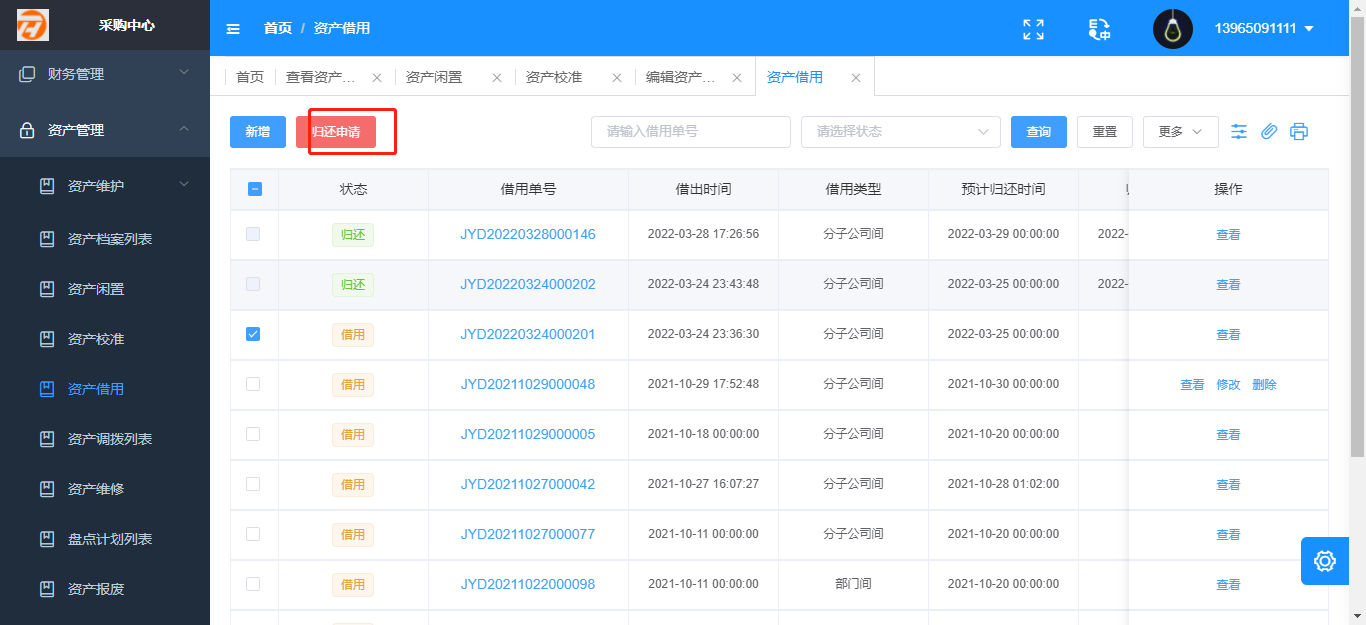
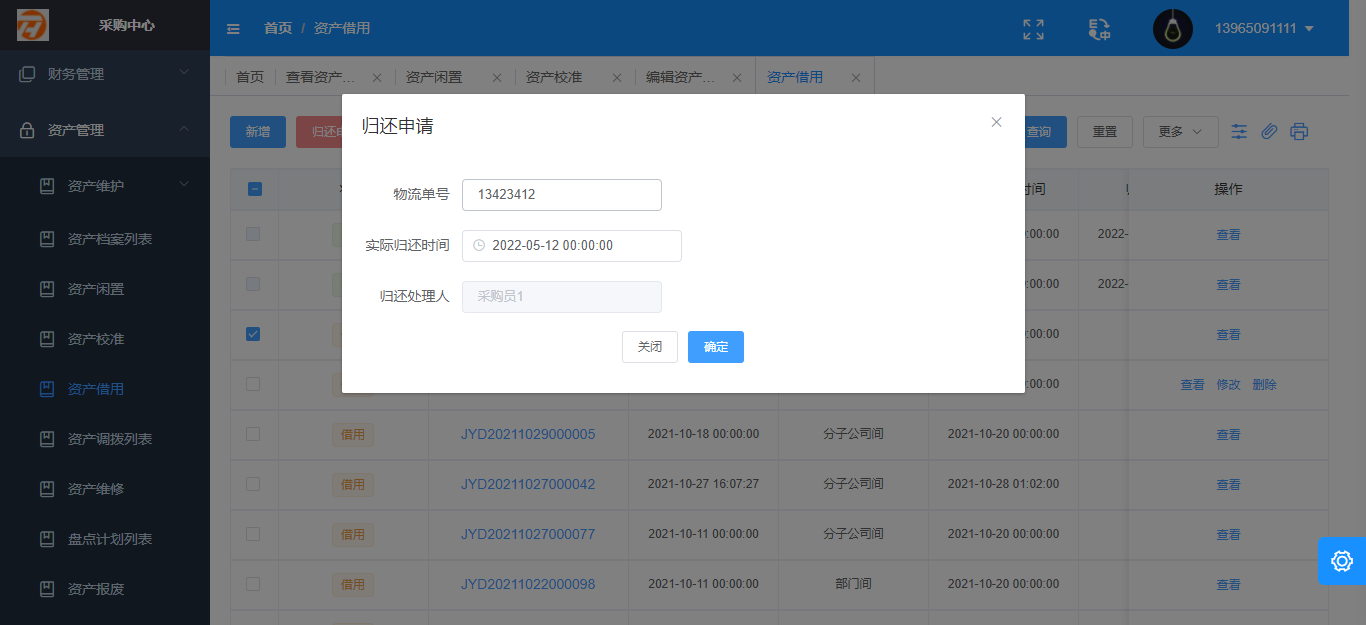
点击【修改】按钮进入修改资产借用页面,根据实际情况修改信息,点击【提交】返回列表,修改成功;
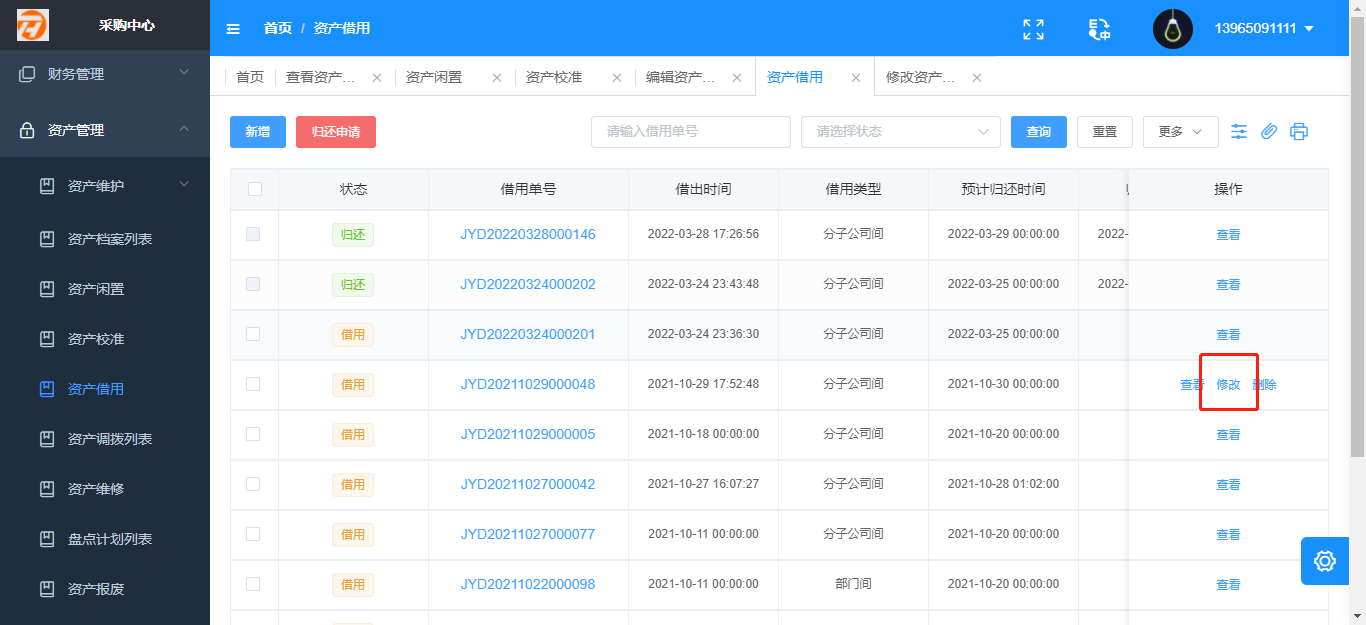
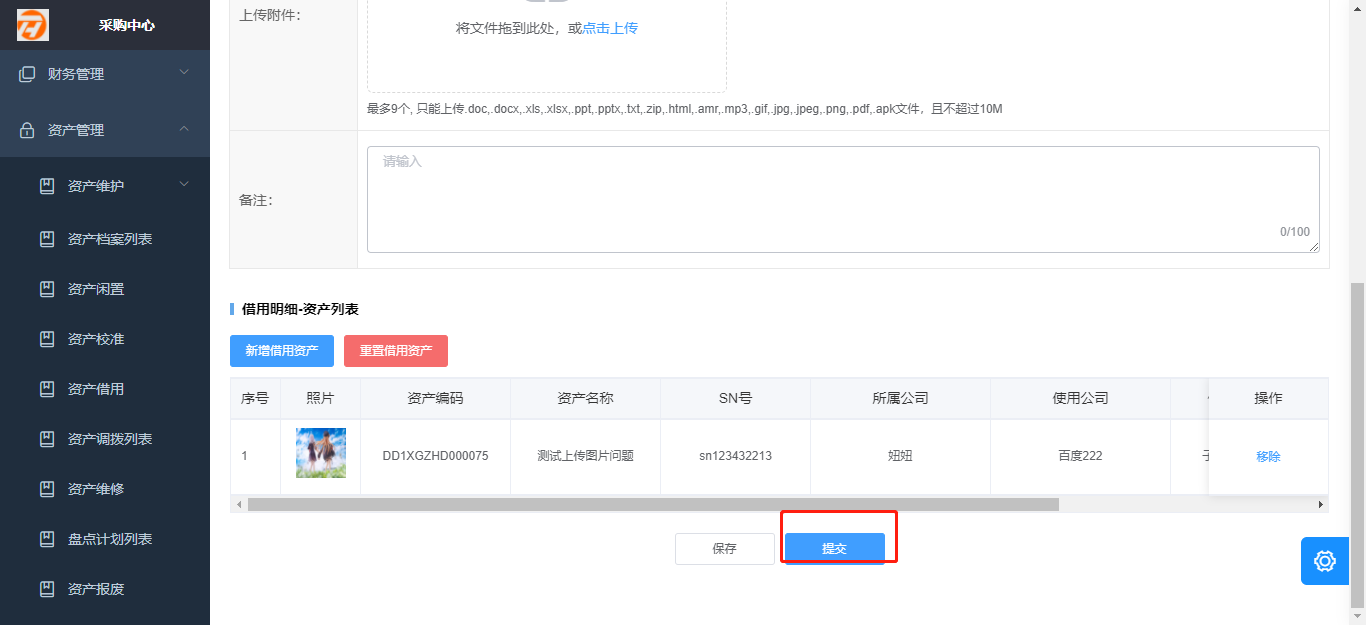
# 资产调拨
点击【资产管理】-【资产管理】-【资产调拨】展示调拨列表,按照调拨单号查询,点击【查看】按钮打开拨列详细页面。点击【删除】按钮二次提示,再次点击【删除】按钮删除调拨单;
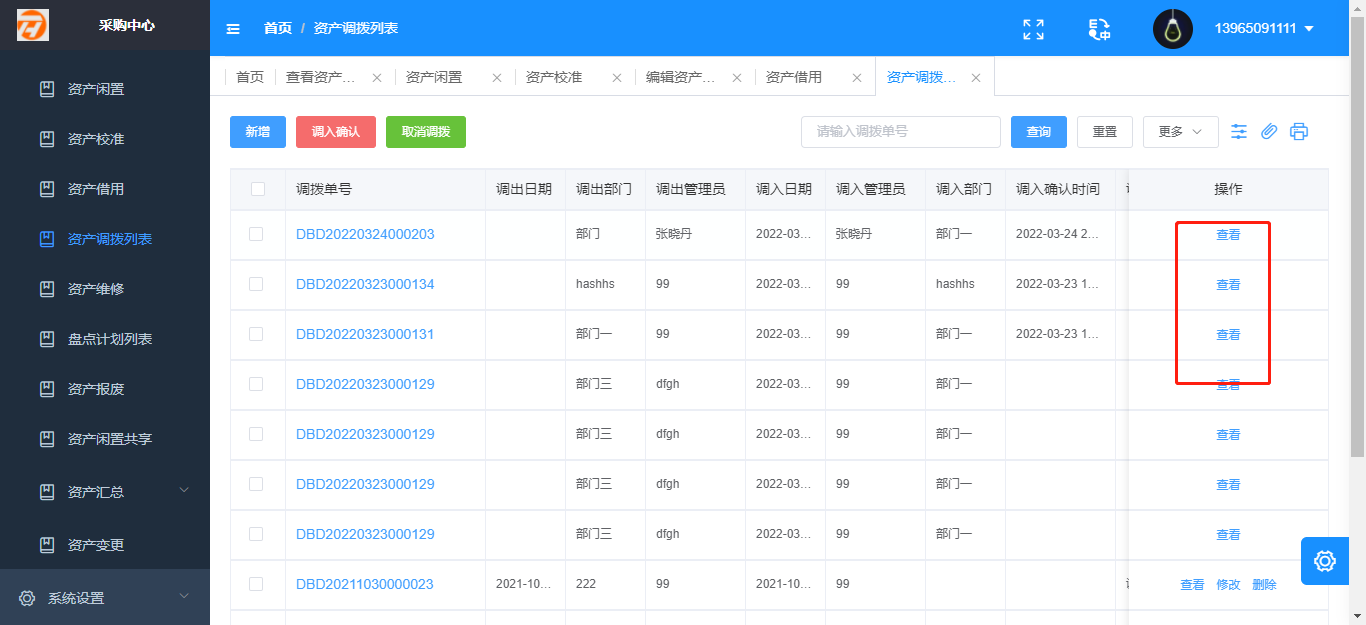
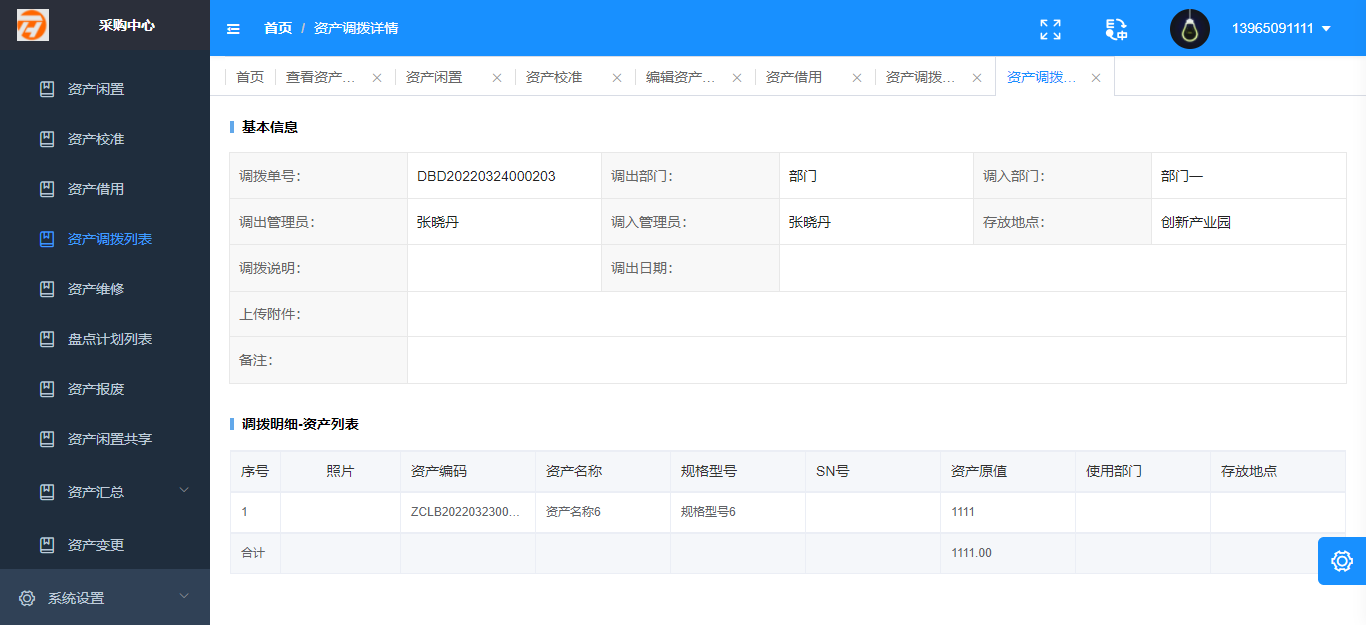
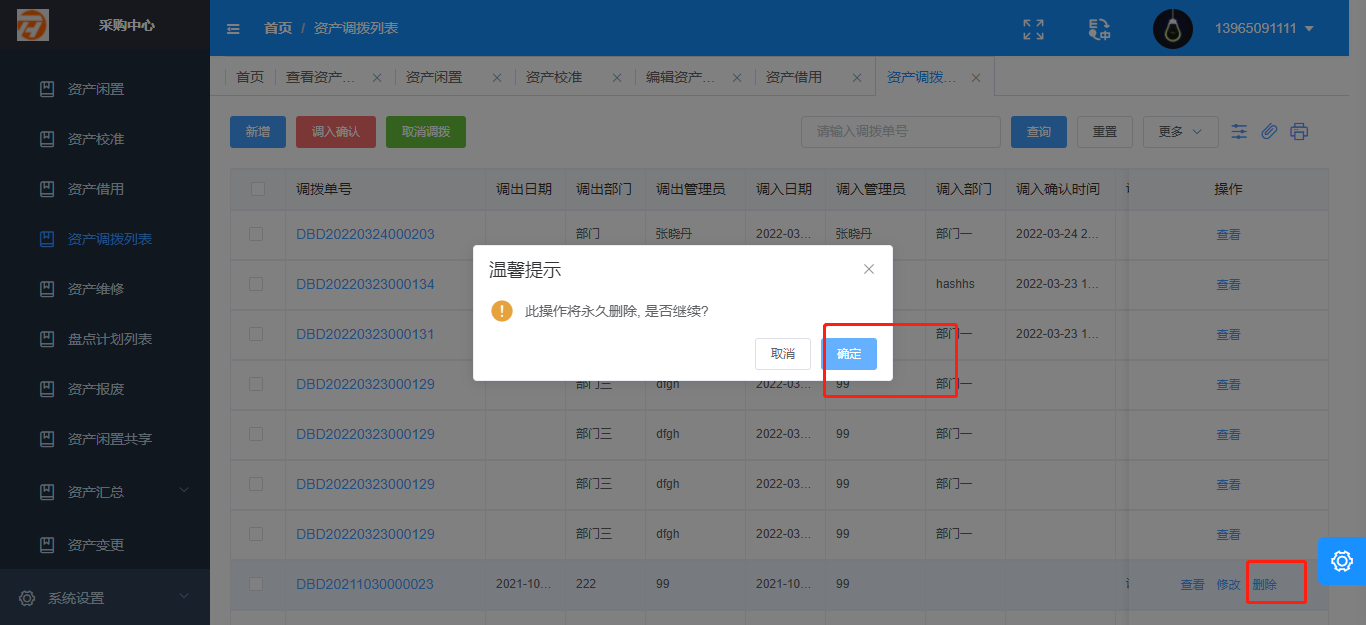
点击【新增】按钮跳转至新增页面,根据实际情况输入信息 点击【提交】返回列表,显示添加信息;
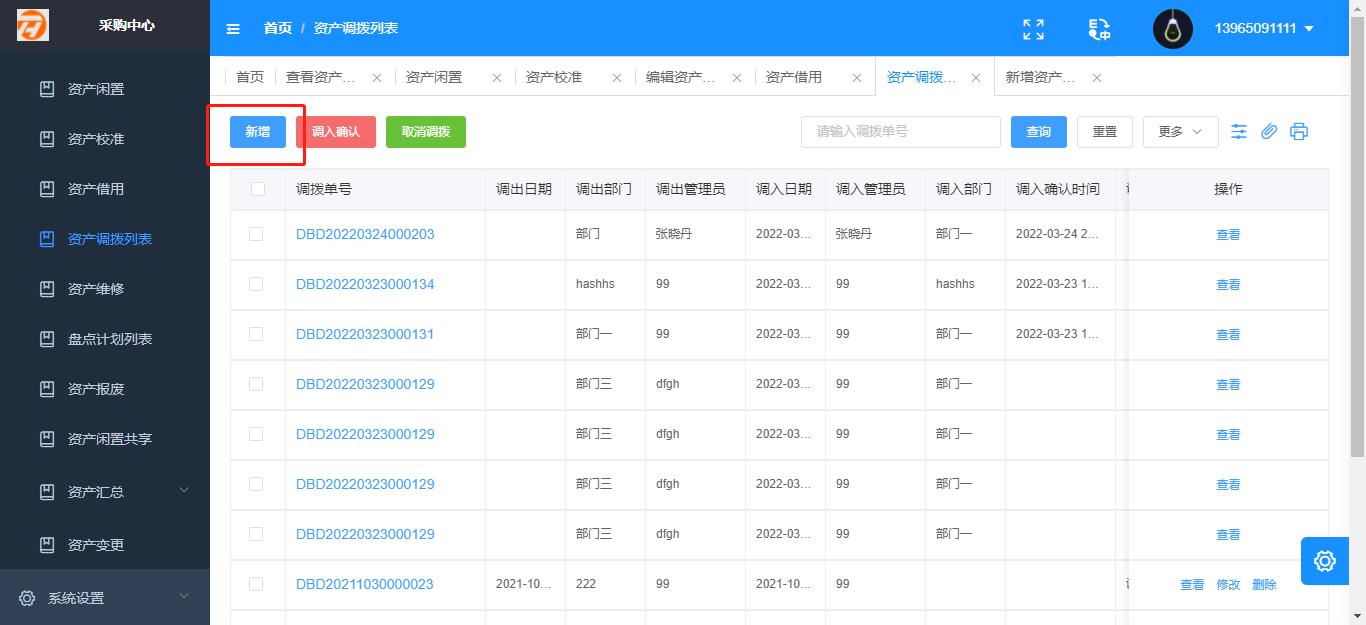
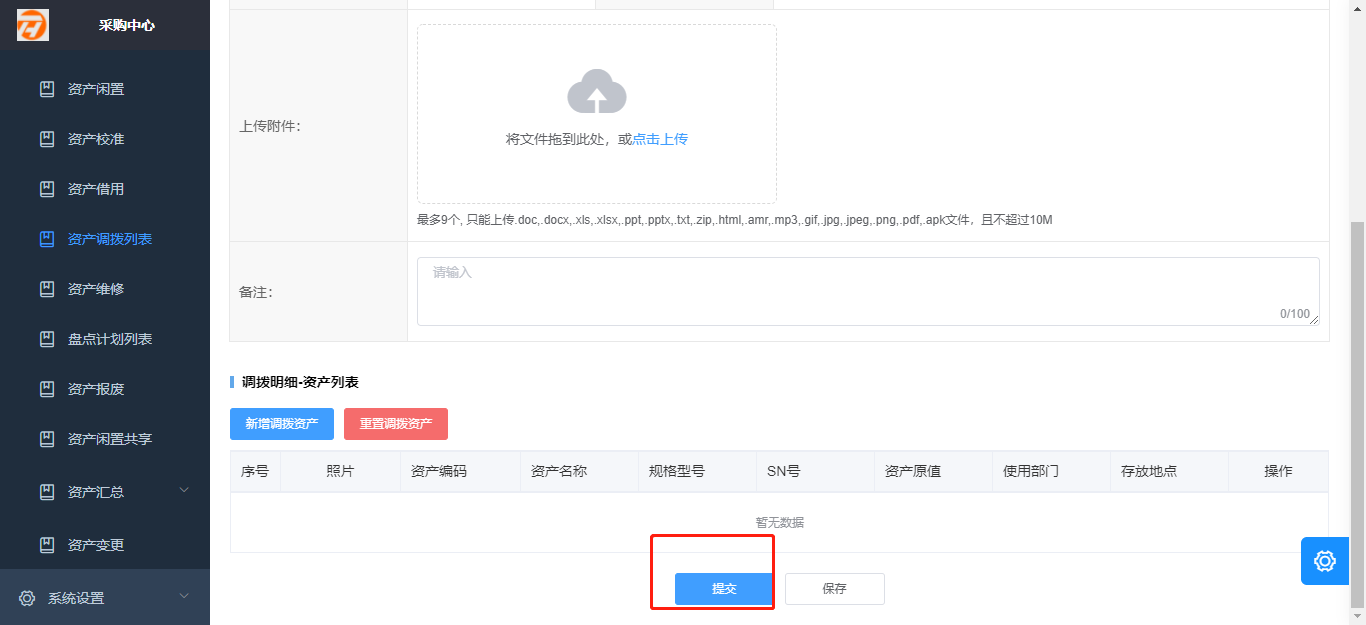
勾选复选框点击【调入确认】按钮弹出提示是否继续,点击继续 确认调入订单。勾选复选框点击【取消调拨】弹出提示点击【确认】订单取消调拨;
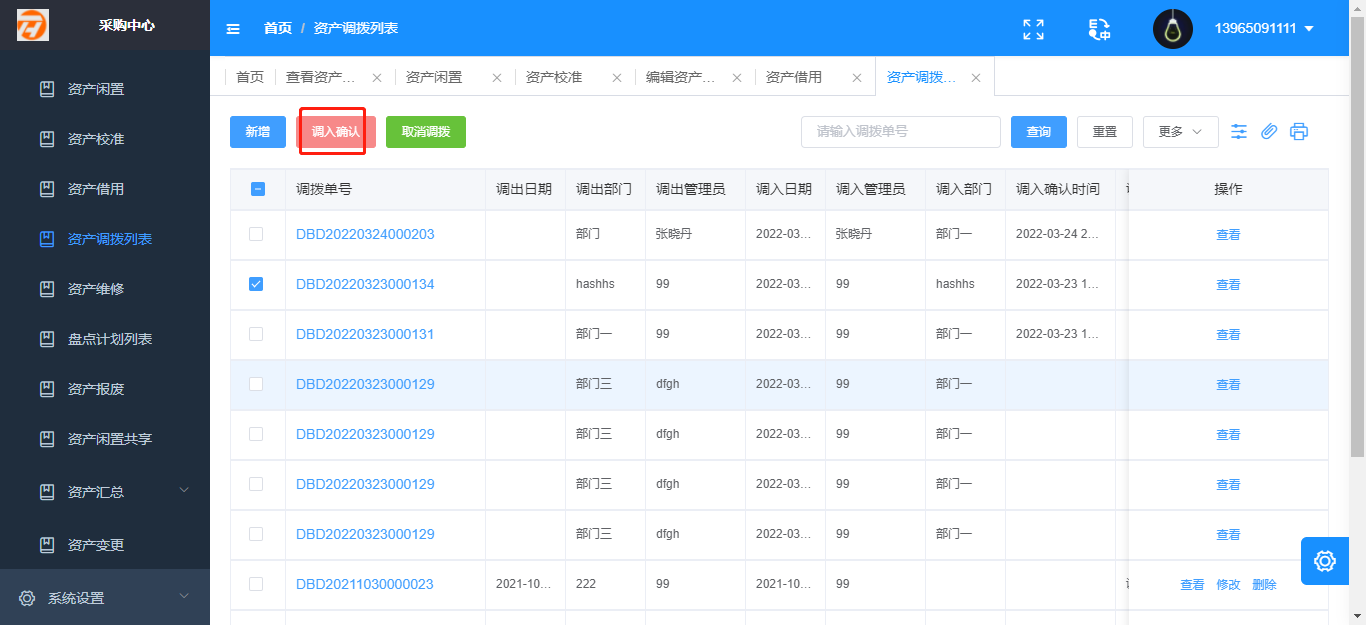
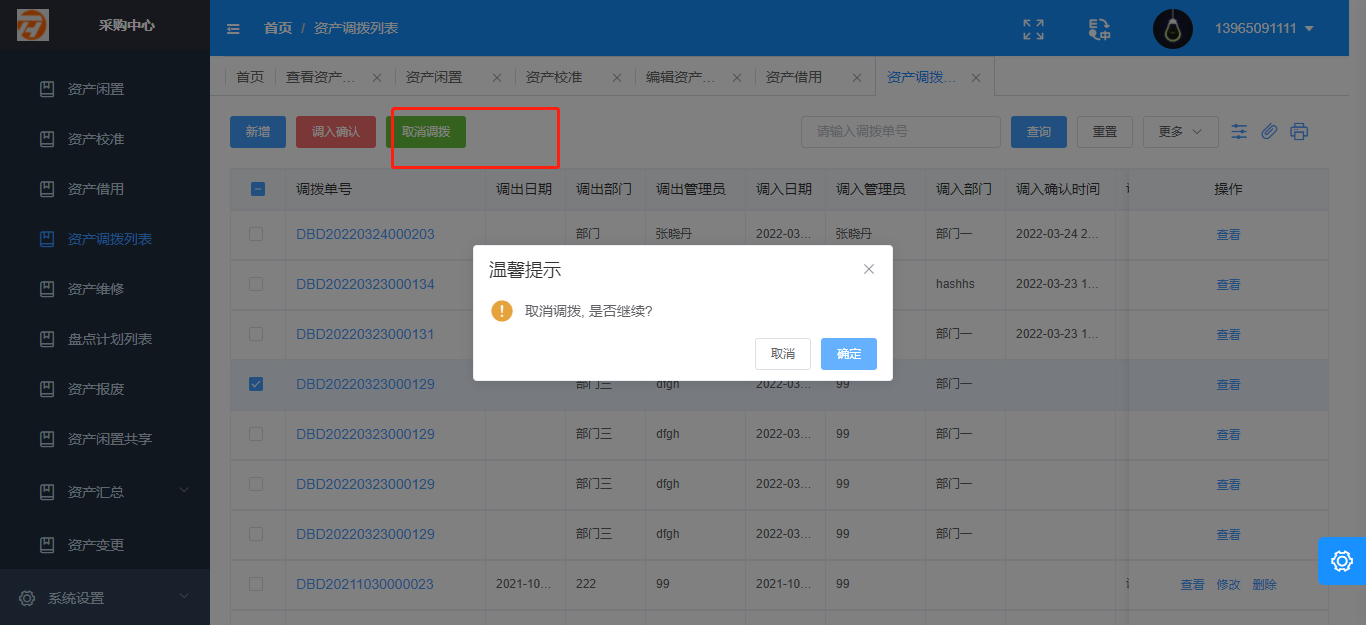
点击【修改】跳转至修改页面,根据实际情况修改,点击【保存】修改成功返回列表。
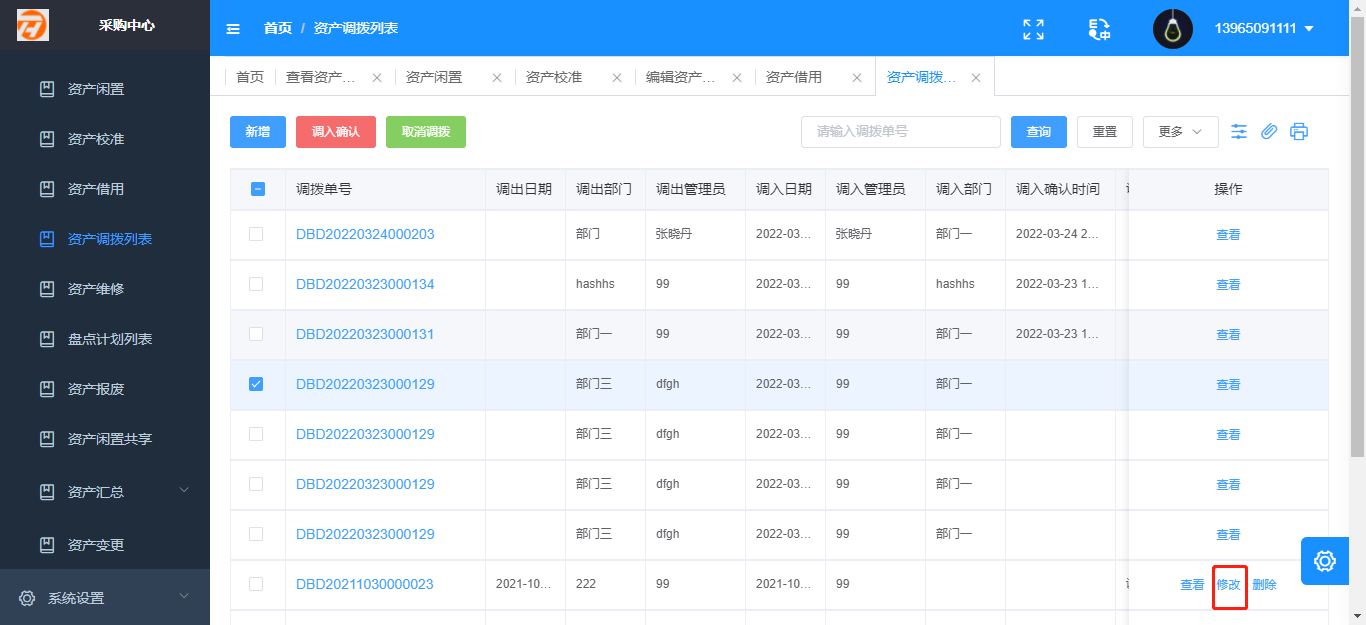
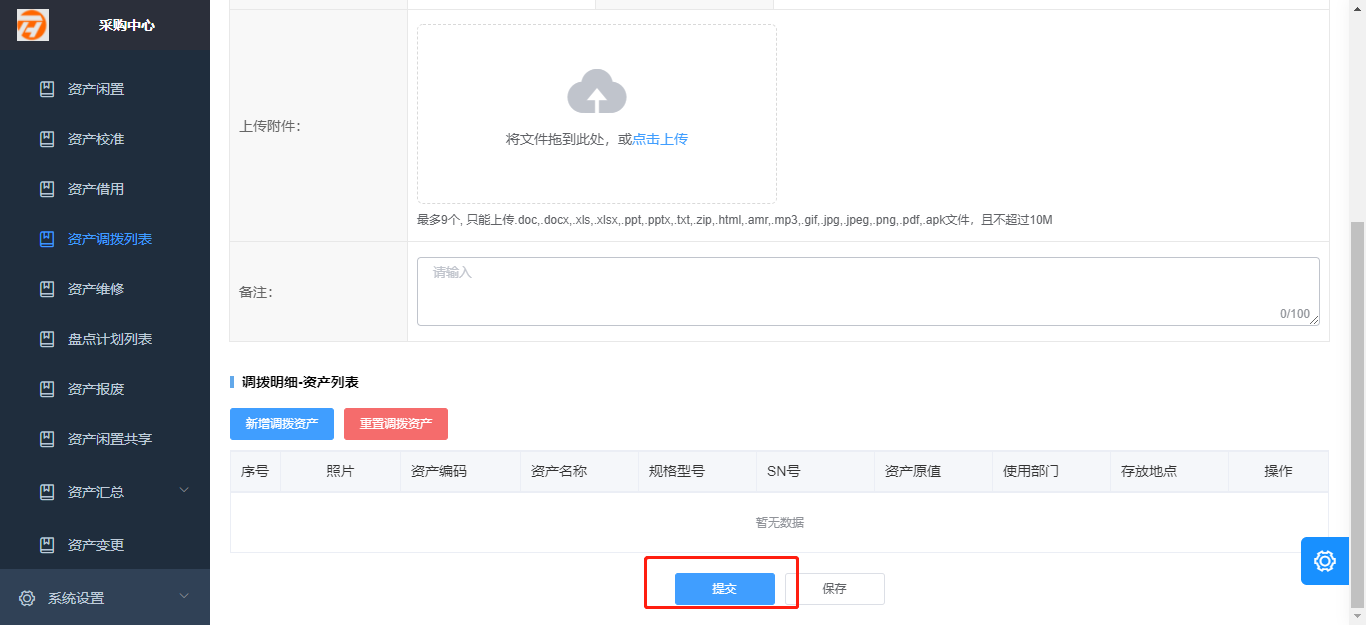
# 盘点计划
点击菜单【资产管理】-【资产管理】-【盘点计划】页面展示计划订单列表,展示全部、未完成、已完成三个TAB标签页,点击【查看】按钮跳转至盘点计划详情页面。
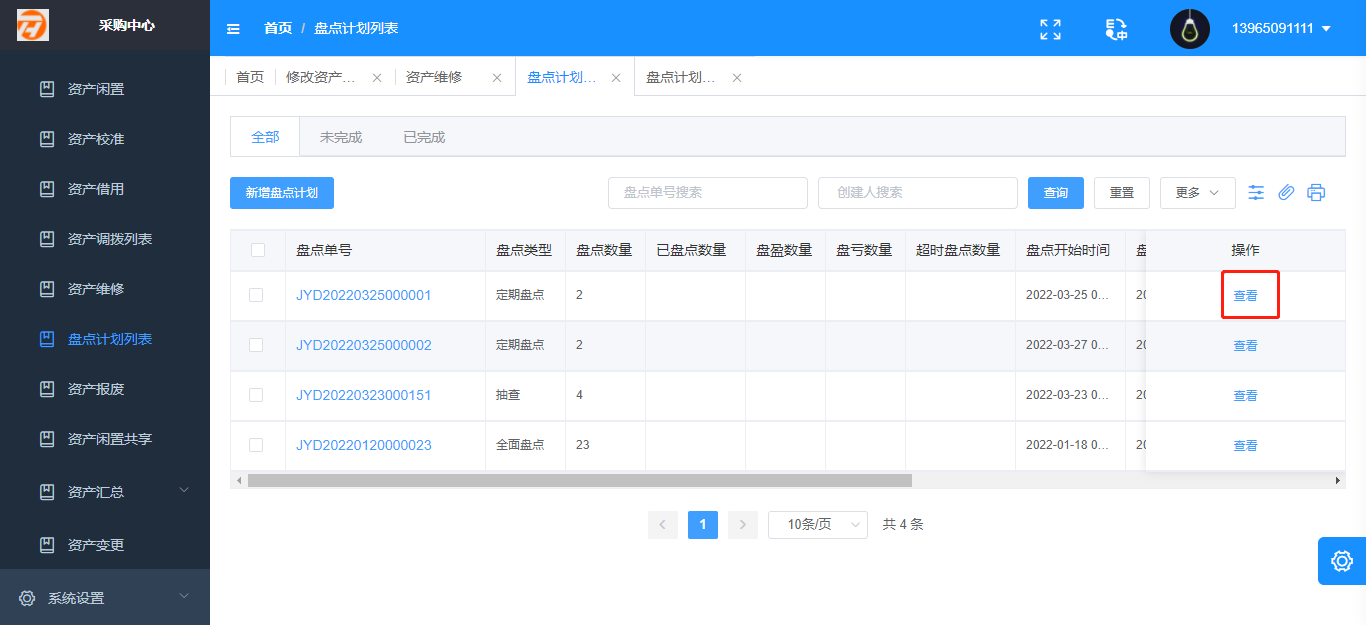

点击【新增盘点计划】按钮跳转至新增页面,根据实际情况输入新增信息,点击【提交】返回列表,显示新增信息。
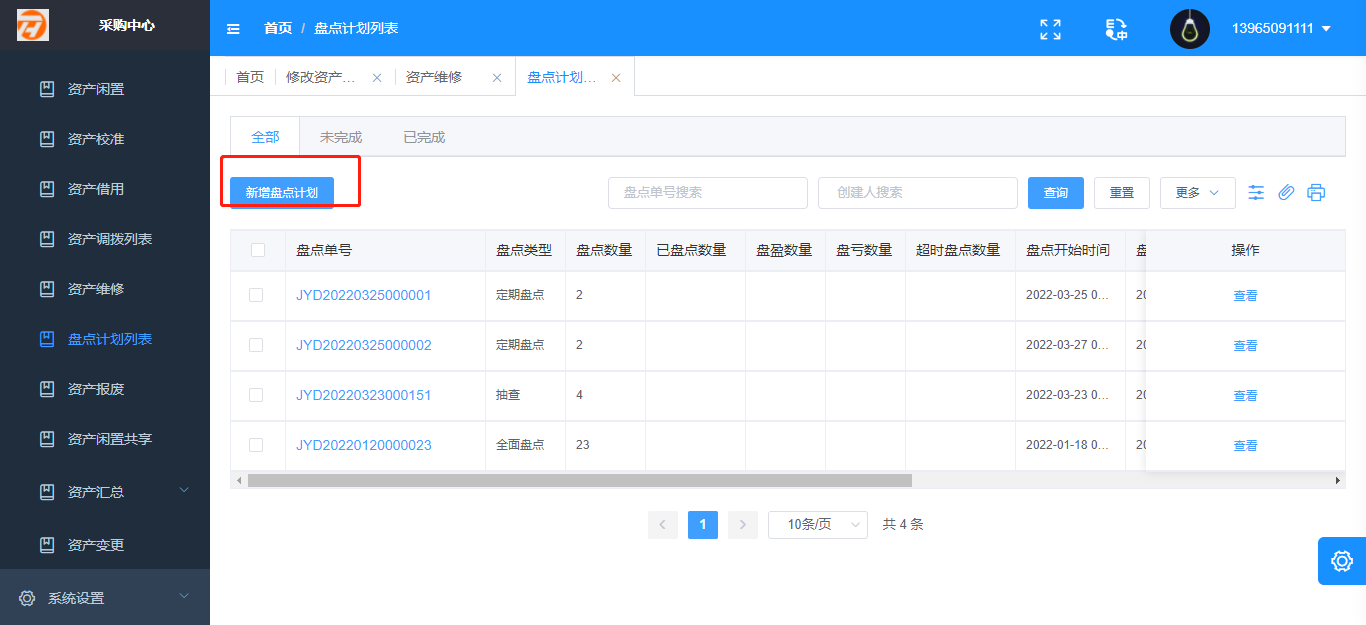
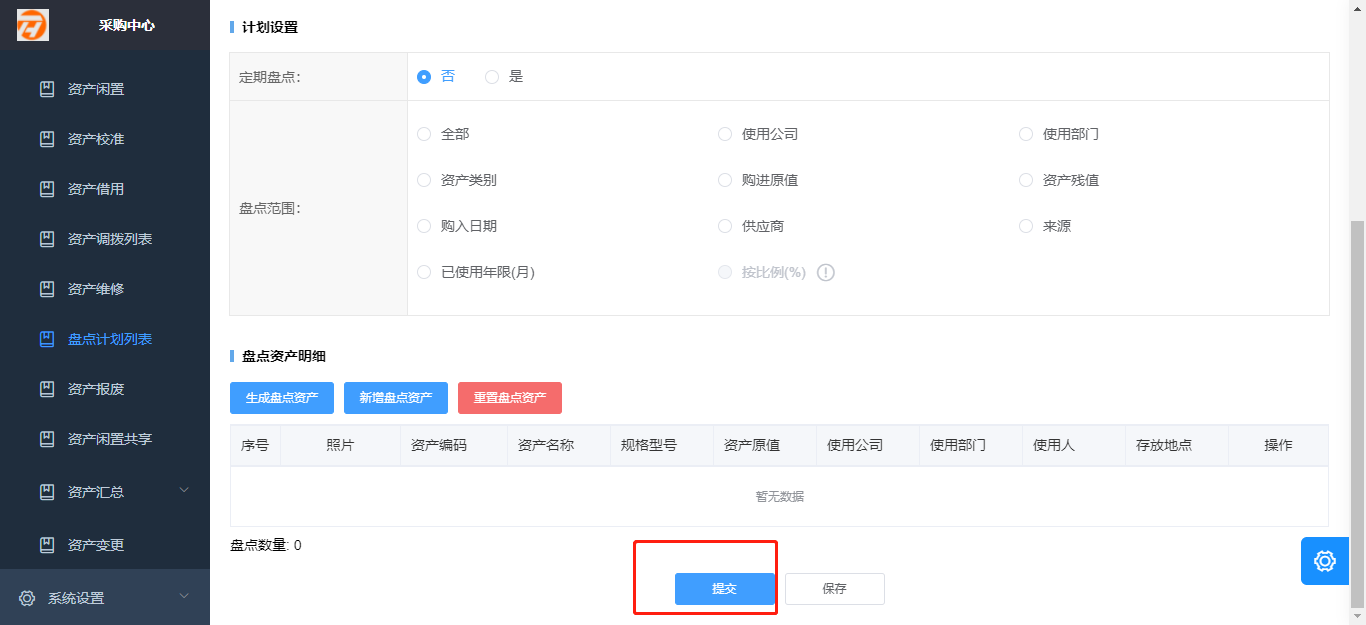
# 资产汇总
# 资产台账列表
点击菜单【资产管理】-【资产汇总】-【资产台账列表】页面展示台账订单信息,按照资产类别查询。
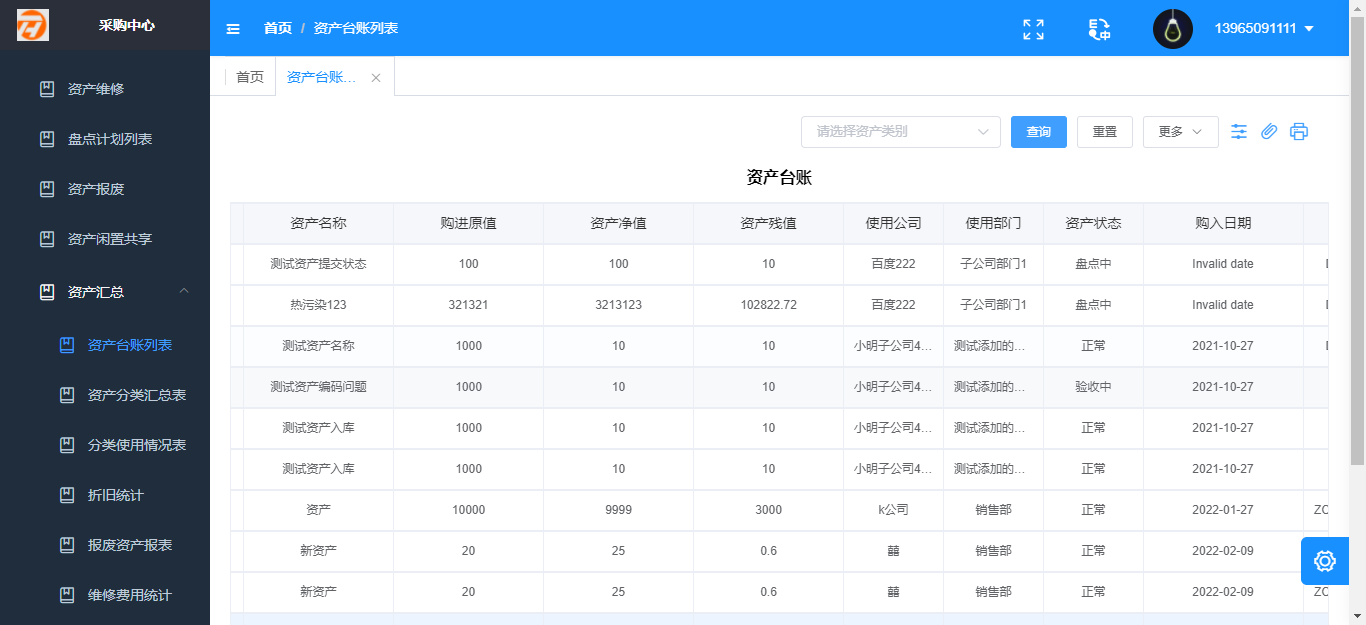
# 资产分类汇总表
点击菜单【资产管理】-【资产汇总】-【资产分类汇总表】展示汇总列表页面,按照使用公司、使用部门查询。
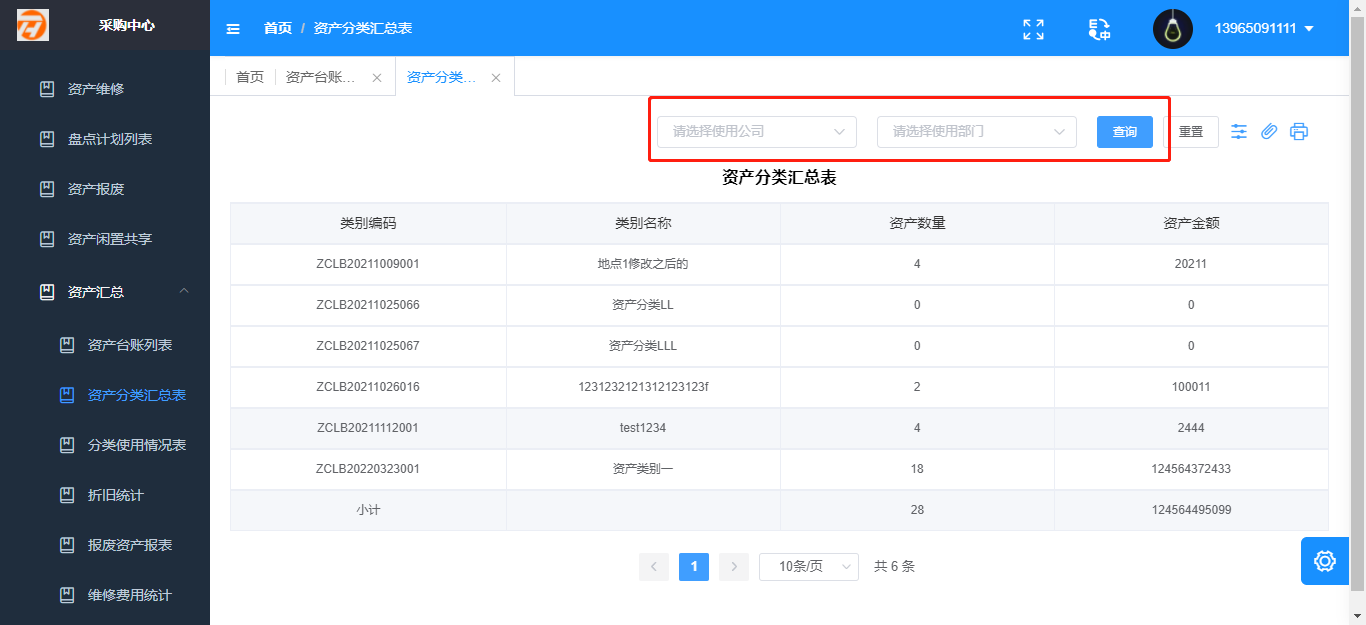
# 分类使用情况表
点击菜单【资产管理】-【资产汇总】-【分类使用情况表】展示分类列表,按照使用公司、使用部门查询。
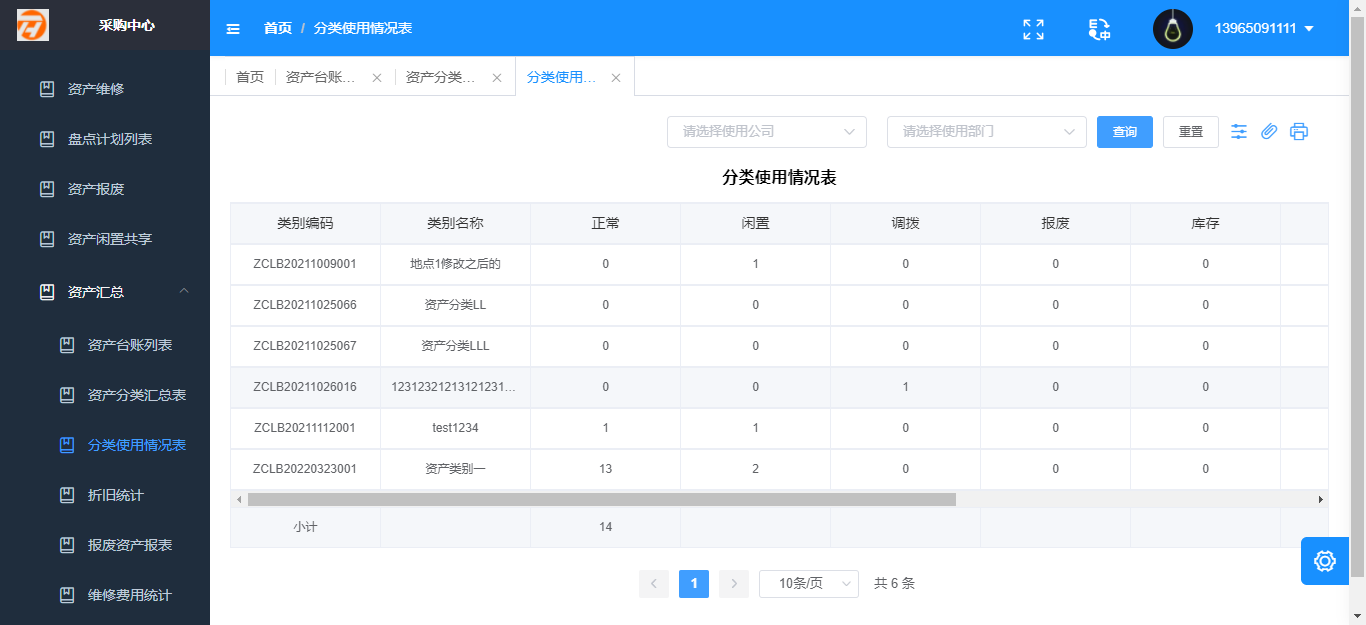
# 折旧统计
点击菜单【资产管理】-【资产汇总】-【折旧统计】展示折旧统计表,按照使用月份、所属公司查询。
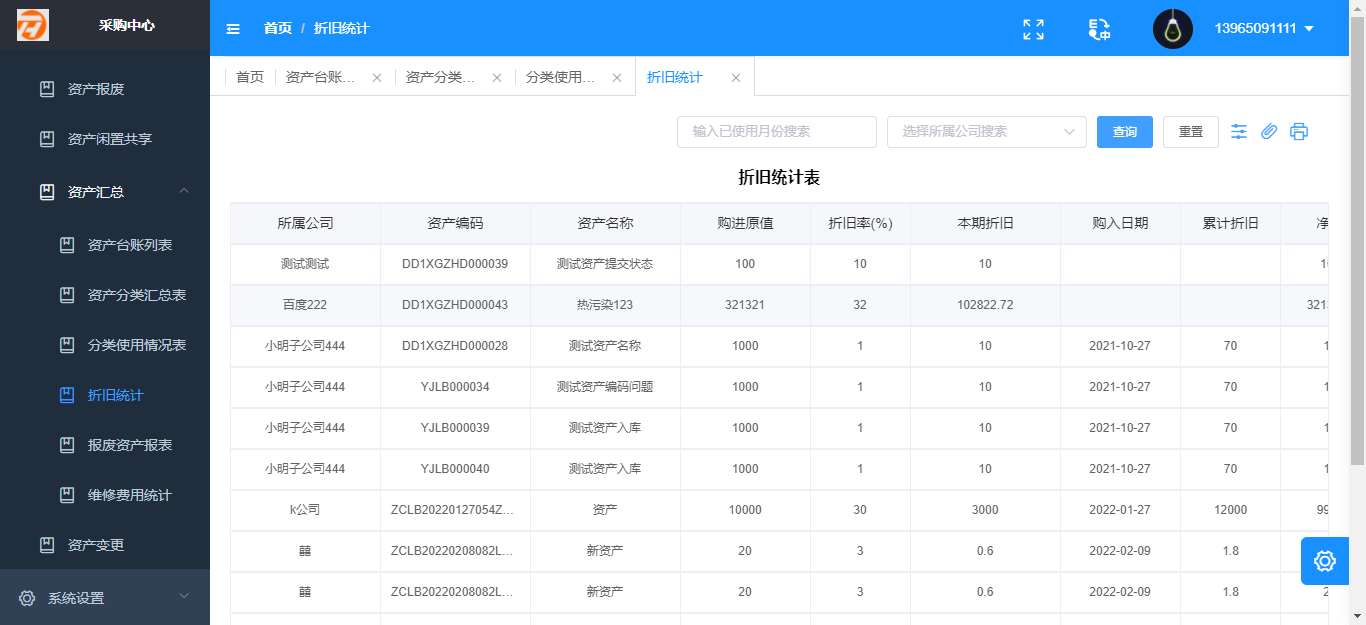
# 报废资产报表
点击菜单【资产管理】-【资产汇总】-【报废资产报表】展示报废资产报表,按照资产名称查询;
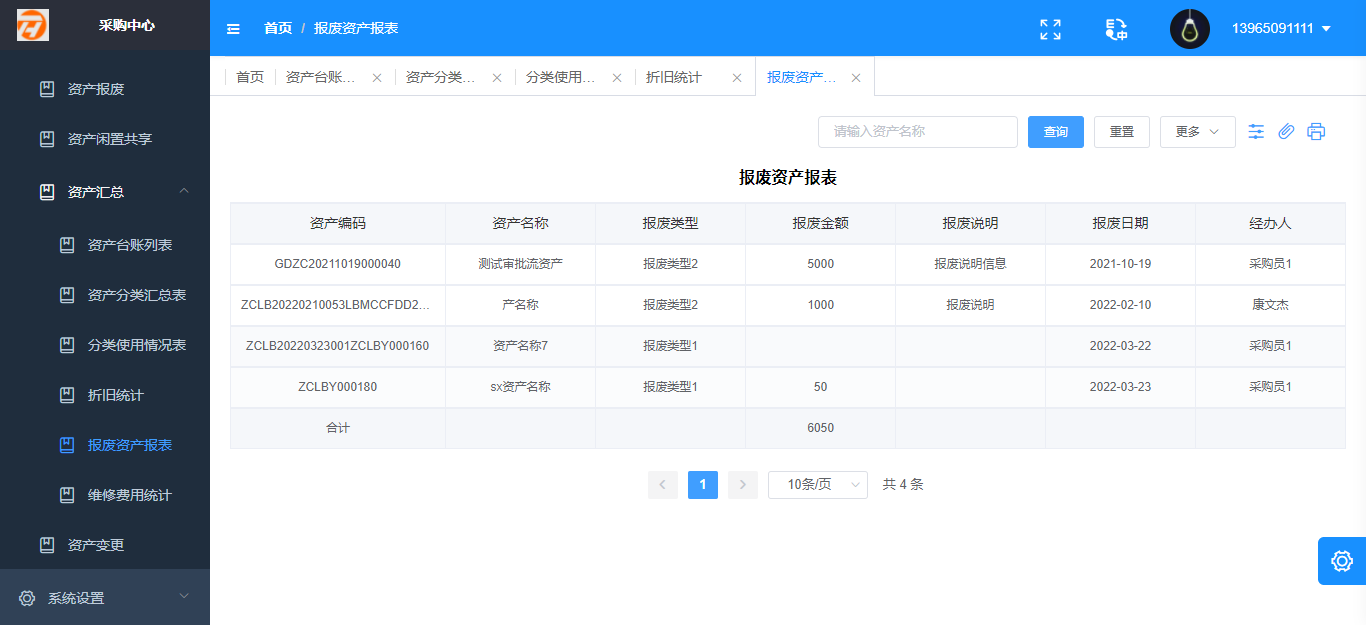
# 维修费用统计
点击菜单【资产管理】-【资产汇总】-【维修费用统计】展示维修费用统计表,按照维修单号查询;