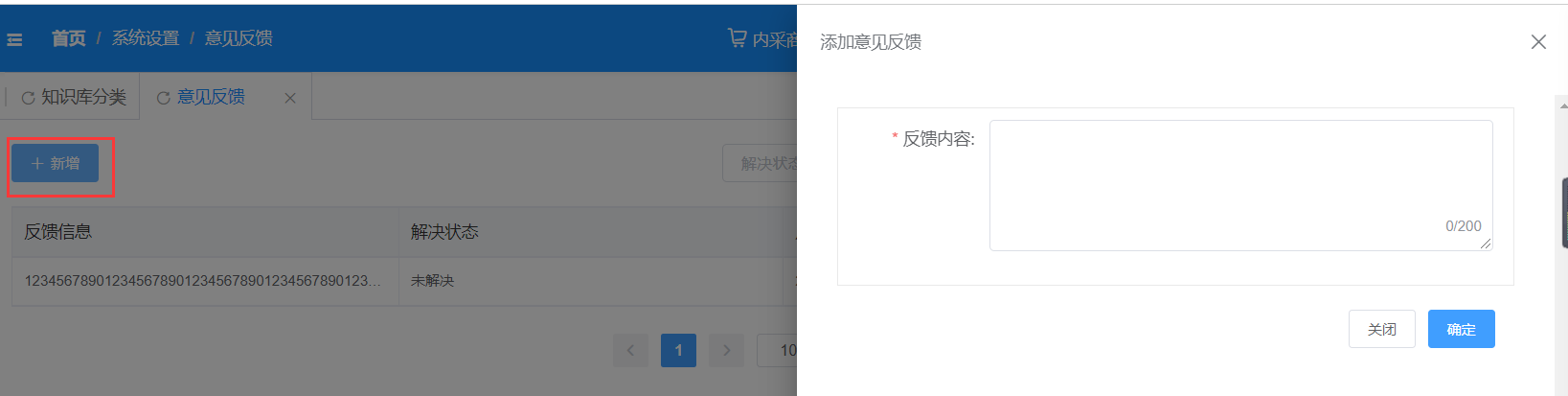系统设置
# 组织部门
# 子账号
点击菜单【系统设置】-【组织部门】-【子账号】进入子账号列表页面,展示已添加的子账号信息;系统提供用户名、姓名、SSO编码、账号状态、角色名称、部门、邮箱、手机号进行多组合检索查询。
系统提供新增、批量导入、移除、编辑、从员工库选择等操作权限。
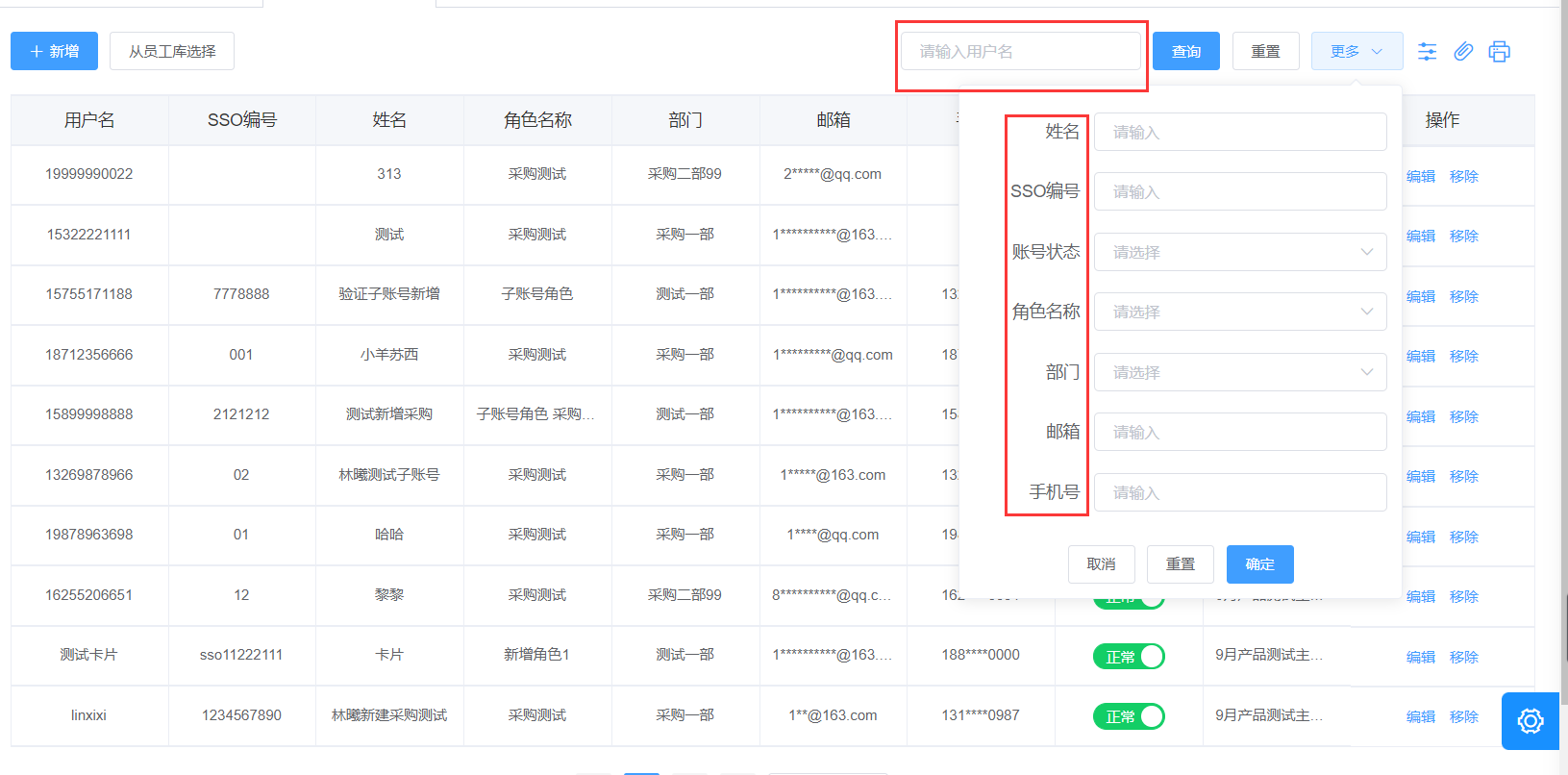
点击【新增】按钮,进入子账号新增页面,根据页面提示信息填写用户信息、角色权限、部门信息等内容,完善后点击【提交】按钮即成功添加子账号;
子账号使用设置的用户名和密码可以进行登录,系统根据登录子账号的角色展示对应的操作菜单;
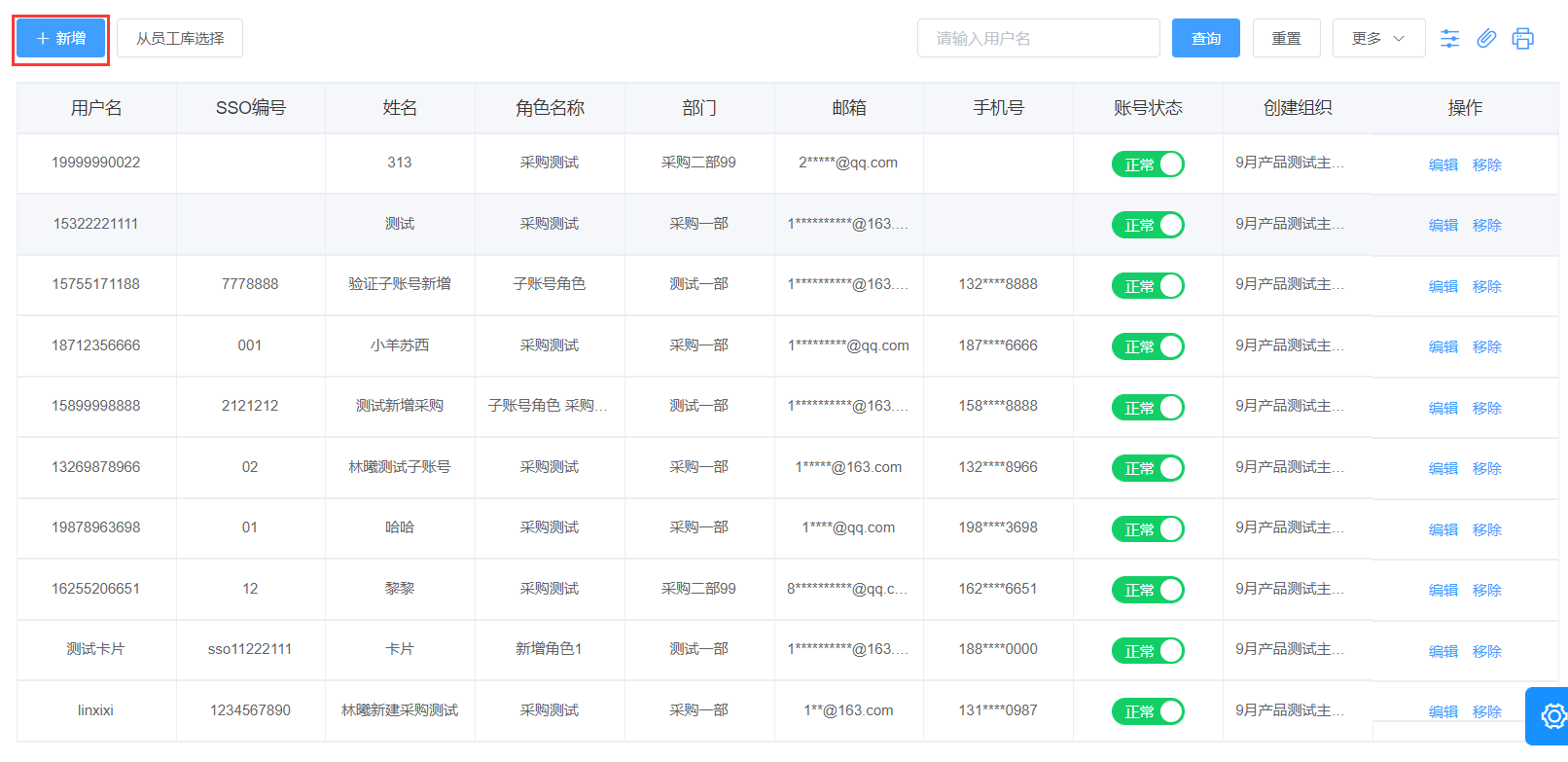
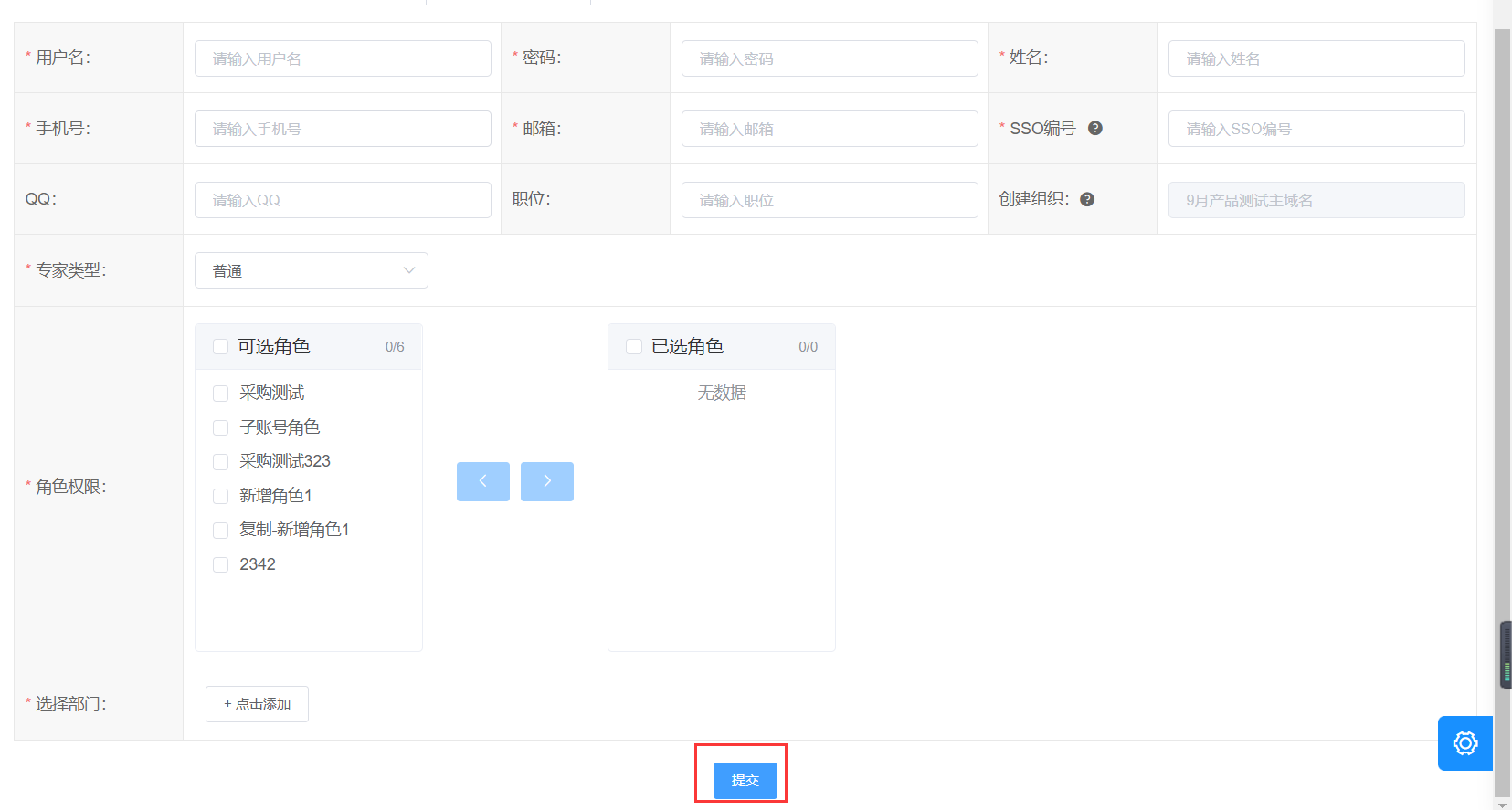
其中,SSO编码可动态配置,由管理员在【系统管理-参数配置-参数管理】中进行配置,确认是否公开与隐藏。
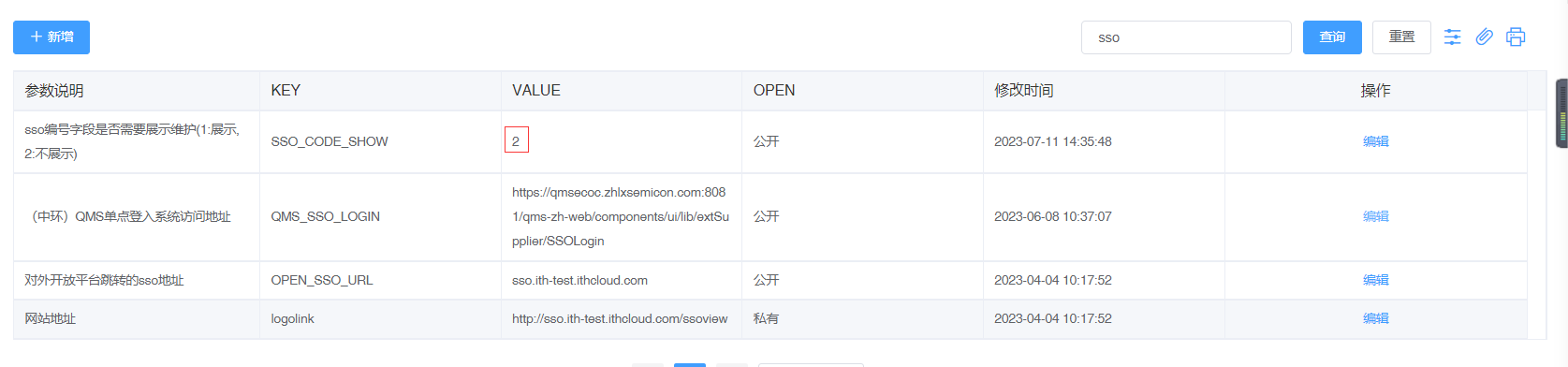
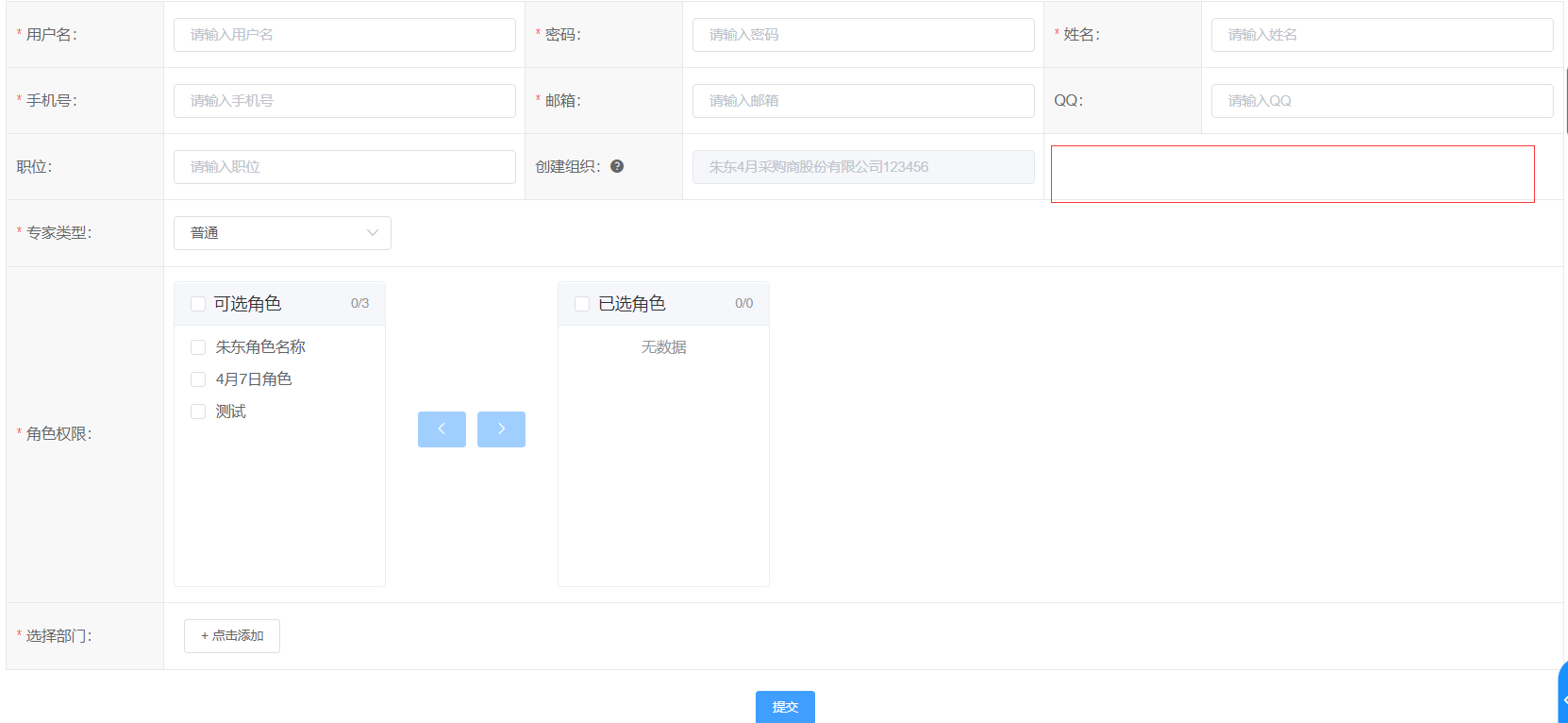
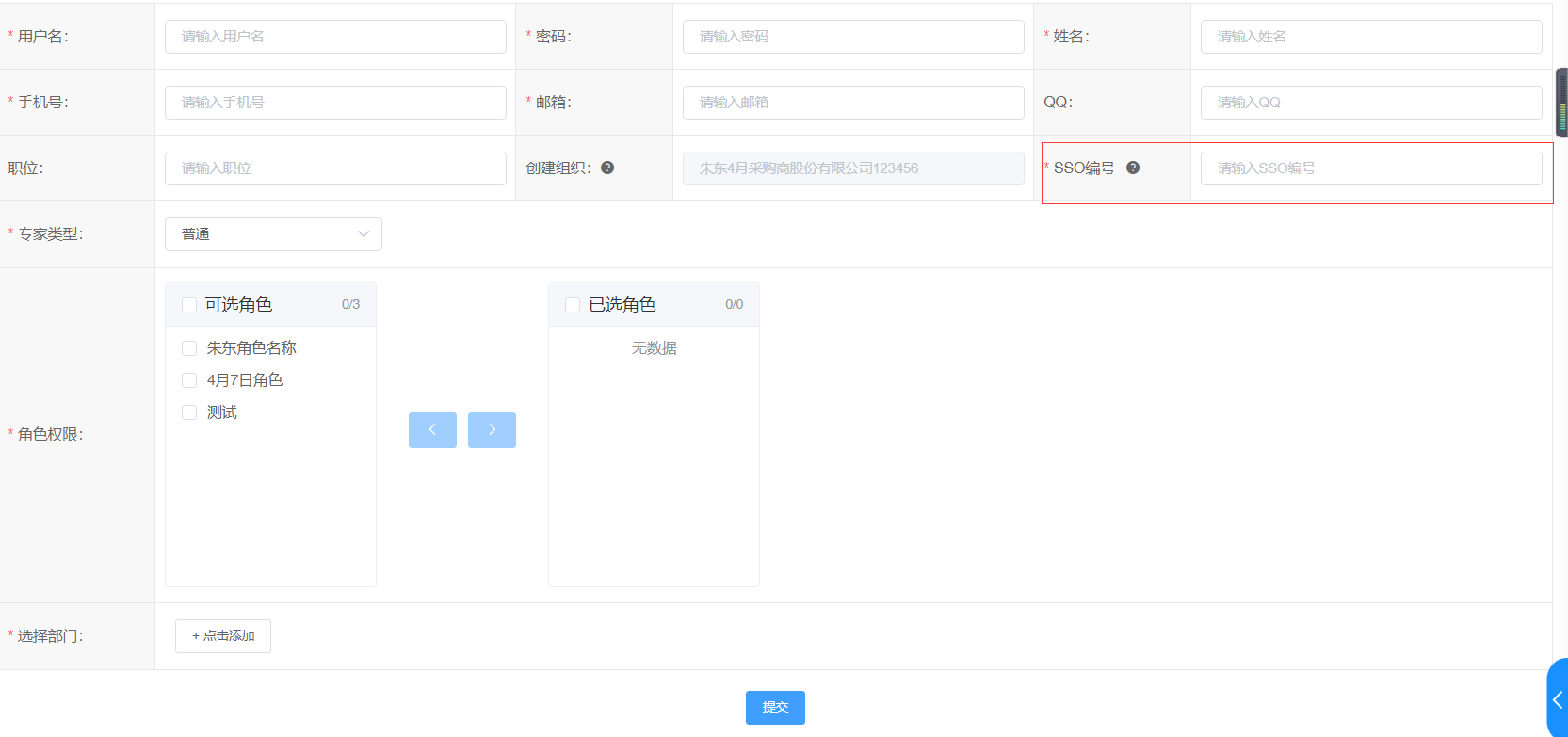
添加子账号时,若填写的相关信息集团员工库中已存在,则可以根据存在的信息直接引用无需再次添加,系统给出提示信息,用户根据实际情况判断是否需要引用即可;
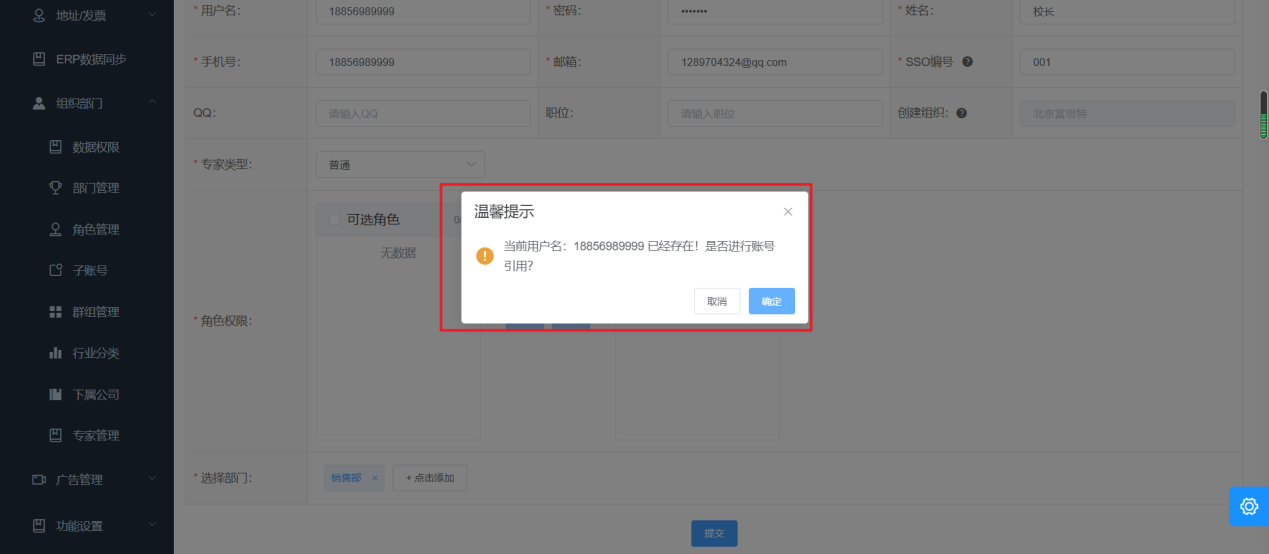
子账号信息有变动时,可以点击【编辑】按钮,对子账号信息进行修改; 若是当前用户新增的子账号数据允许修改全部子账号数据信息;若是从员工库中引用的其他公司员工信息则只允许修改“专家类型、角色权限、部门”信息;
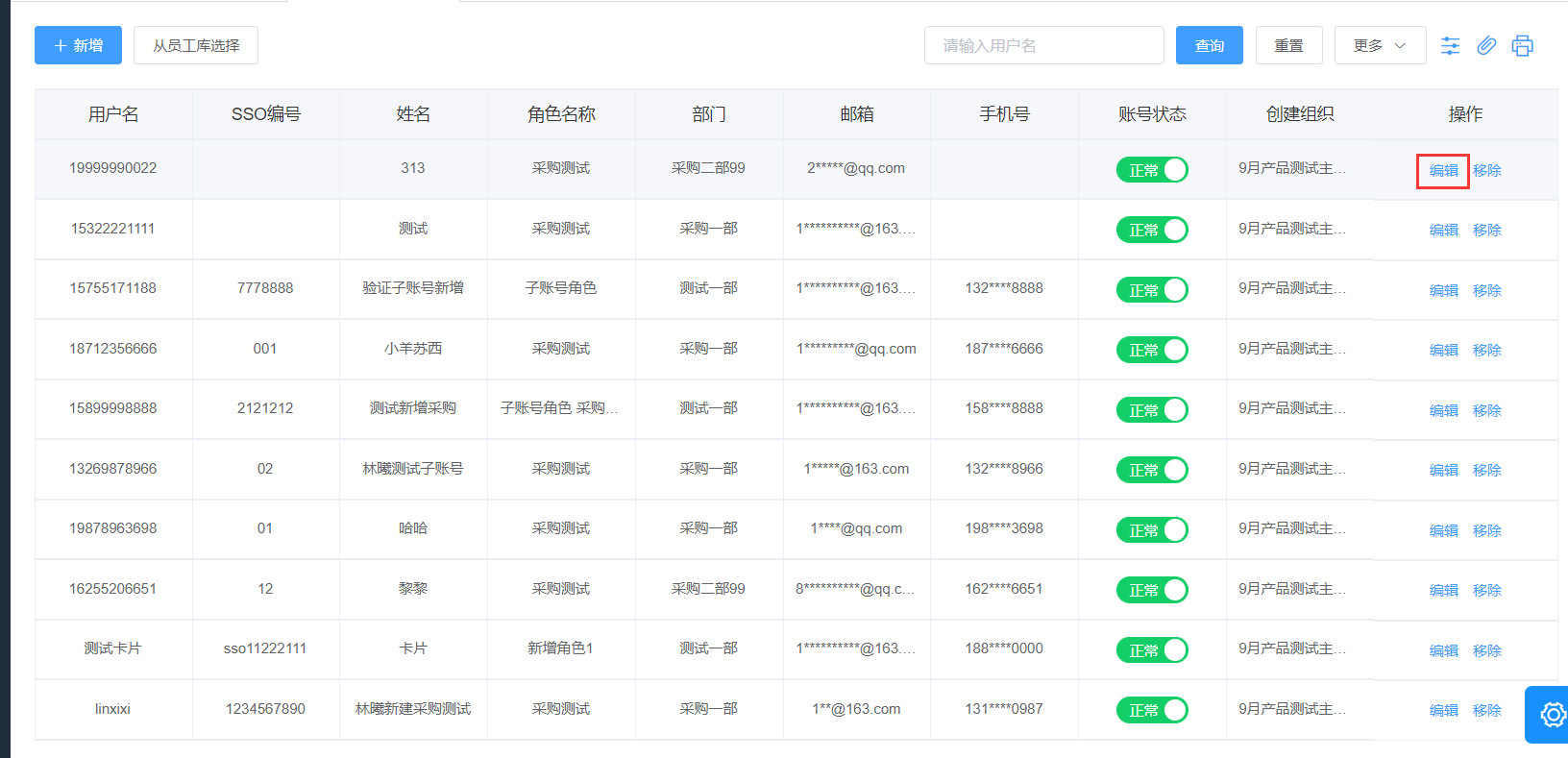
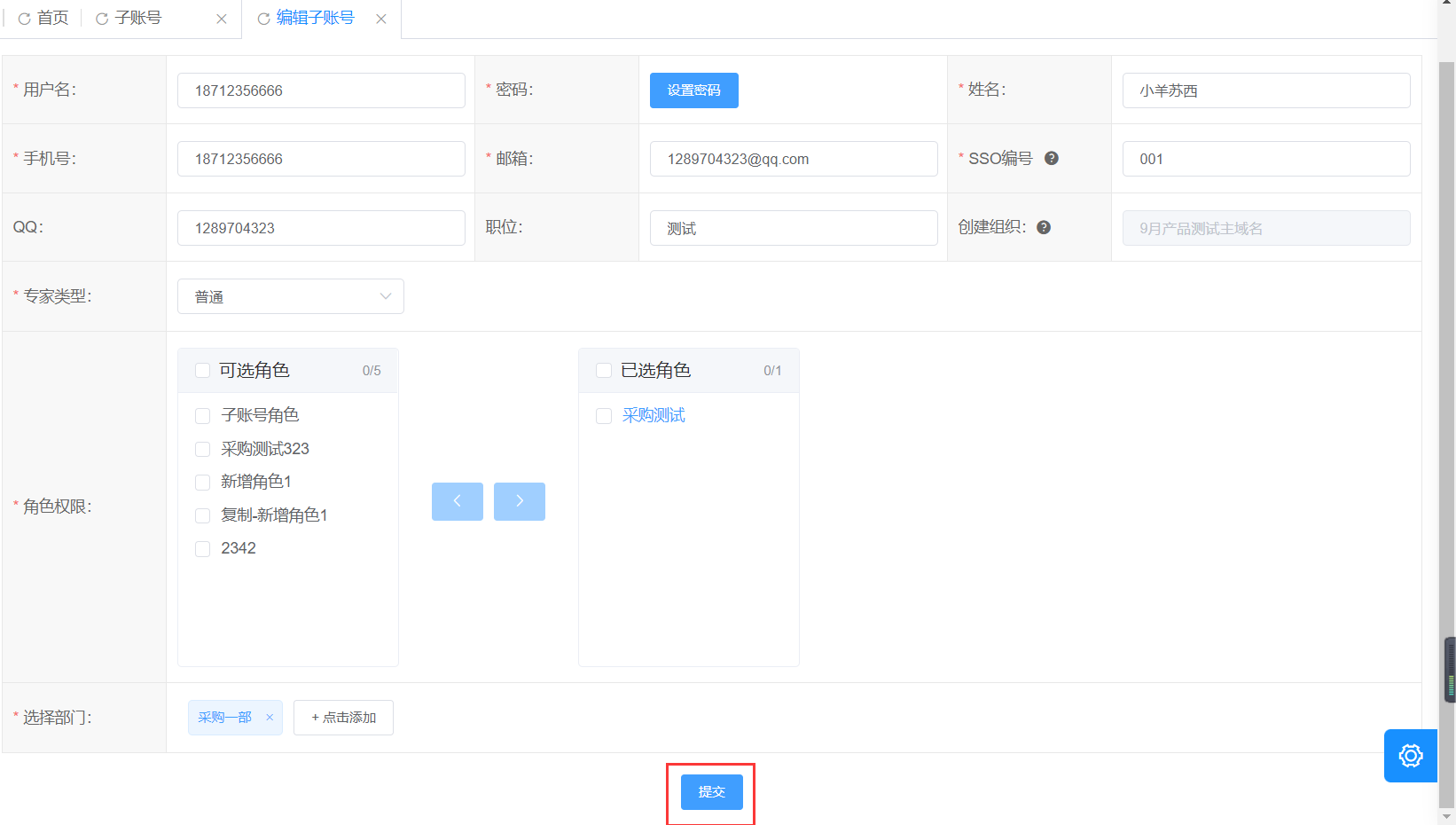
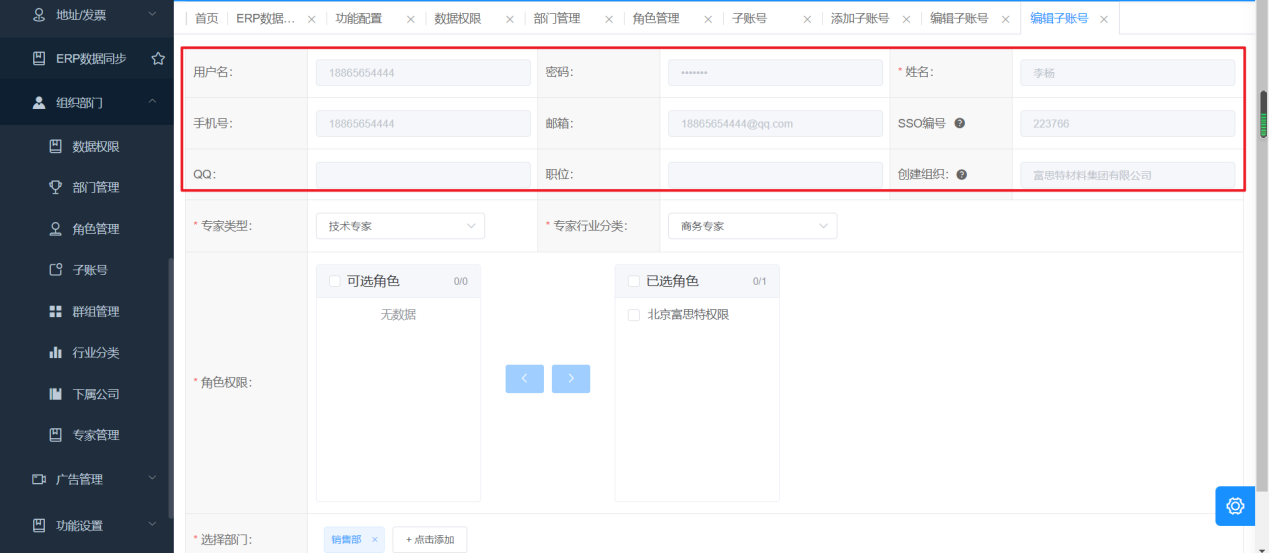
从员工库选择:点击【从员工库选择】按钮,弹出员工库列表弹框数据,弹框中显示该集团下所有员工数据,允许当前用户引用其他下属公司添加的员工信息,并赋予不同角色权限。
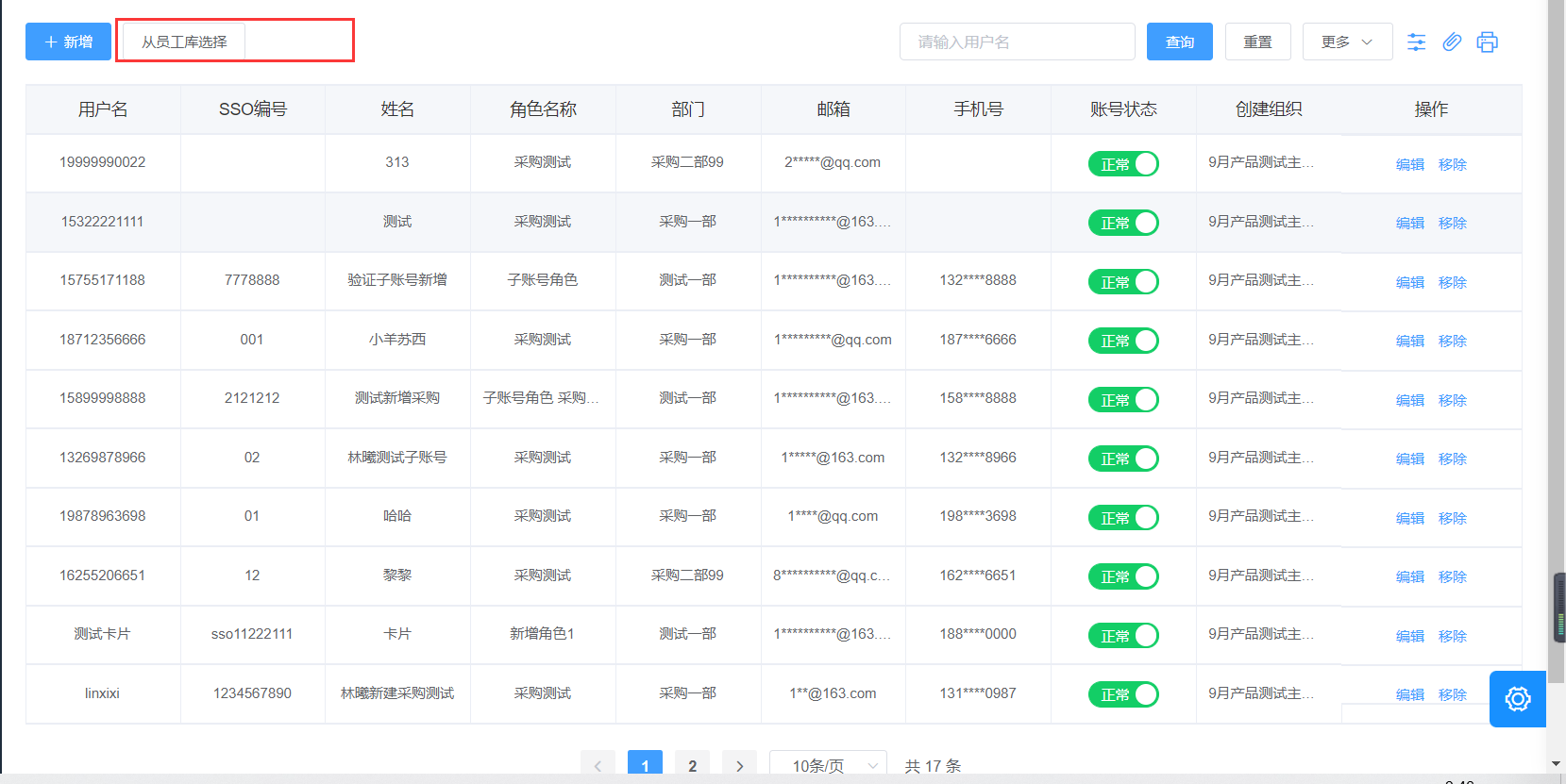
选择需要引用的员工数据,点击【添加】按钮,即可将集团中员工引入当前用户下,选择后该用户状态为已在当前组织。
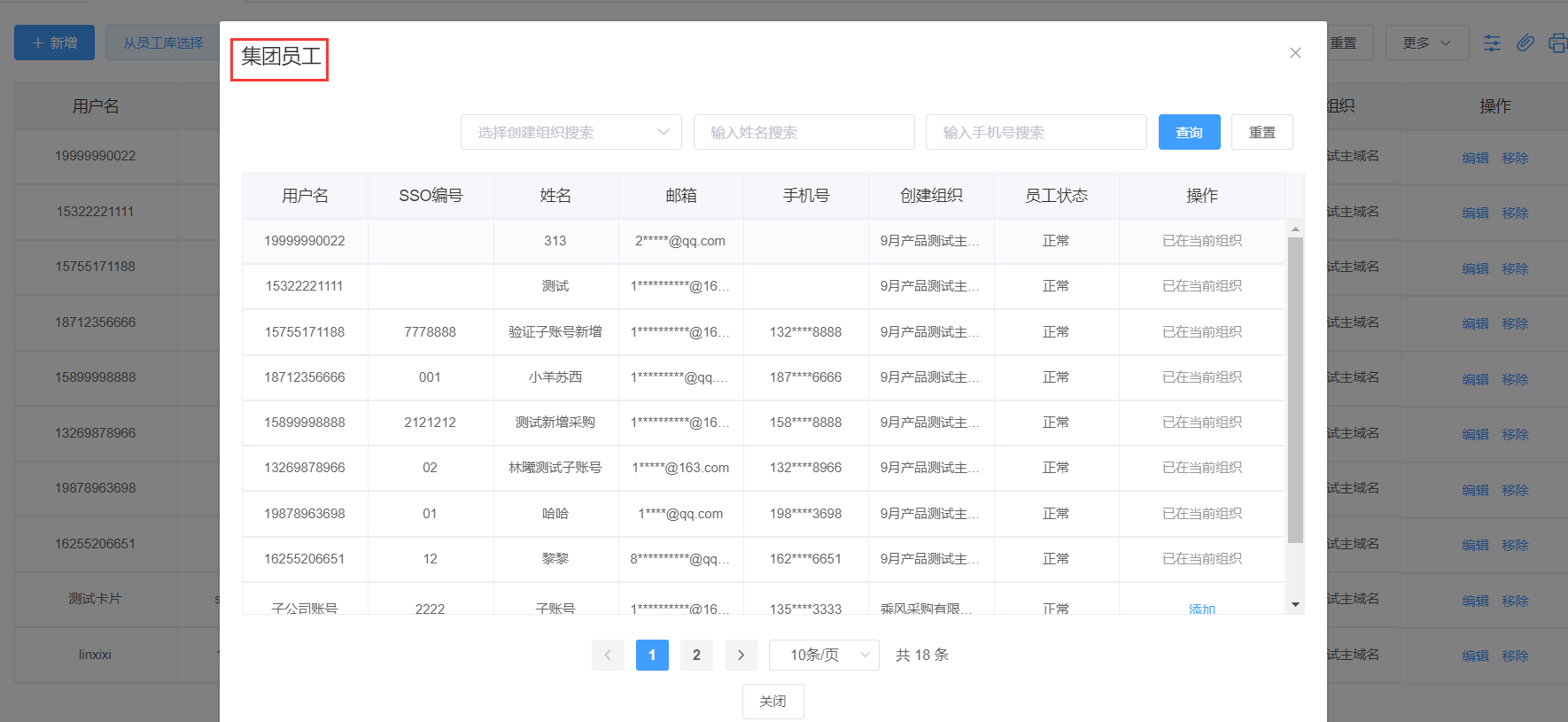
修改账号状态:若是当前用户新增的子账号允许调整子账号的账号状态;若是从其他员工库中引用的子账号信息则不允许调整其账号状态。
账号状态为正常是,允许用户登录;账号状态为注销时,该用户无法登录成功。
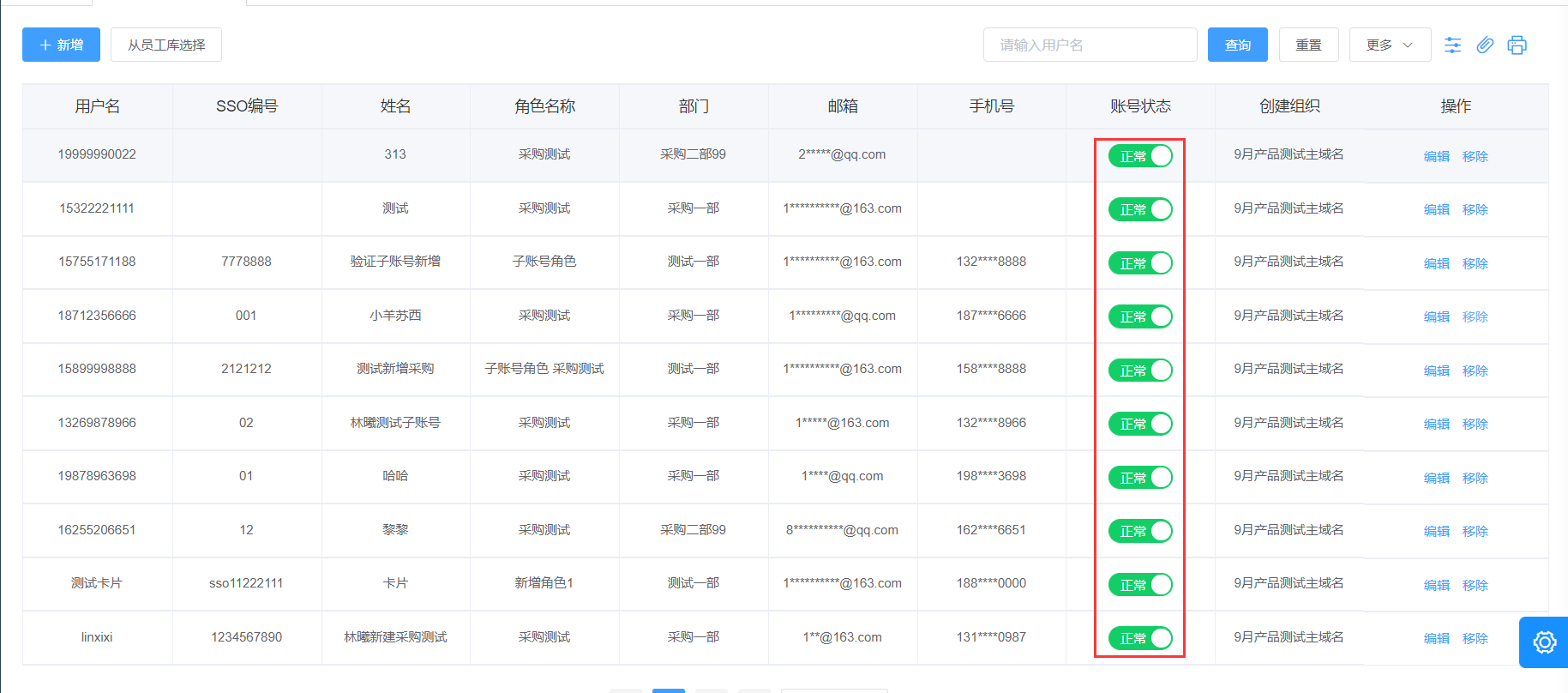
新增和引用的子账号数据允许移除操作,点击【移除】按钮弹出二次提示是否继续?点击【确认】删除角色,列表刷新角色不存在;若是新增的子账号移除后该角色直接删除;若是从员工库中引用的子账号数据移除后,数据同步显示在集团员工库中,允许用户重新选择。
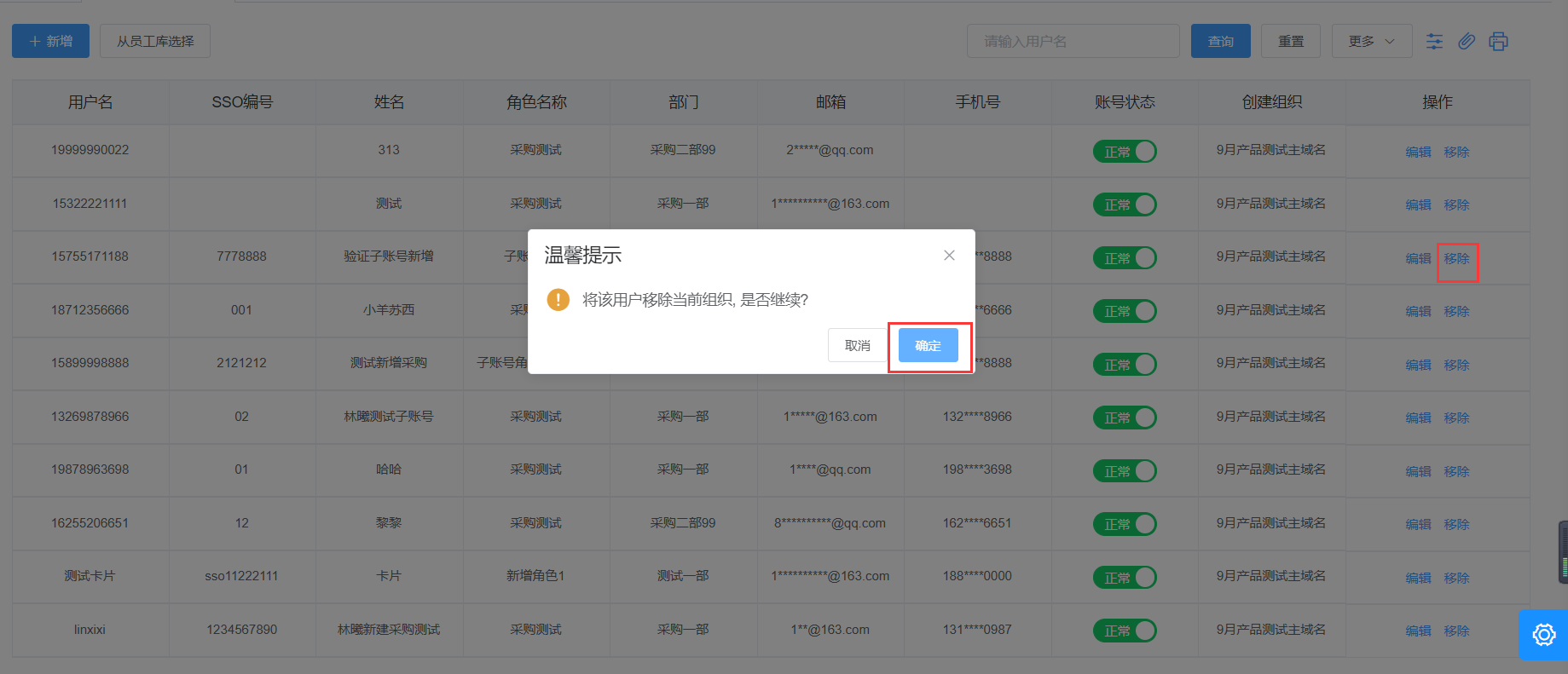
批量导入:系统提供子账号批量导入操作,点击列表【批量导入】按钮,弹出导入弹框,用户需要下载模板并导入。
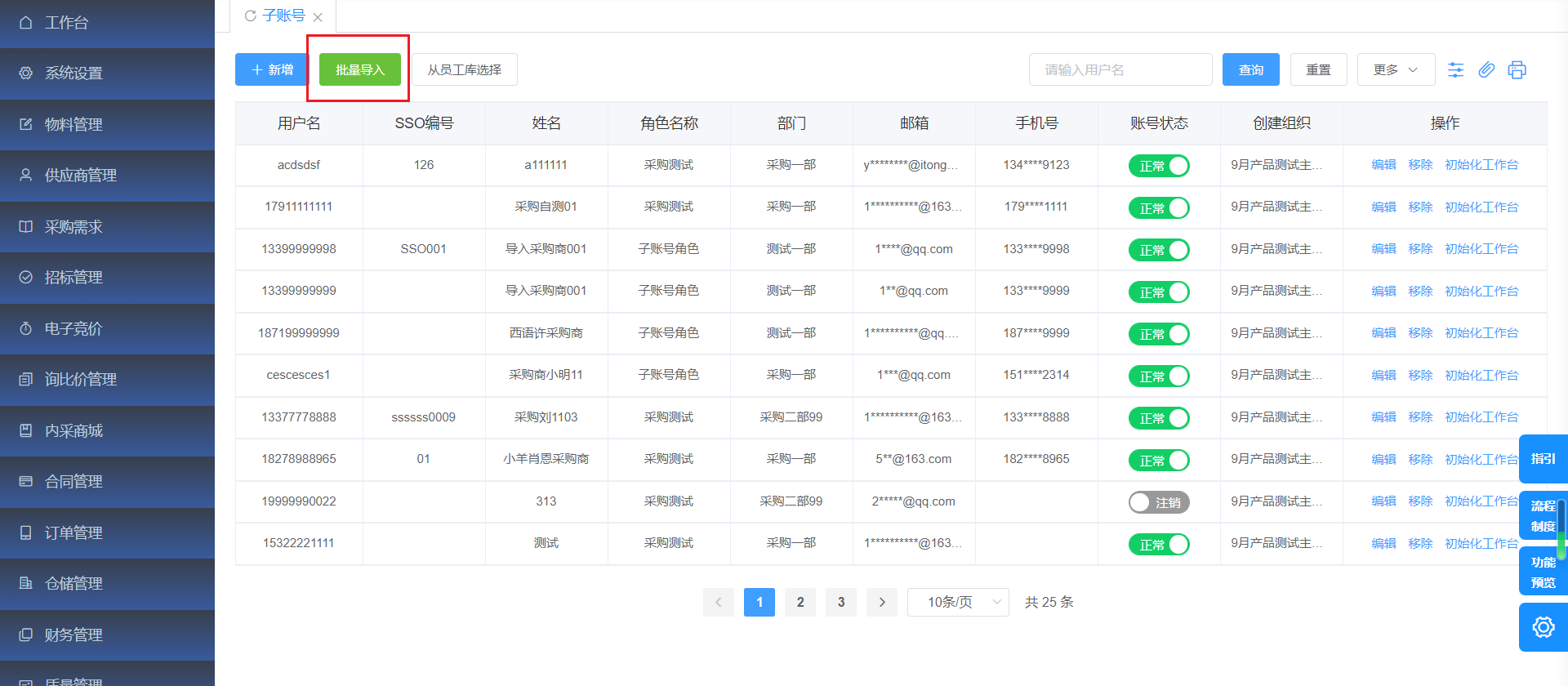
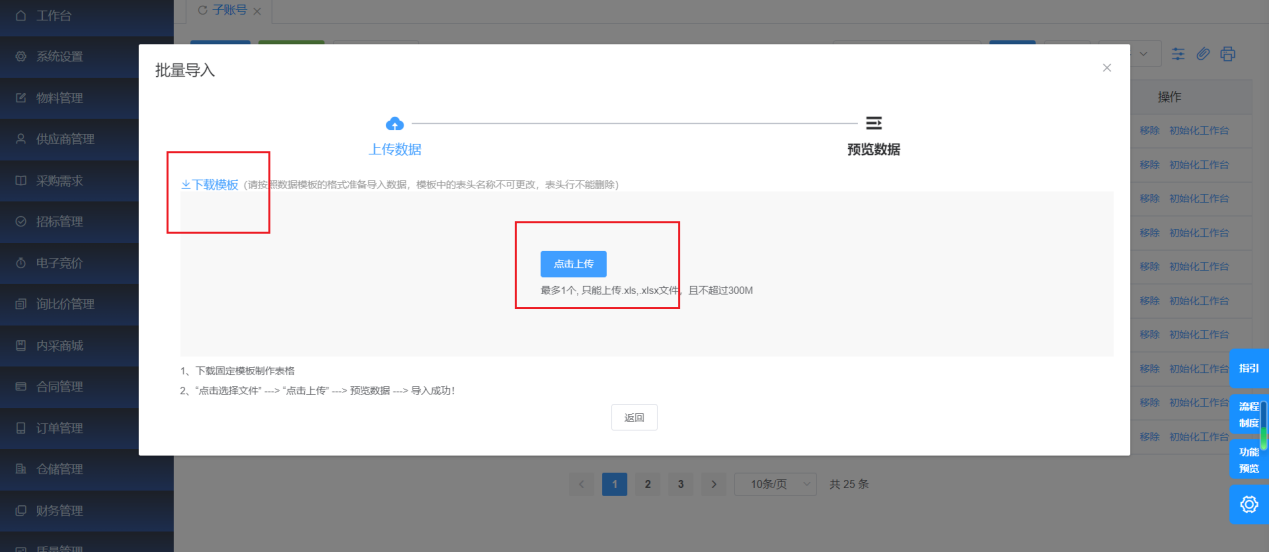
第一步:下载模板,点击【下载模板】,可将当前子账号模板下载至本地电脑,根据下载的模板字段,填写相关数据。
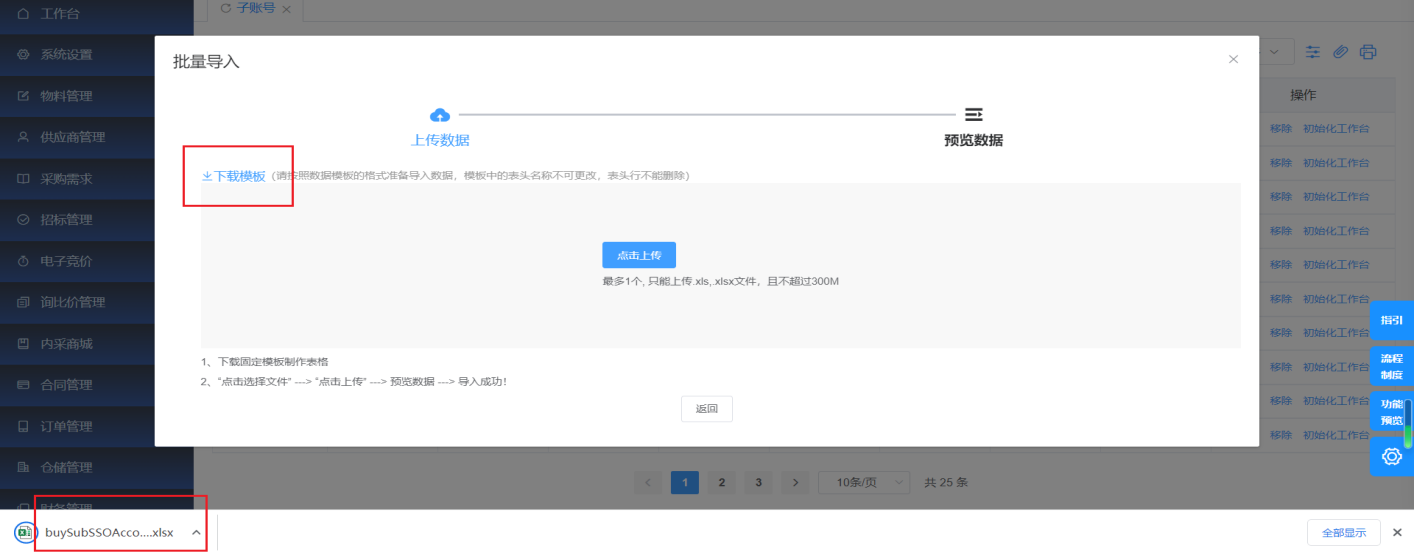
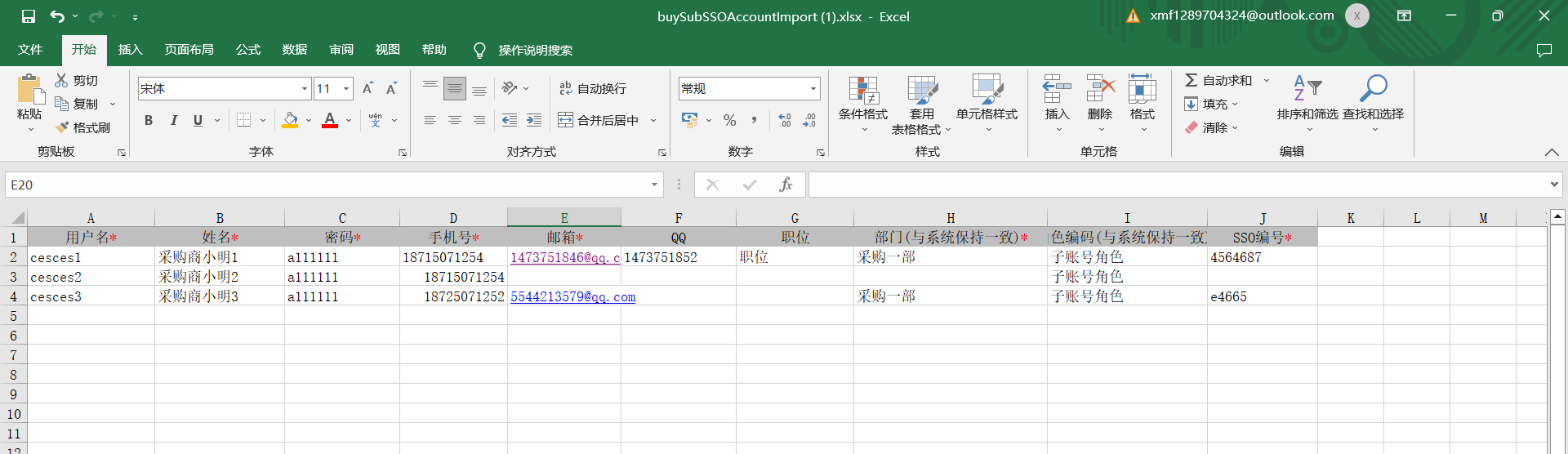
第二步:填写相关数据,模板下载后,填写子账号相关数据,保存成功。
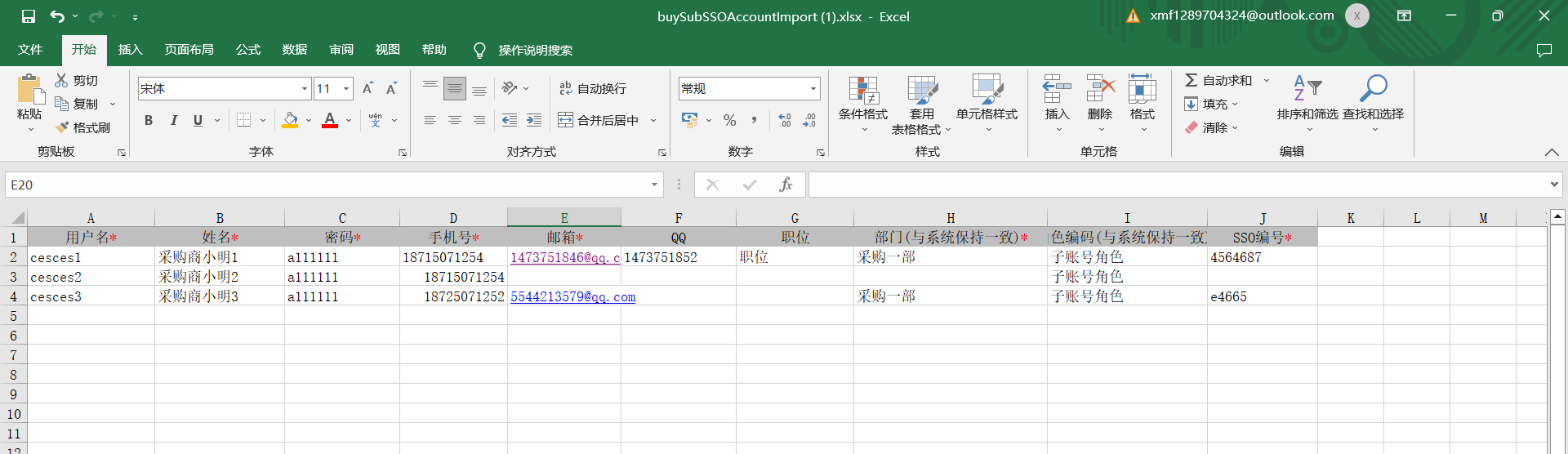
第三步:上传附件,下载的模板相关数据维护完成后,点击【上传附件】按钮,附件上传至系统,根据维护的数据进行判断是否有错误信息,若有错误信息,则系统给出对应错误信息,用户根据信息进行修改,直至没有错误信息。
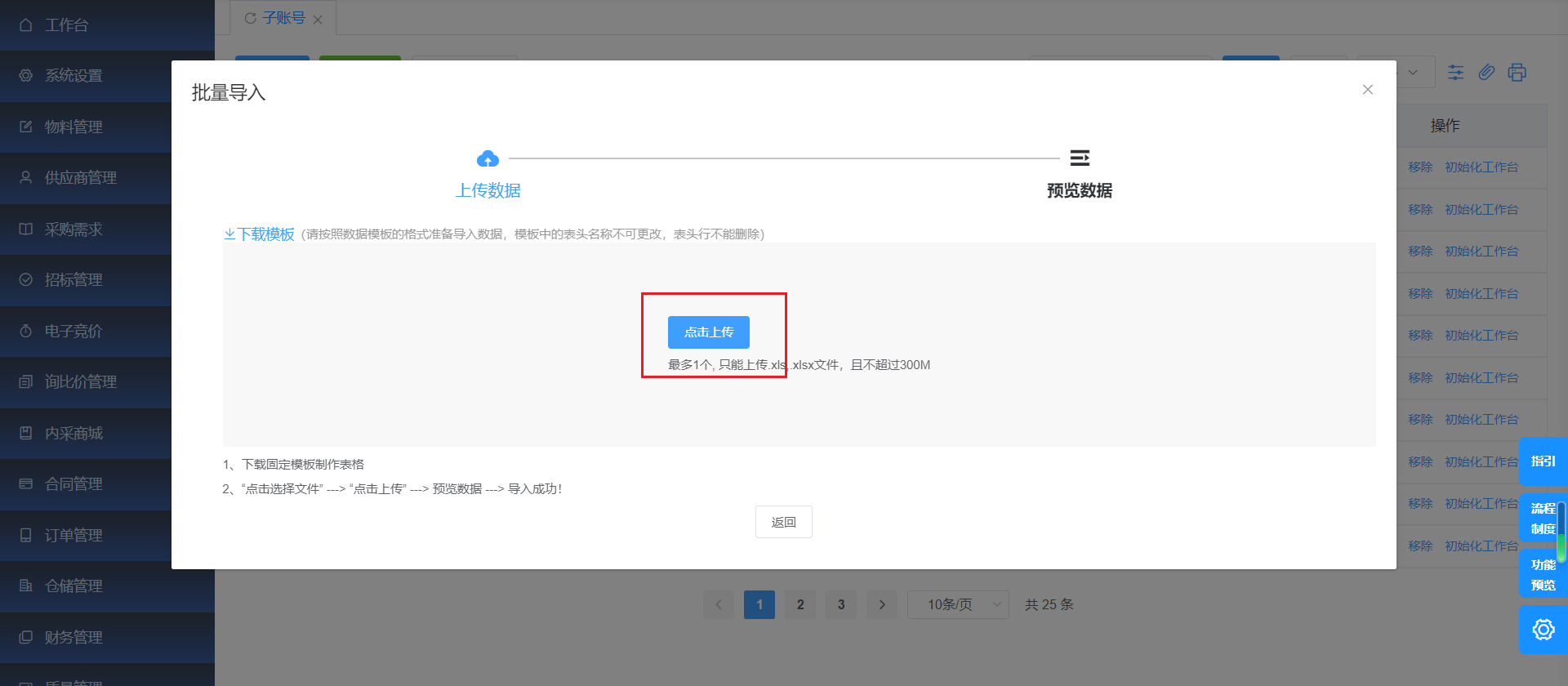
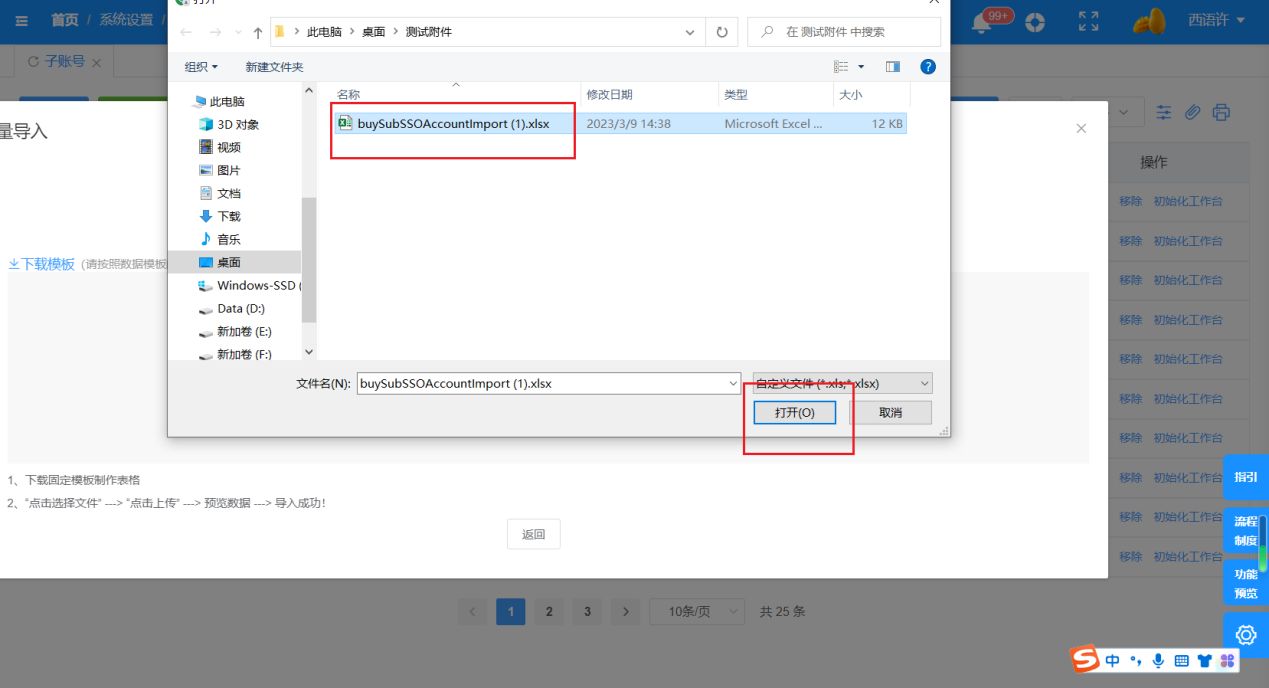
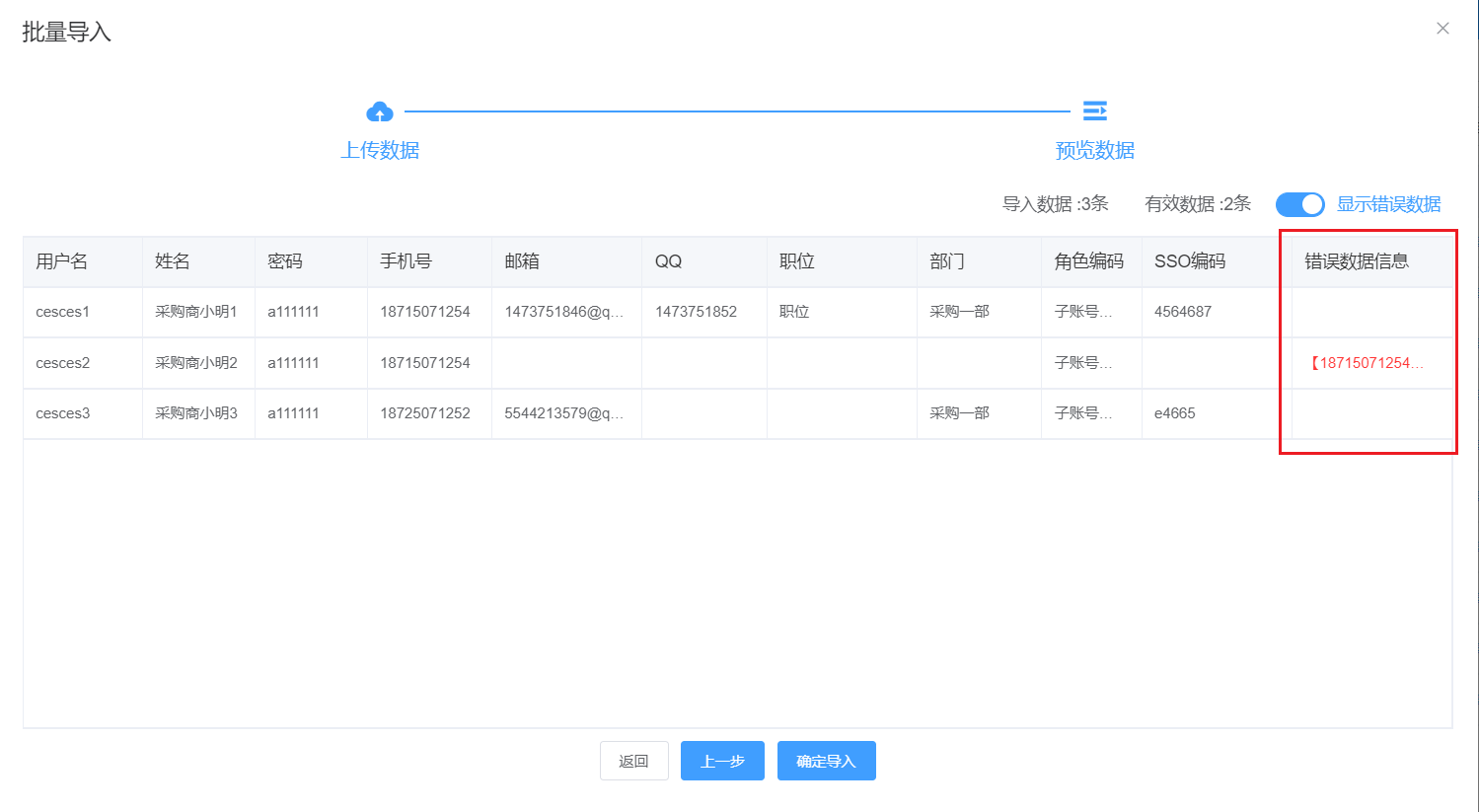
若需要重新上传,点击【上一步】或者【返回】按钮,即可返回至上一步操作
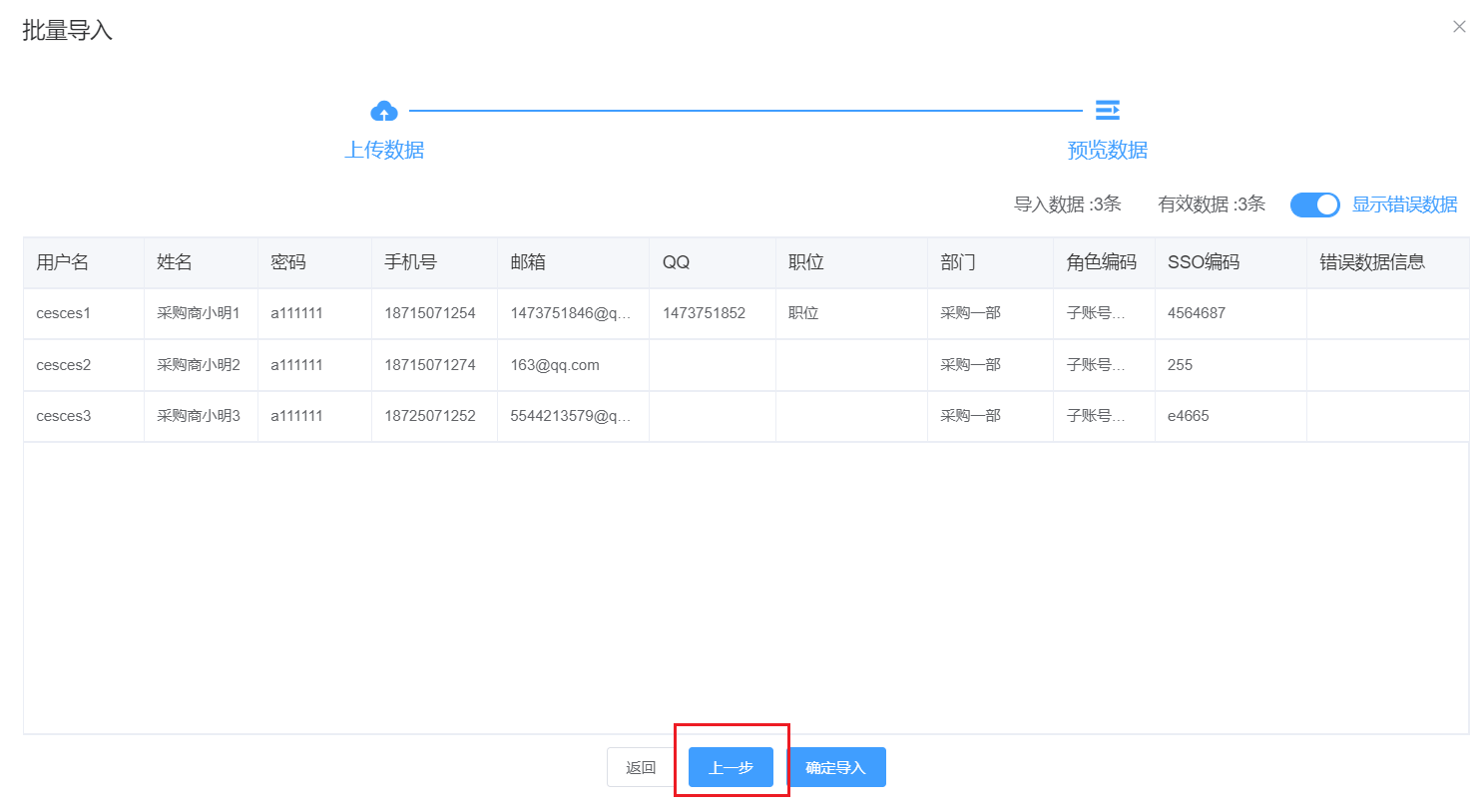
确认无错误信息,点击【确定导入】,即可将模板维护的数据导入系统中,即可作为子账号使用。
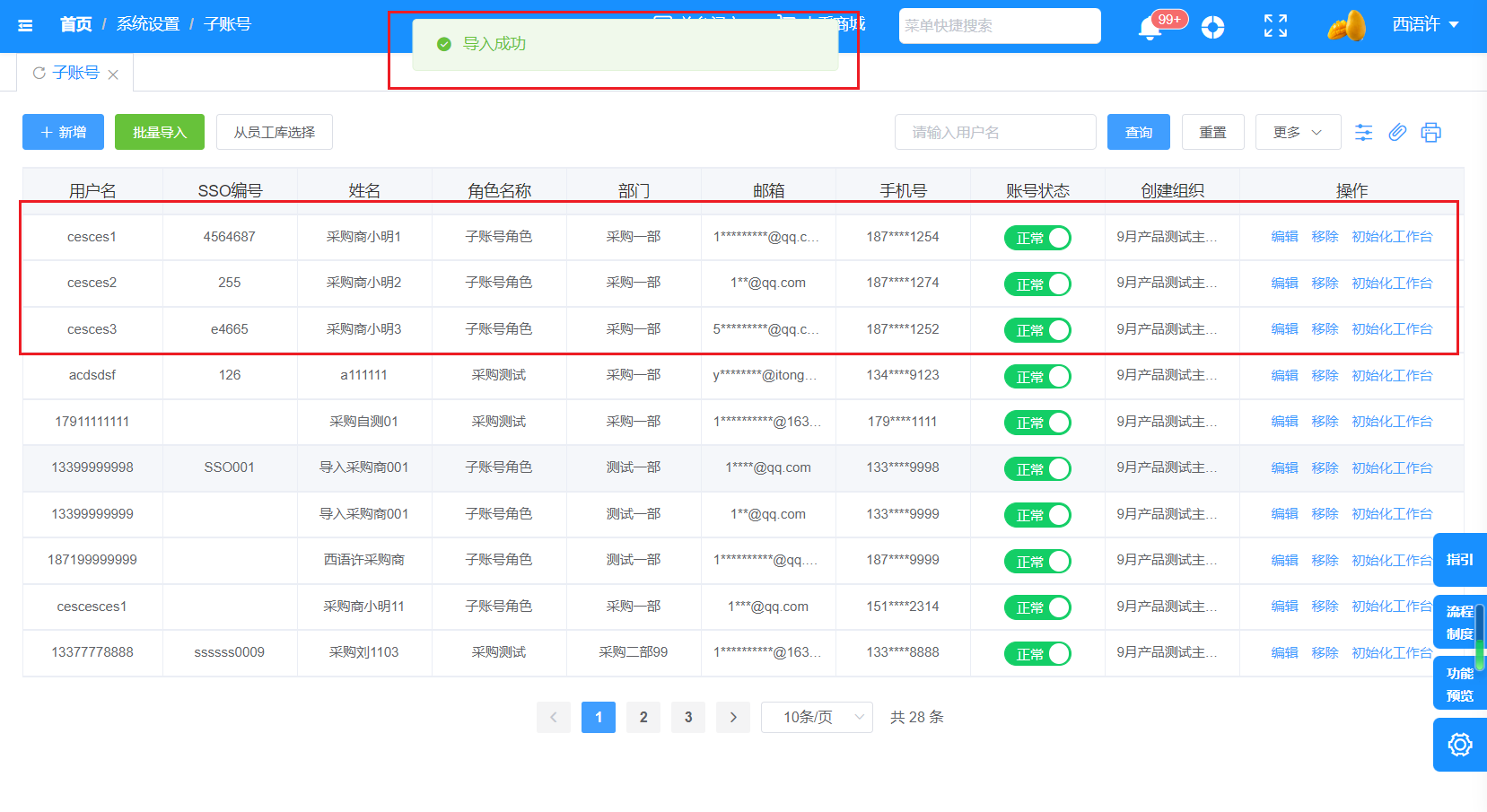
# 角色管理
点击菜单【系统设置】-【组织部门】-【角色列管理】进入角色管理列表页面,展示已添加的角色信息,系统提供新增角色、角色会员查询、修改权限、复制角色、分配用户、工作台配置、操作记录等功能权限。

点击【新增】按钮,弹出新增角色弹窗,选择站点中心,输入角色编码、名称、描述、功能权限后点击【保存】按钮即成功添加角色;
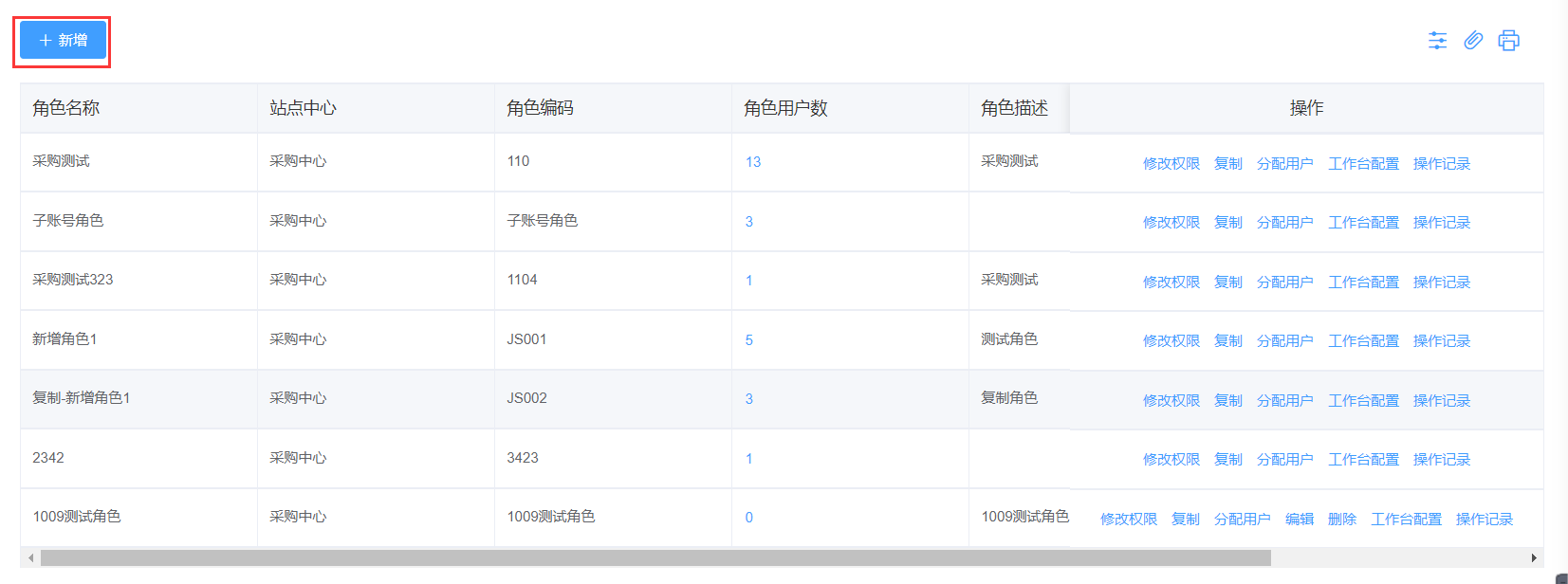
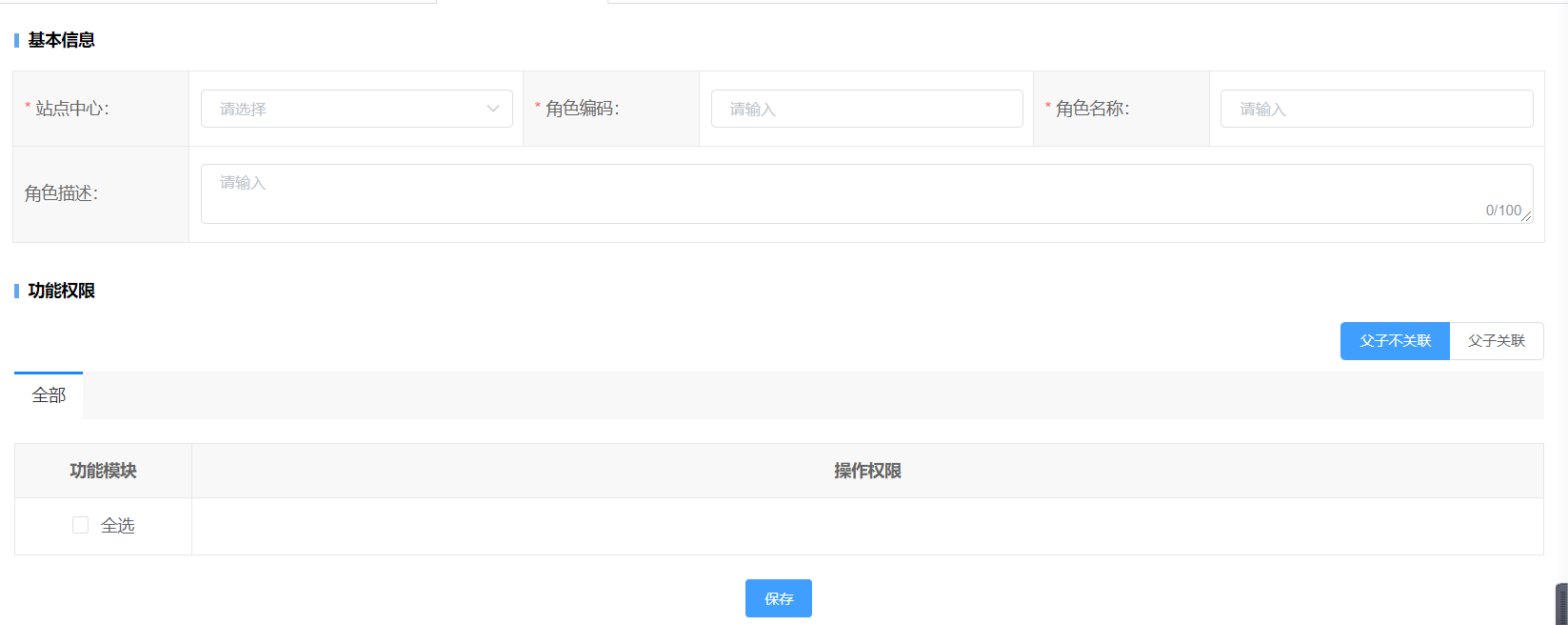
点击【角色用户数】按钮,可以查看该角色下的用户信息;
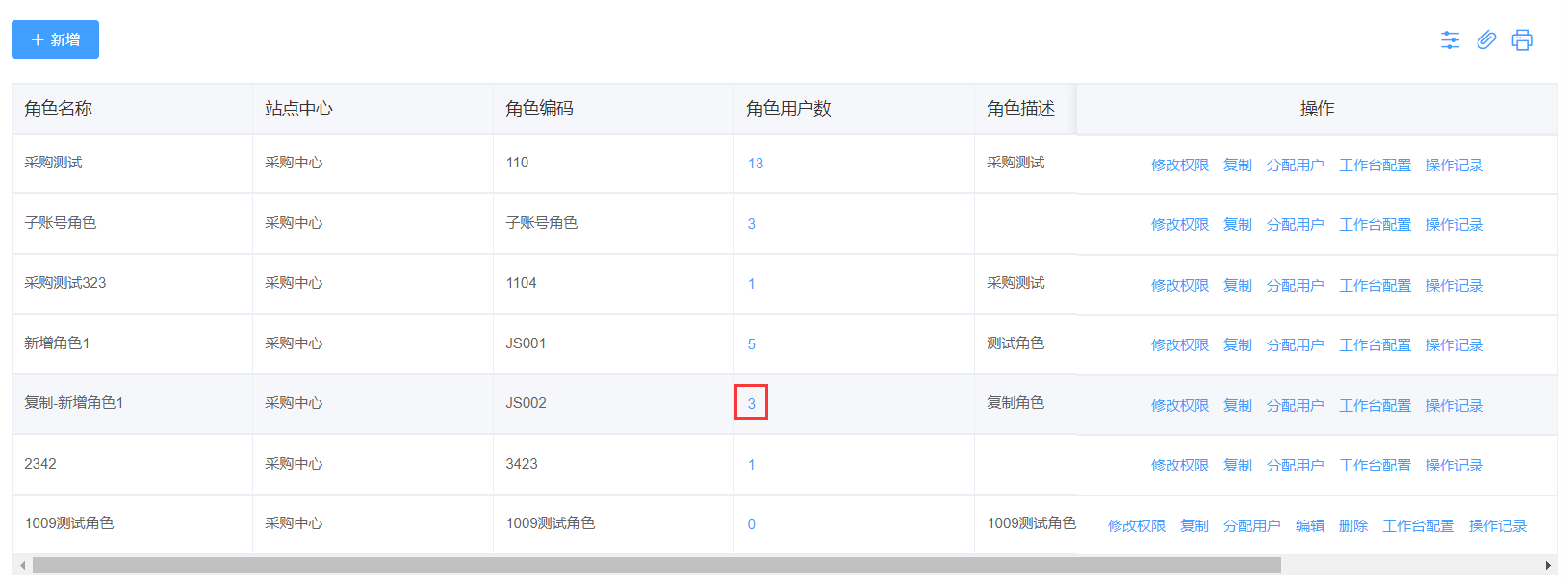
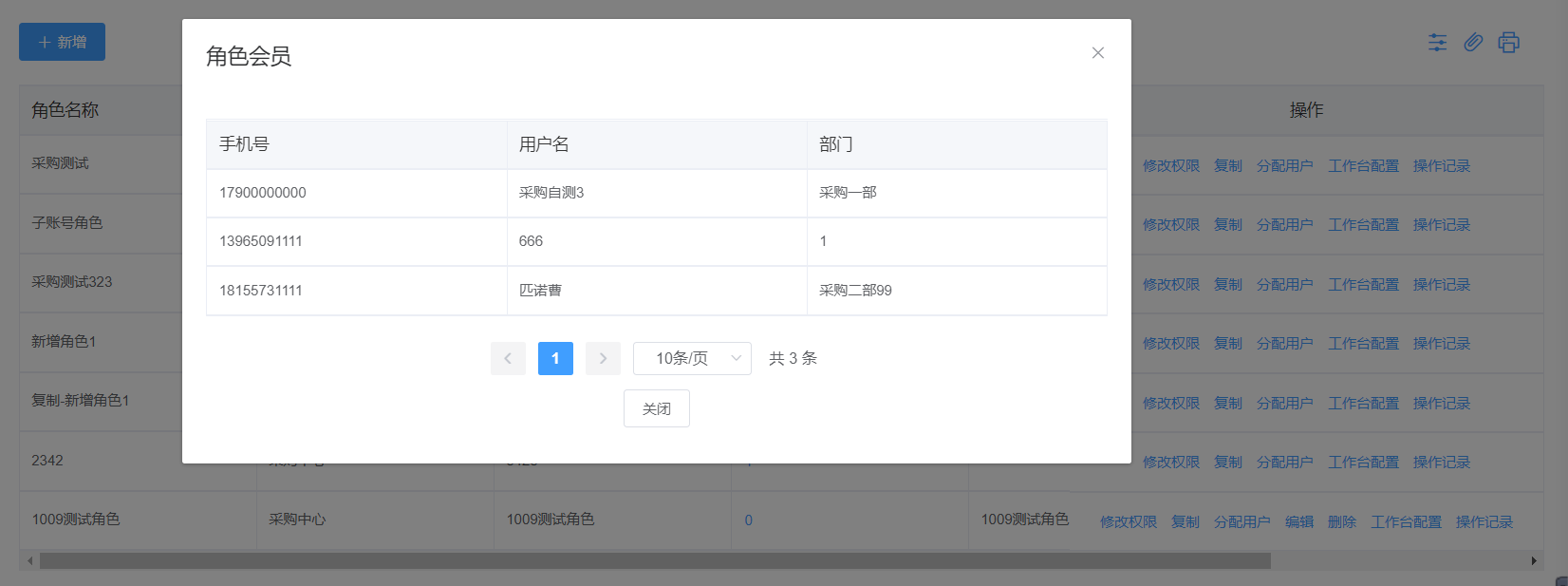
点击【修改权限】按钮,可以给角色修改权限,勾选要分配的权限后点击【保存】按钮即成功修改分配权限;添加子账号时选择了该角色,子账号添加成功后登录到系统就拥有了相应的操作权限;
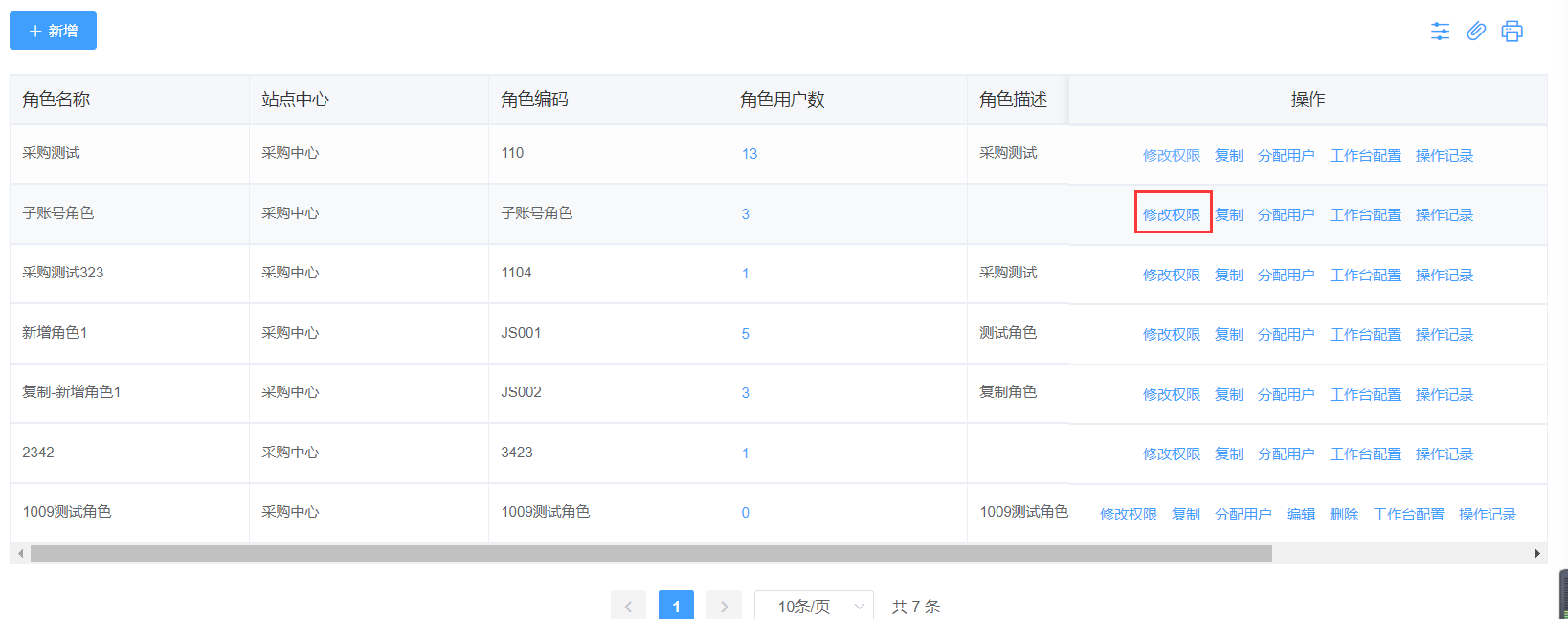
权限分配为功能板块平铺显示,方便用户根据功能板块快速检索相关权限数据。其中,【系统设置-功能设置-功能配置】页面的各模块配置TAB可根据当前用户的菜单权限进行匹配展示,当没有所属的菜单权限时,对应的TAB将不展示。
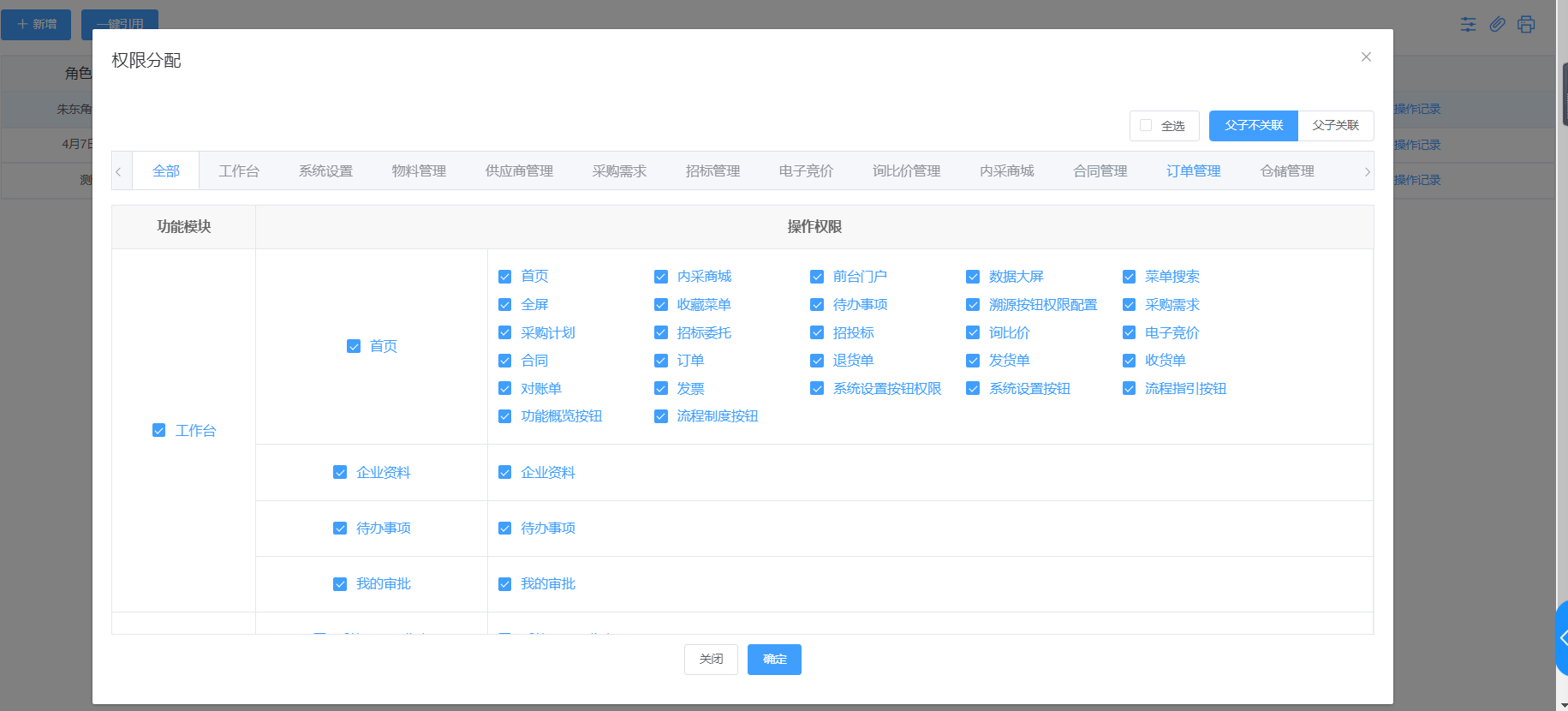
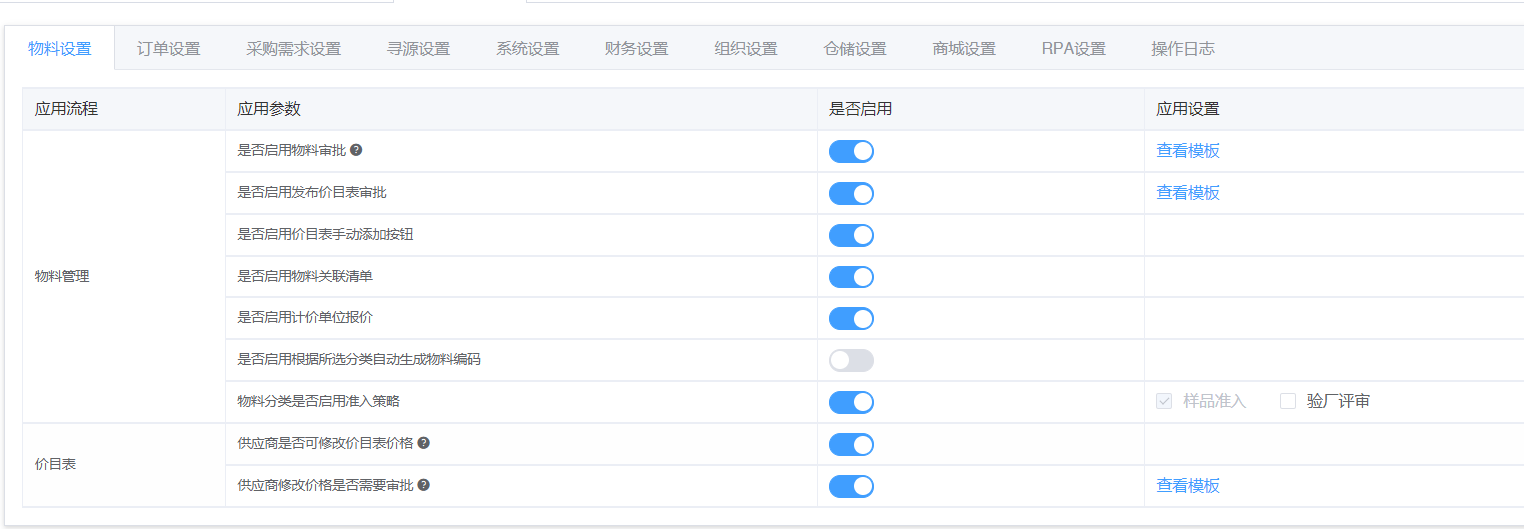
点击【复制】按钮,进入复制角色弹框页面,对角色进行复制权限或者复制用户操作;
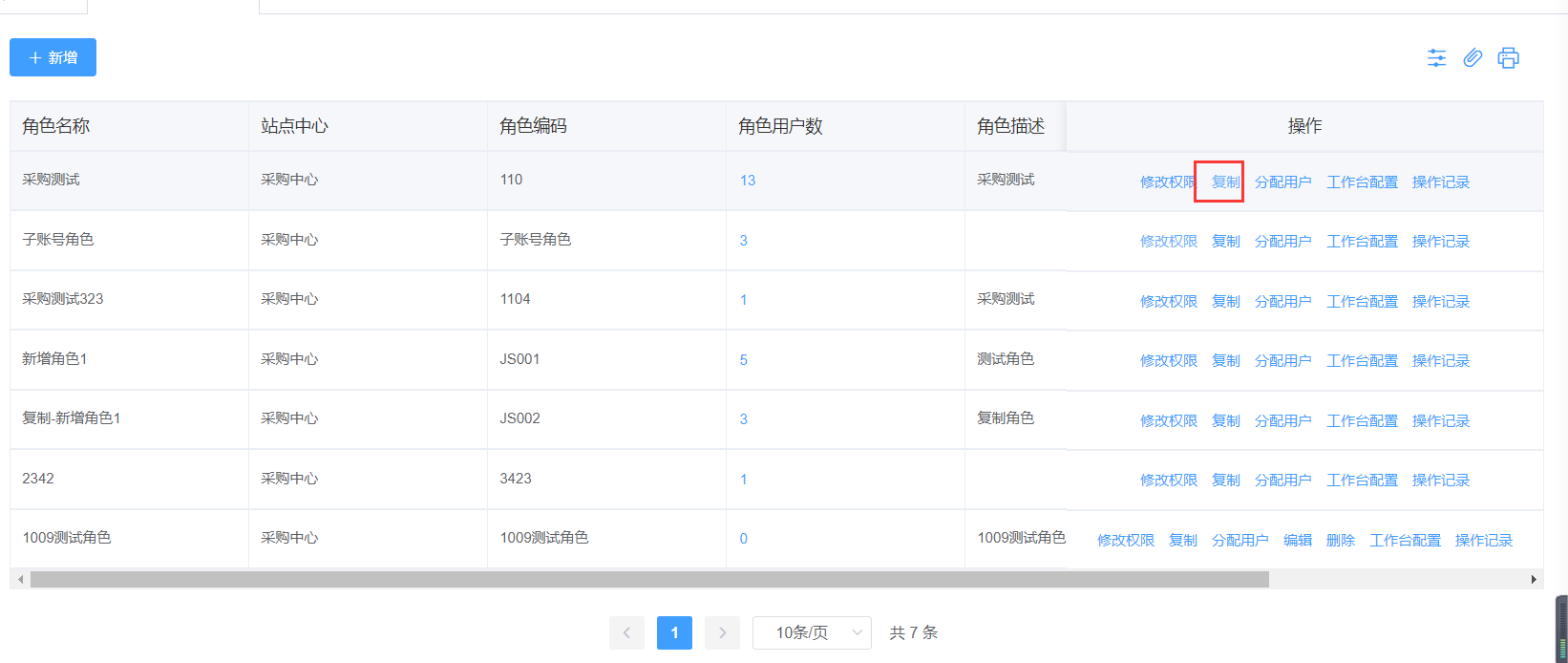
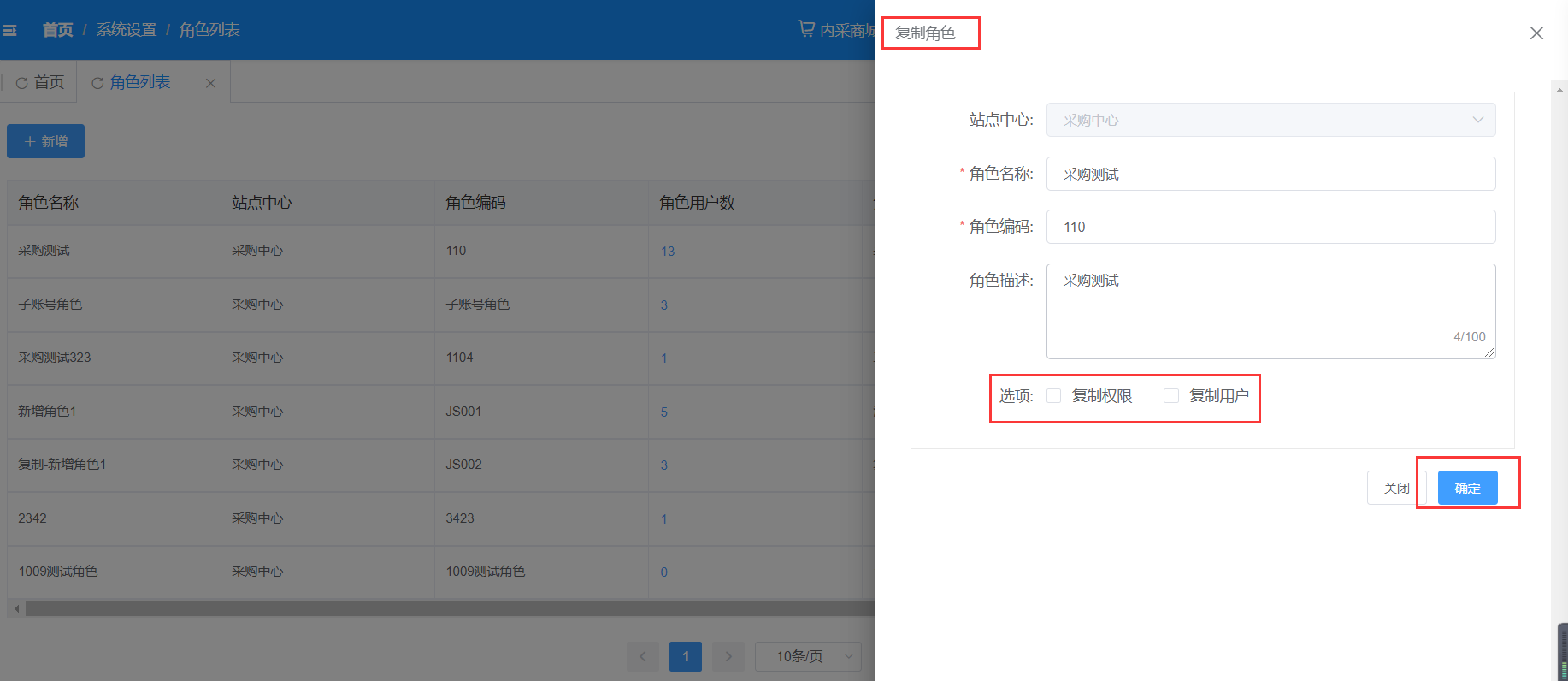
点击【分配用户】按钮,进入分配用户弹框页面,对用户进行修改操作;
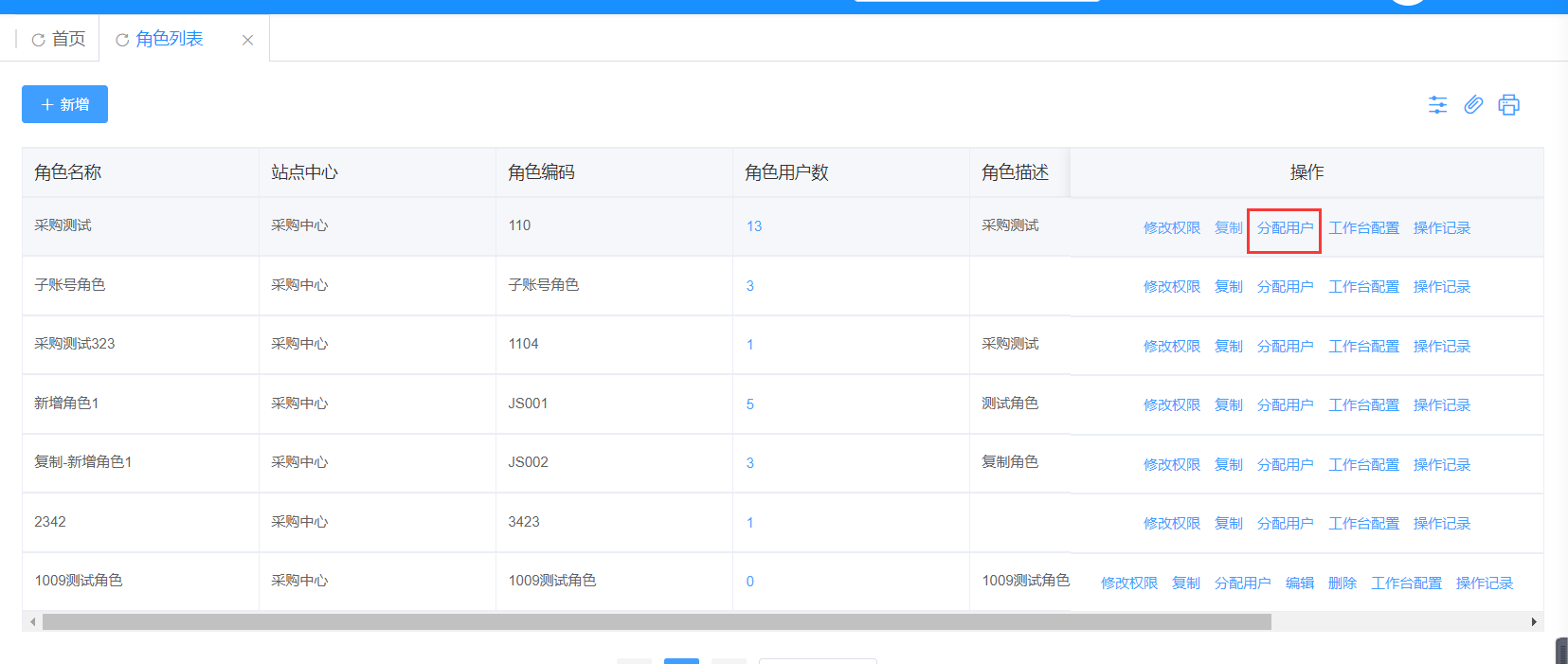
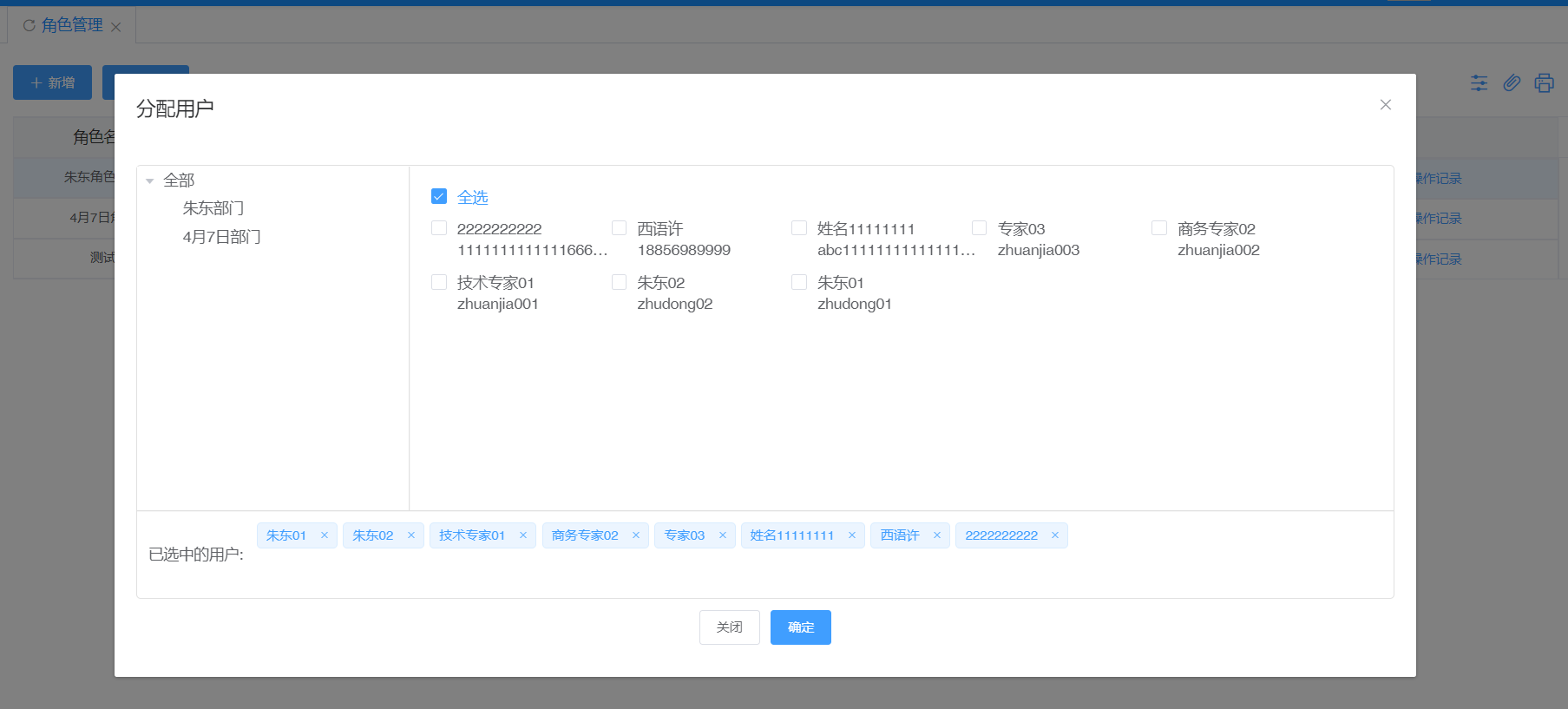
点击【工作台配置】按钮,进入工作台配置页面,对角色进行分配工作台卡片操作;
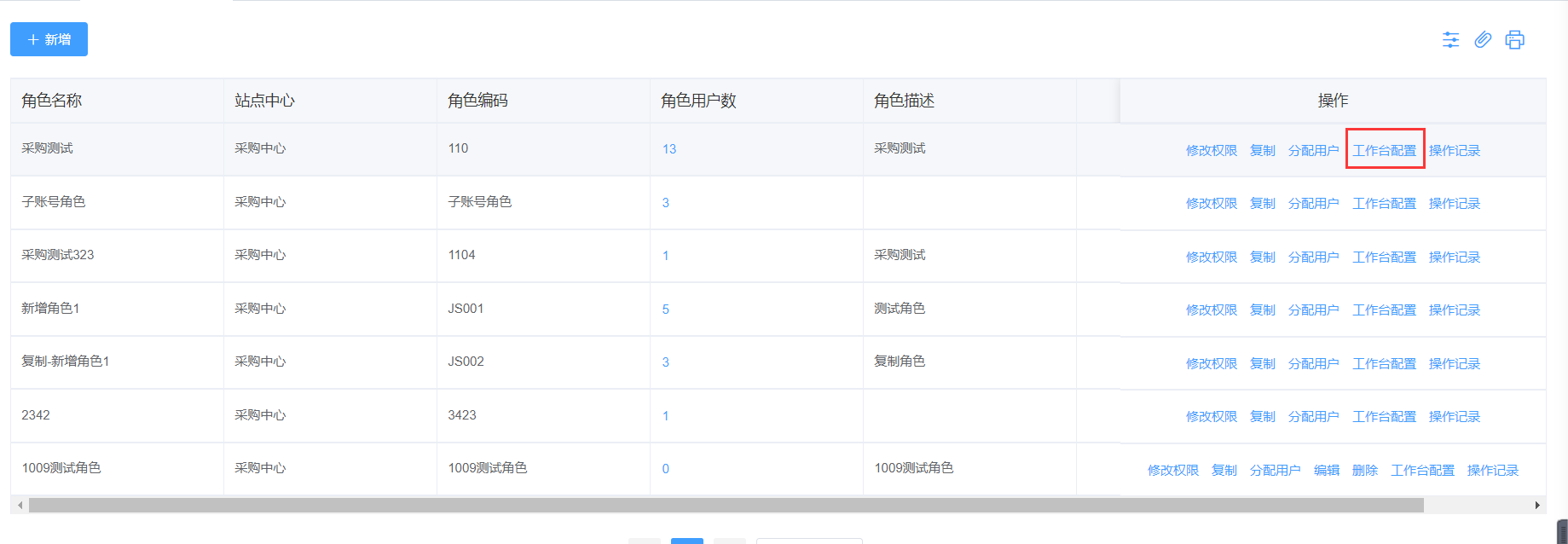
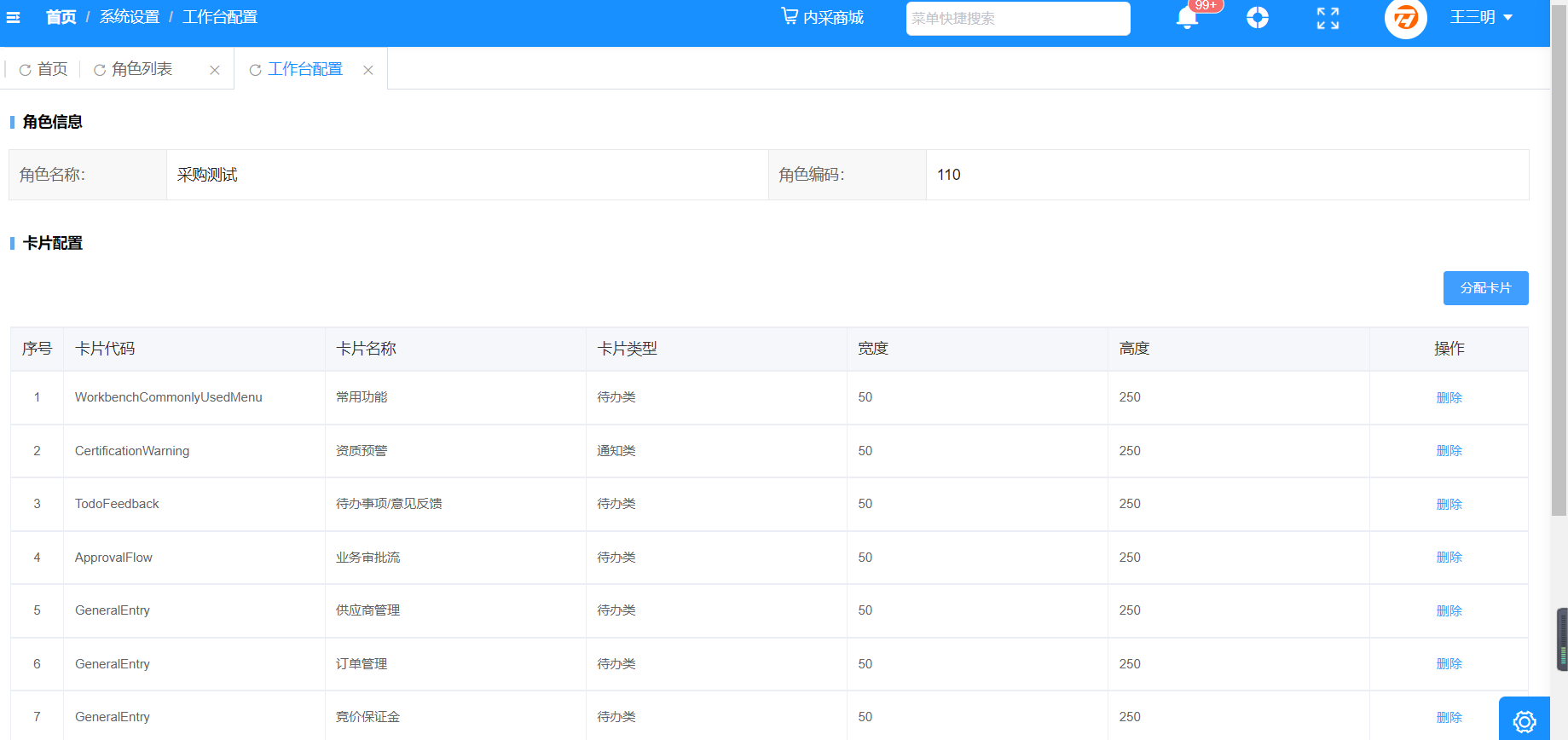
点击【操作记录】按钮,进入操作记录弹框页面,查看角色的操作记录;
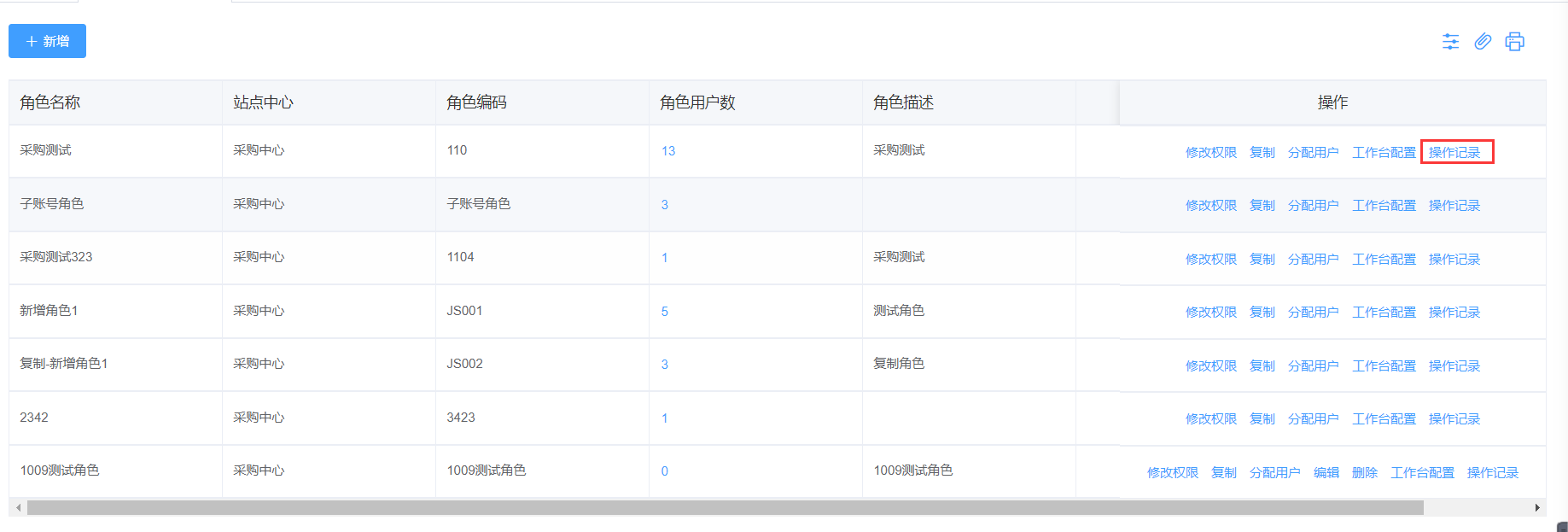
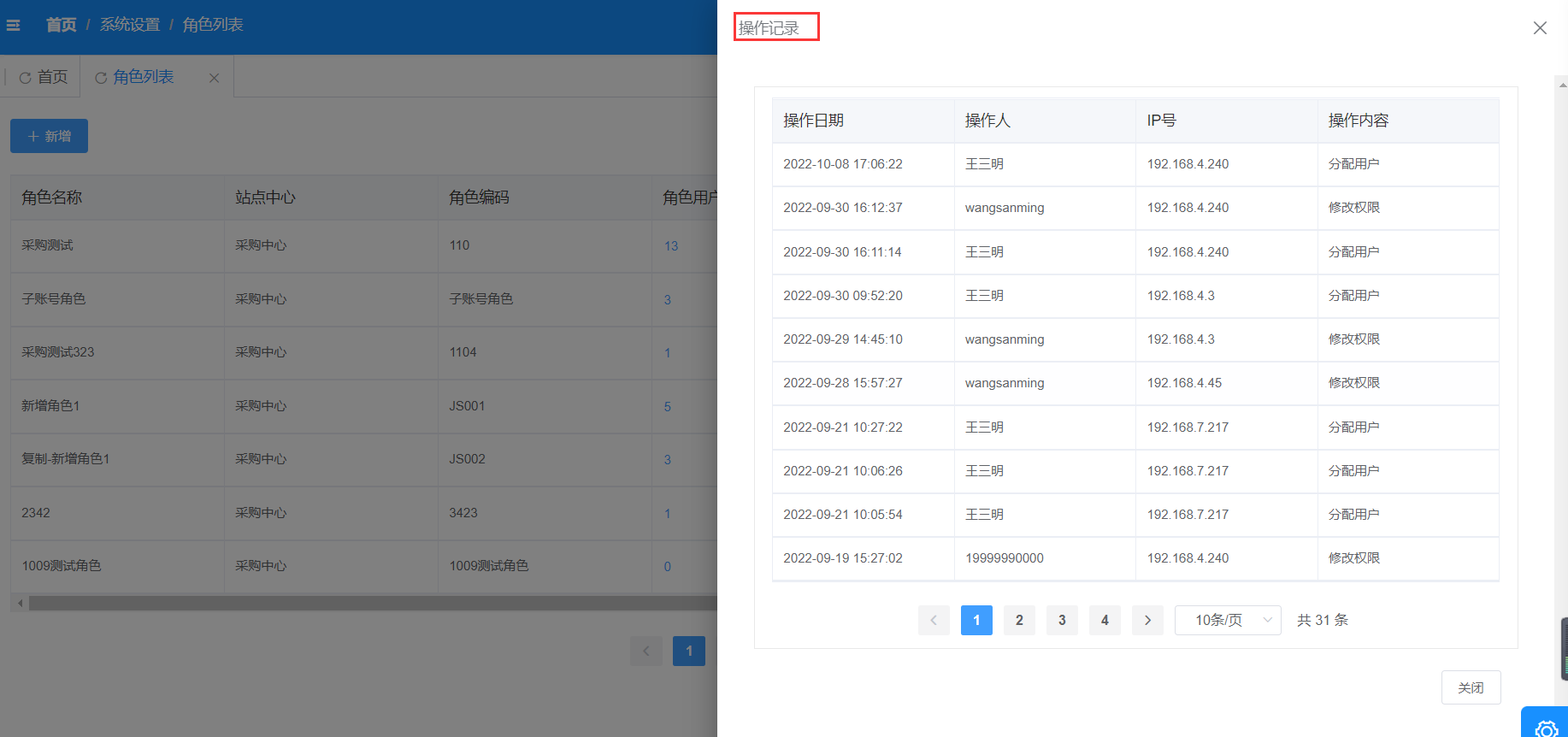
一键引用:采购商可引用标准采购商添加的角色信息;若当前采购商若为标准采购商,则无需引用。
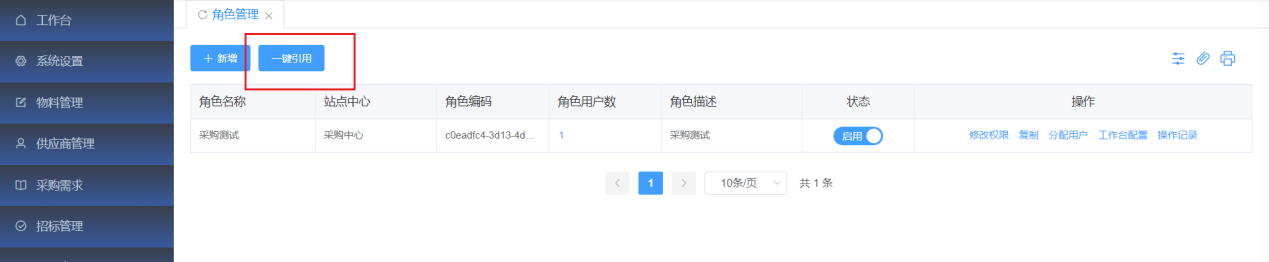
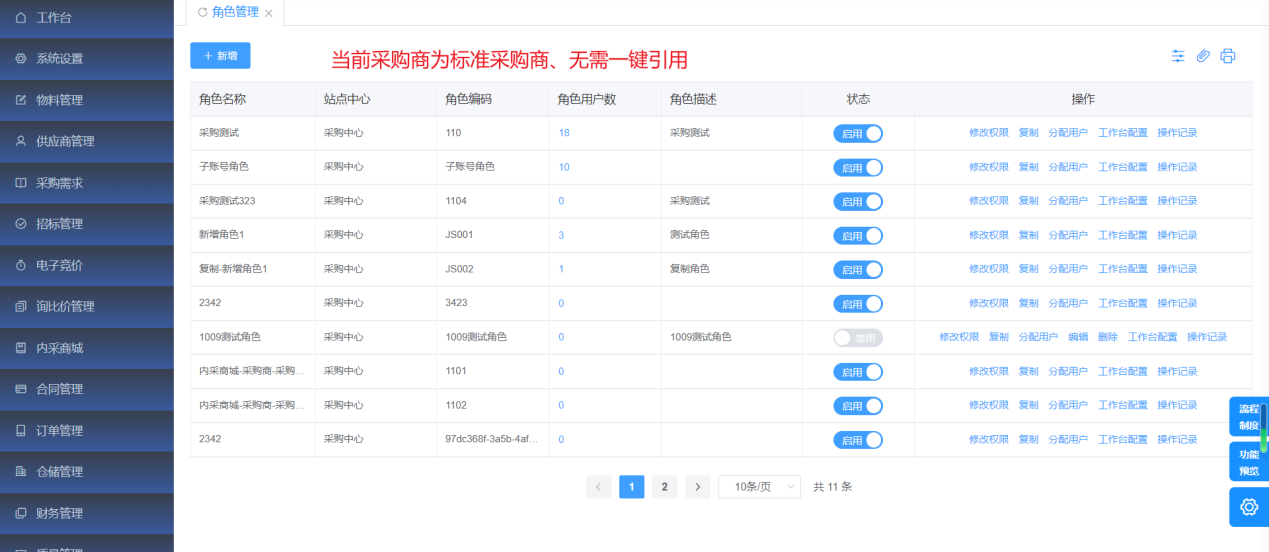
若当前采购商不是标准采购商,页面给出【一键引用】按钮,点击该按钮,弹出角色弹框,该弹框中展示的全部都是标准采购商添加的角色数据,当前采购商可选择需要的角色进行引用。
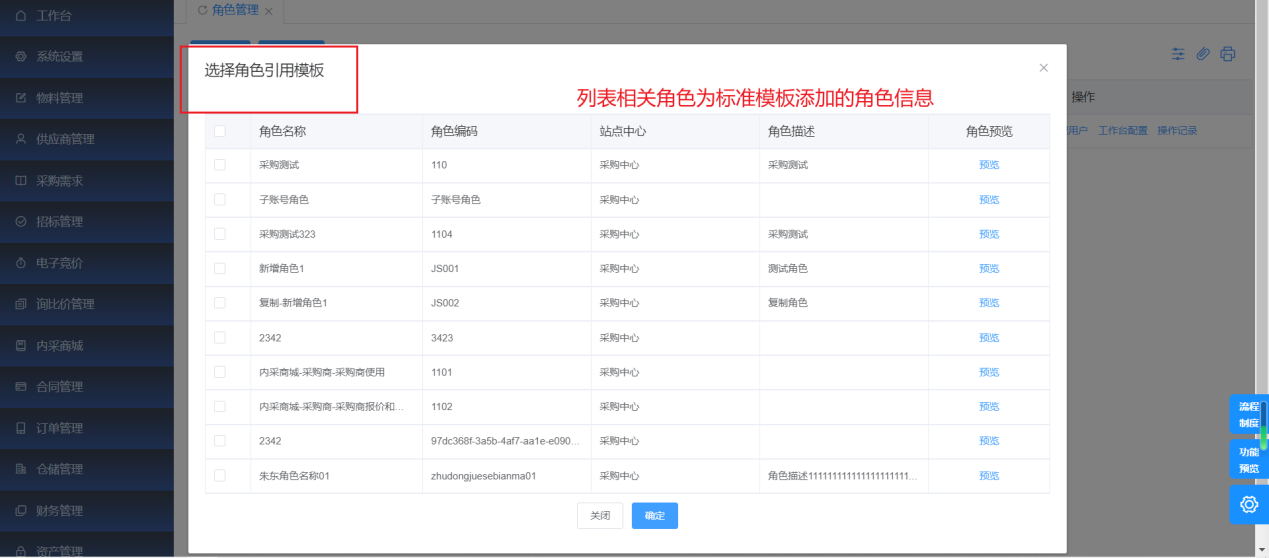
引用成功后,角色数据展示在列表中。
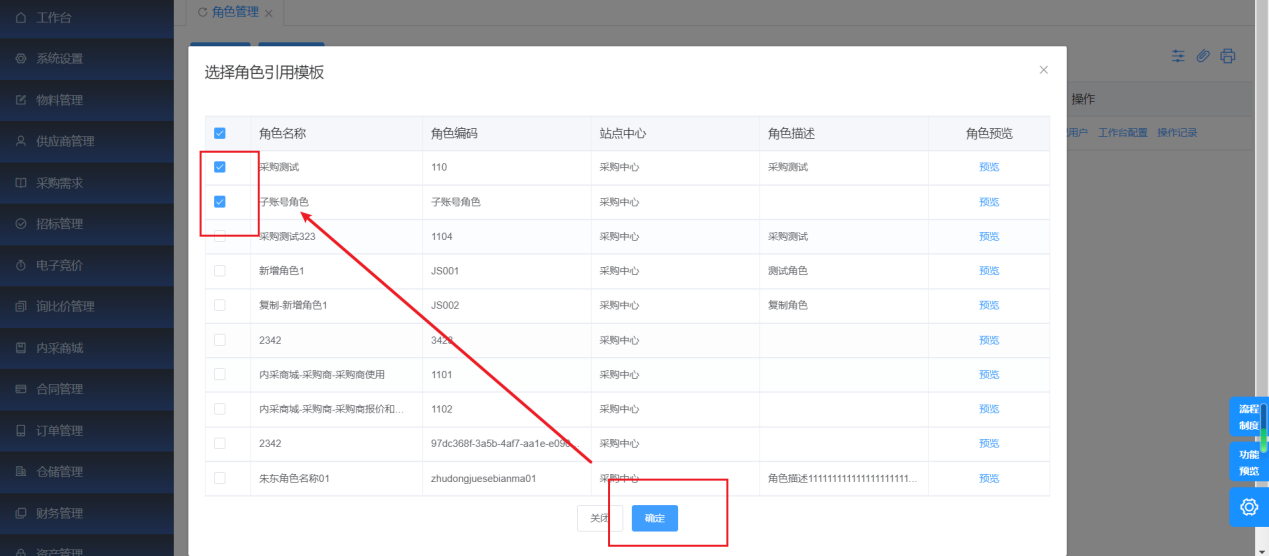
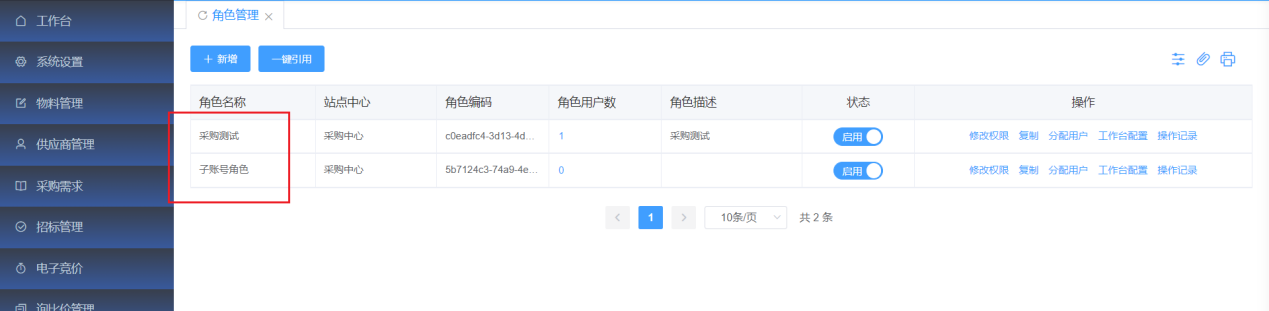
预览:引用角色前,可进行预览,点击预览,查看该角色对应相关信息。
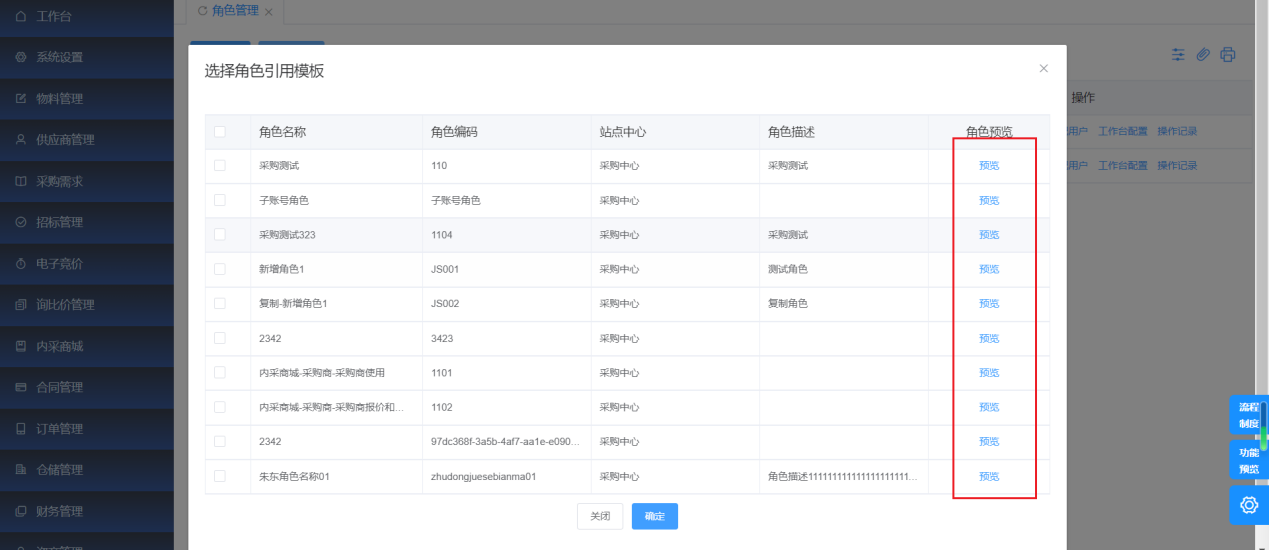
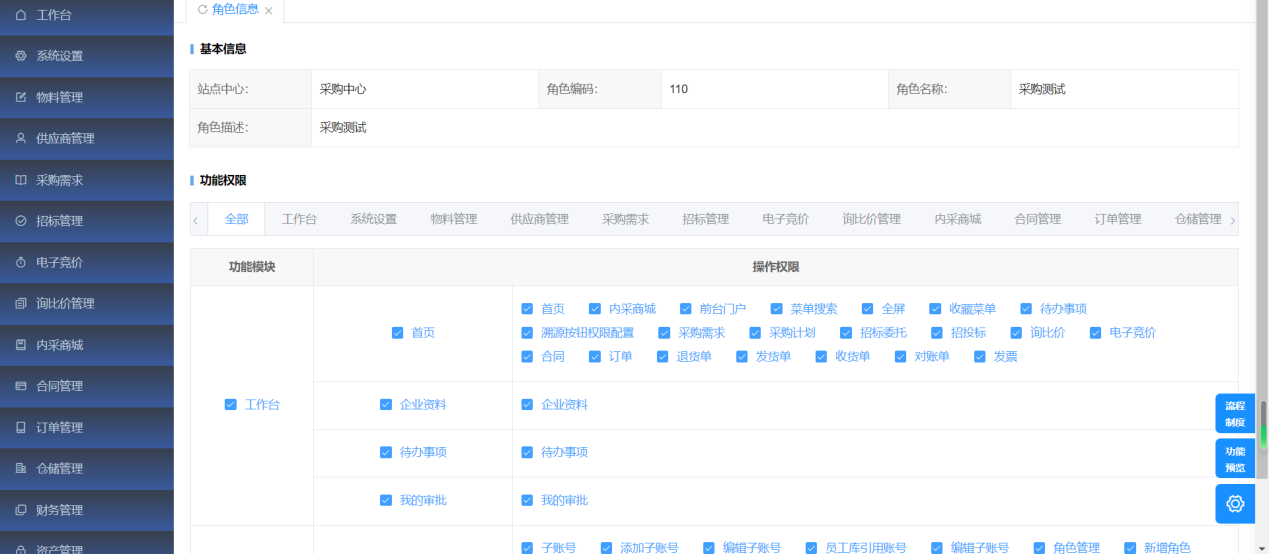
# 数据权限
点击菜单【系统设置】-【组织部门】-【数据权限】进入数据权限页面,页面展示授权者和被授权者的所有角色列表,进行授权操作。
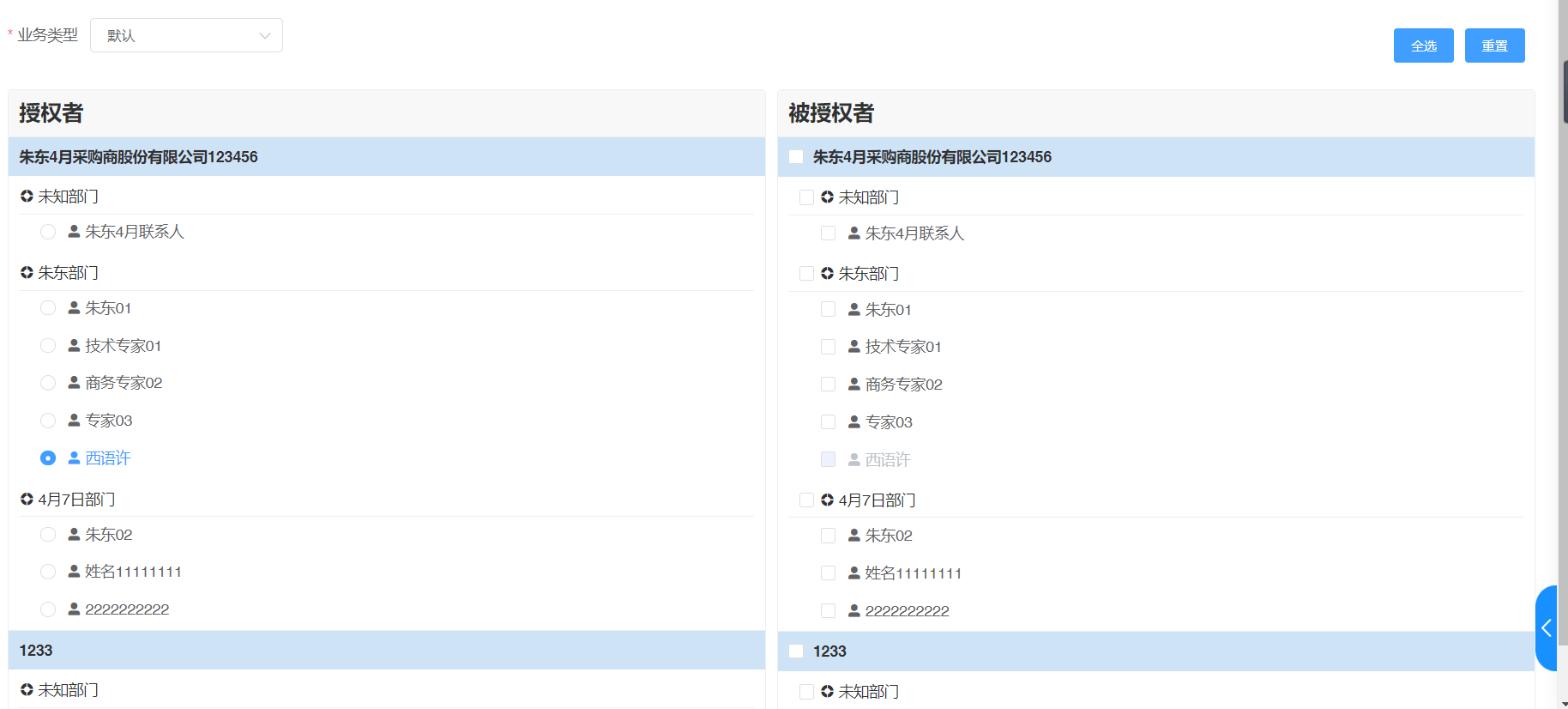
# 部门管理
点击菜单【系统设置】-【组织部门】-【部门管理】进入部门管理列表页面,展示已添加的部门信息,可以对部门进行修改,添加下级部门等操作;

点击【新增】按钮,弹出添加部门弹窗,填写部门名称和排序号之后点击【确定】按钮即成功添加部门信息;
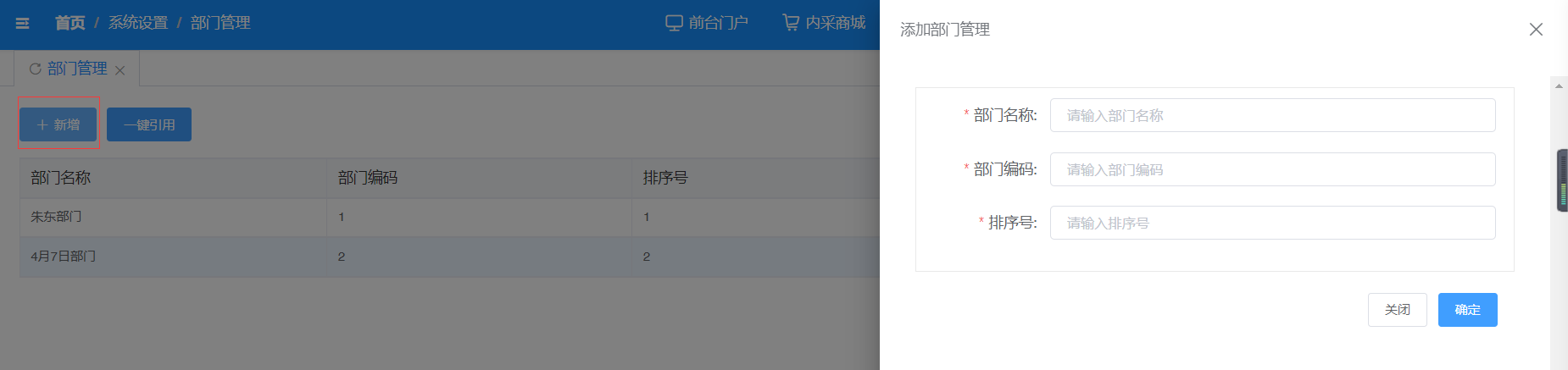
点击【编辑】按钮弹出弹层编辑部门管理,根据实际情况修改信息,点击【确定】按钮,修改成功返回部门管理列表;

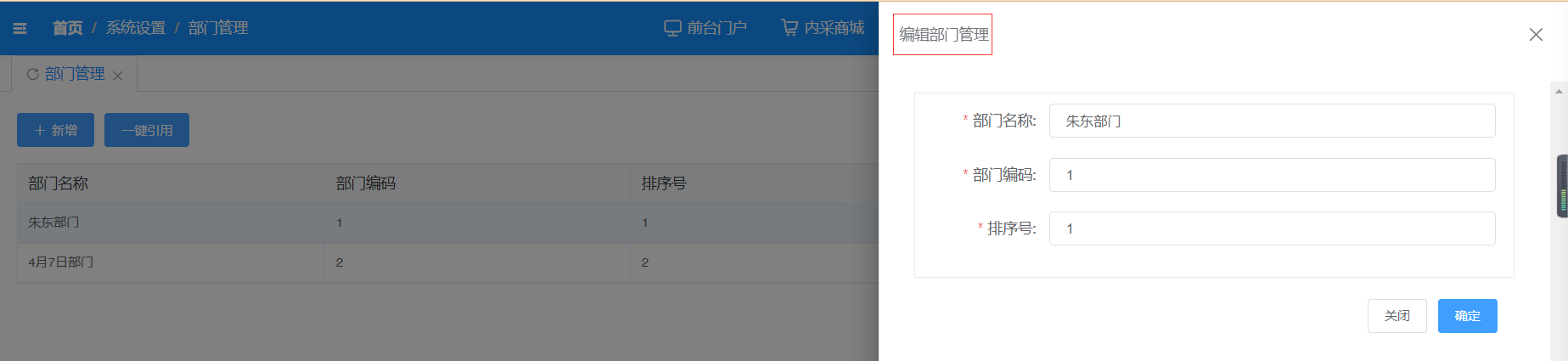
点击【删除】按钮弹出二次确认提示,点击【确认】删除部门;
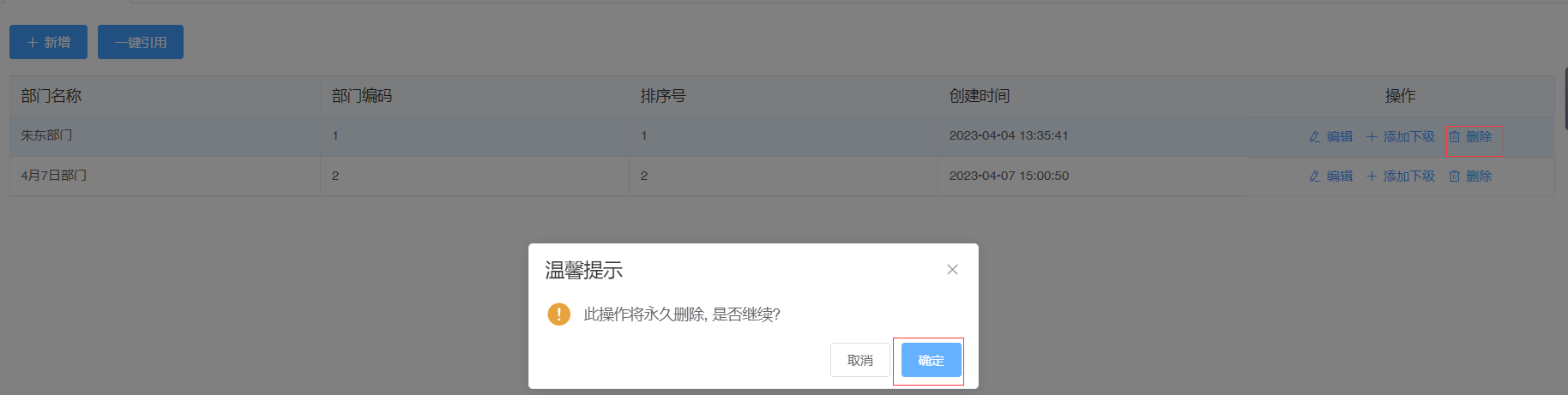
允许在新添加的部门中添加下级信息,点击操作下【添加下级】按钮,弹出下级部门添加弹框、允许添加下级相关信息。

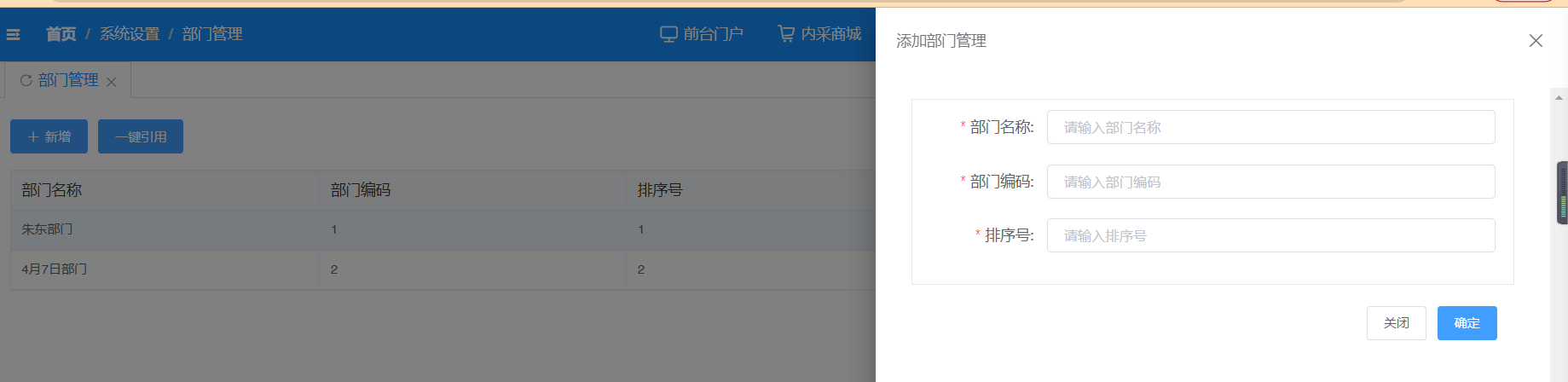
一键引用:采购商可引用标准采购商添加的部门信息;若当前采购商若为标准采购商,则无需引用。

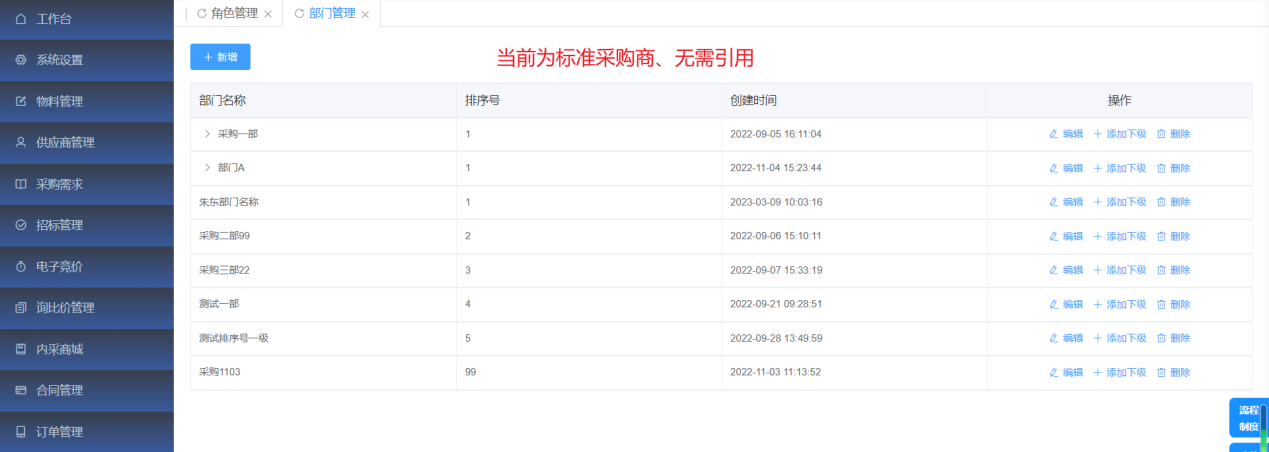
若当前采购商不是标准采购商,页面给出【一键引用】按钮,点击该按钮,弹出角色弹框,该弹框中展示的全部都是标准采购商添加的部门数据,当前采购商可选择需要的部门进行引用。
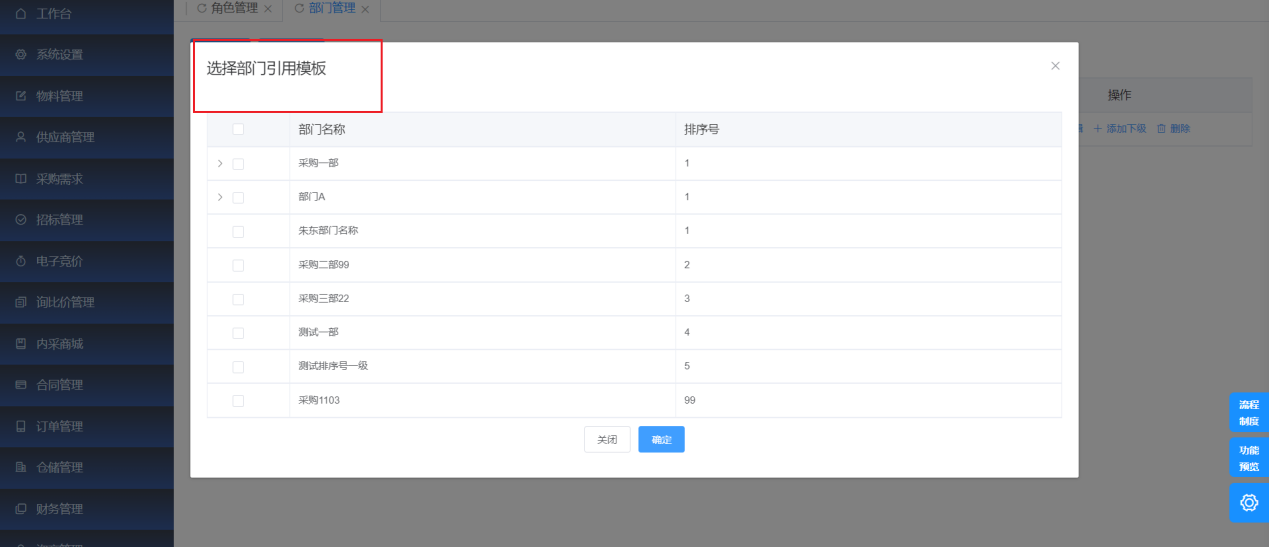
引用成功后,角色数据展示在列表中。
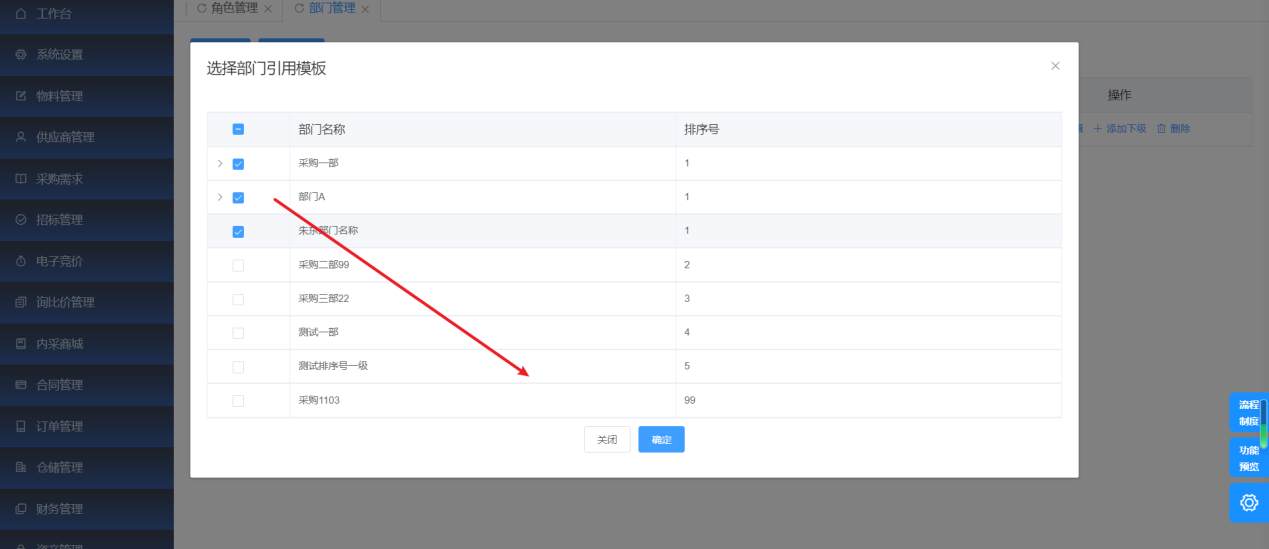
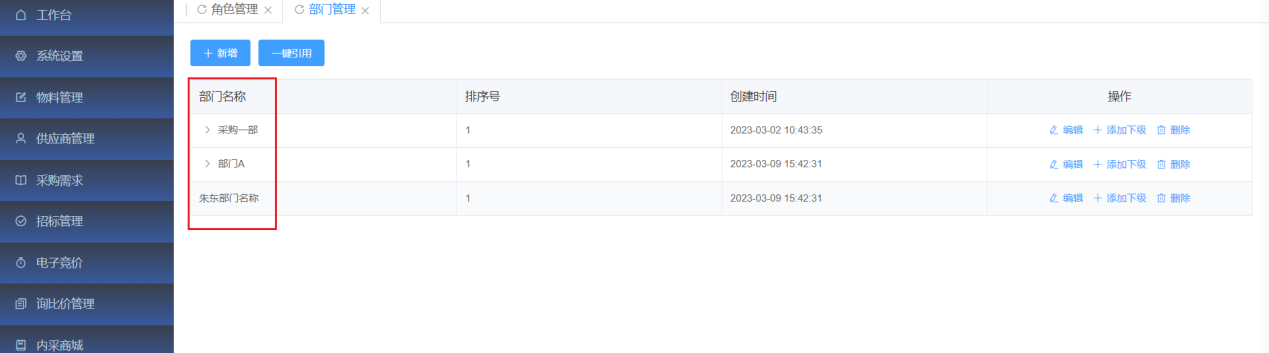
# 部门预算
点击菜单【系统设置】-【组织部门】-【部门预算】进入部门预算列表页面,展示已添加的部门预算,按照年份、部门进行查询;
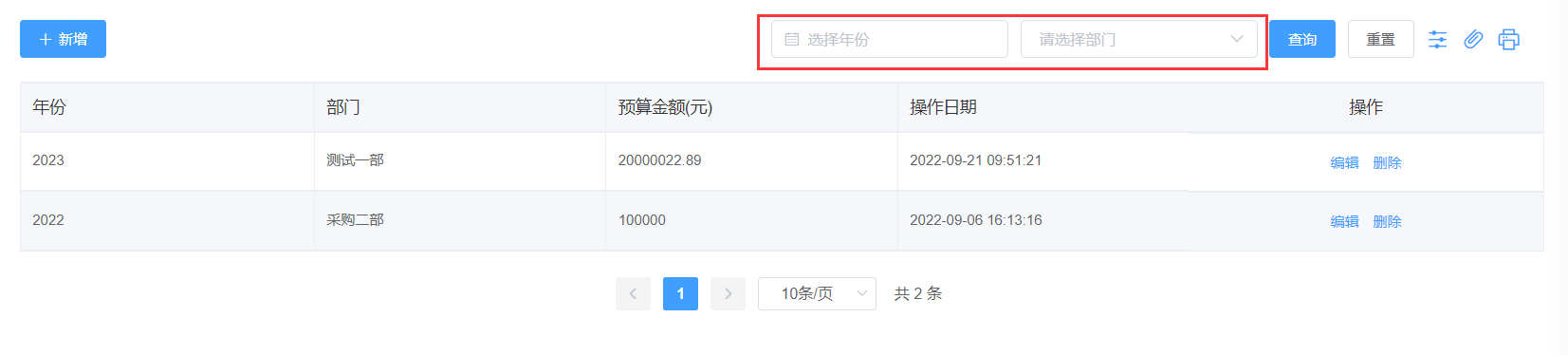
点击【新增】按钮,弹出添加部门弹窗,填写年份、部门、预算金额(元)之后点击【确认】按钮即成功添加部门预算;
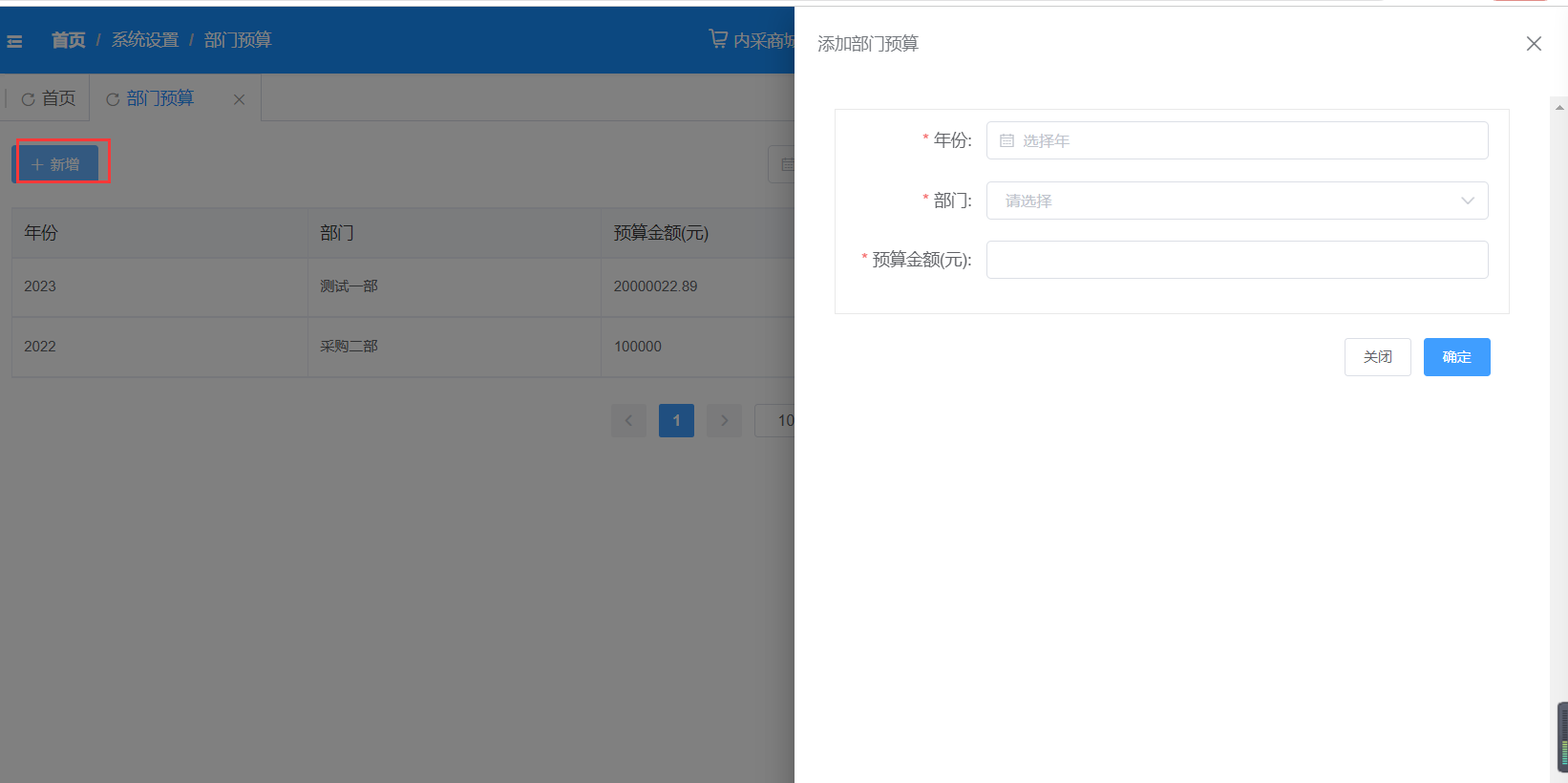
点击【编辑】按钮弹出弹层编辑部门预算,根据实际情况修改信息,点击【确定】按钮,修改成功,返回列表;

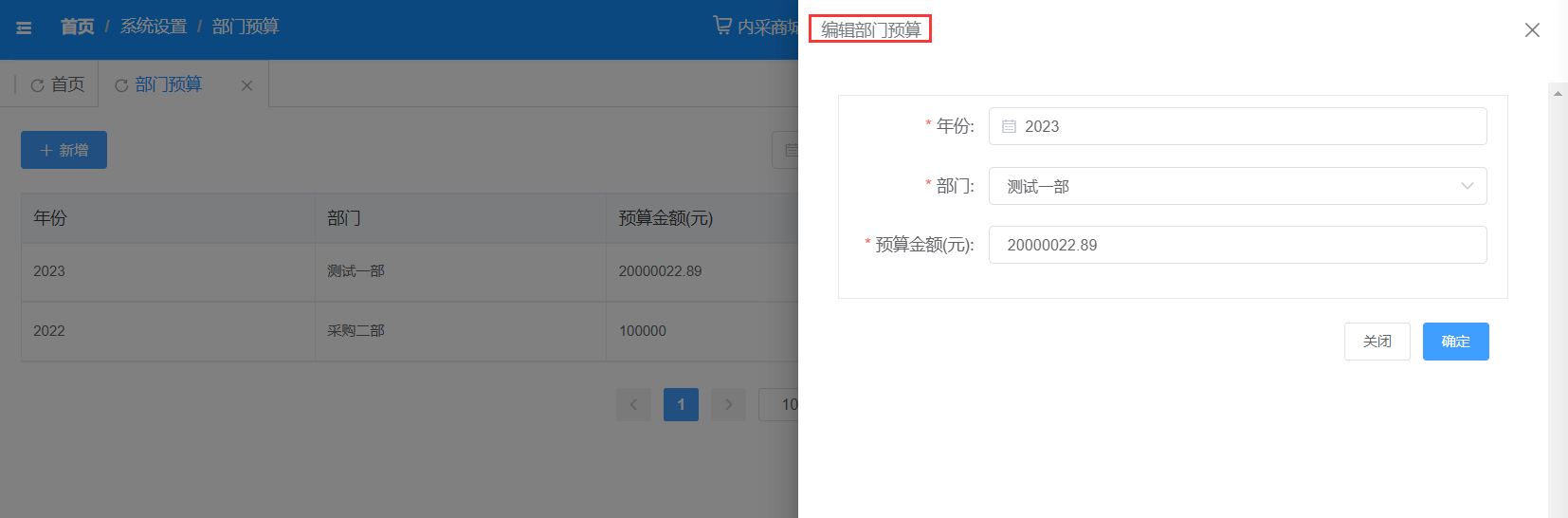
点击【删除】按钮弹出二次确认提示,点击【确认】删除部门预算。
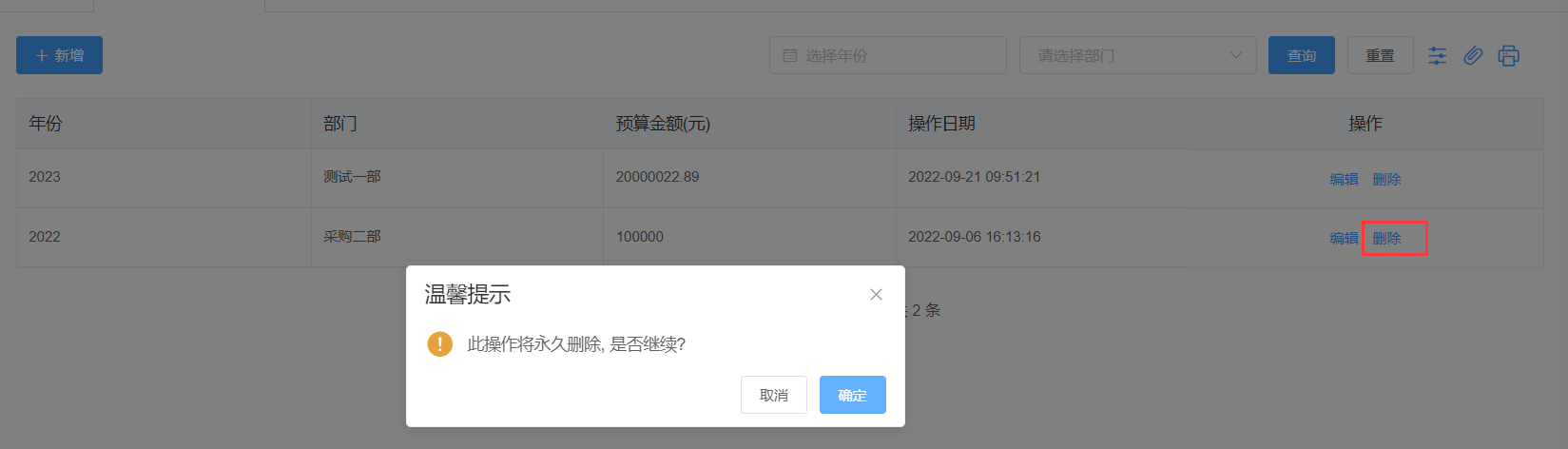
# 行业分类
点击菜单【系统设置】-【组织部门】-【行业分类】进入行业分类页面,展示已添加的行业分类,按照专家行业分类进行查询;

点击【新增】按钮,弹出添加行业分类弹窗,填写分类名称,分类描述即可点击确定添加成功;
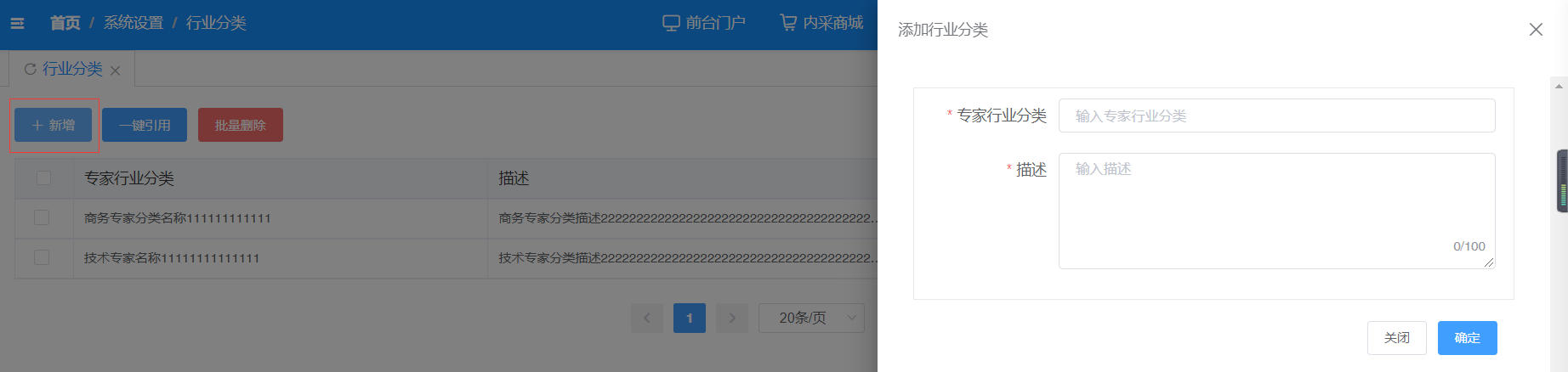
点击【编辑】按钮,可以修改行业分类的信息;

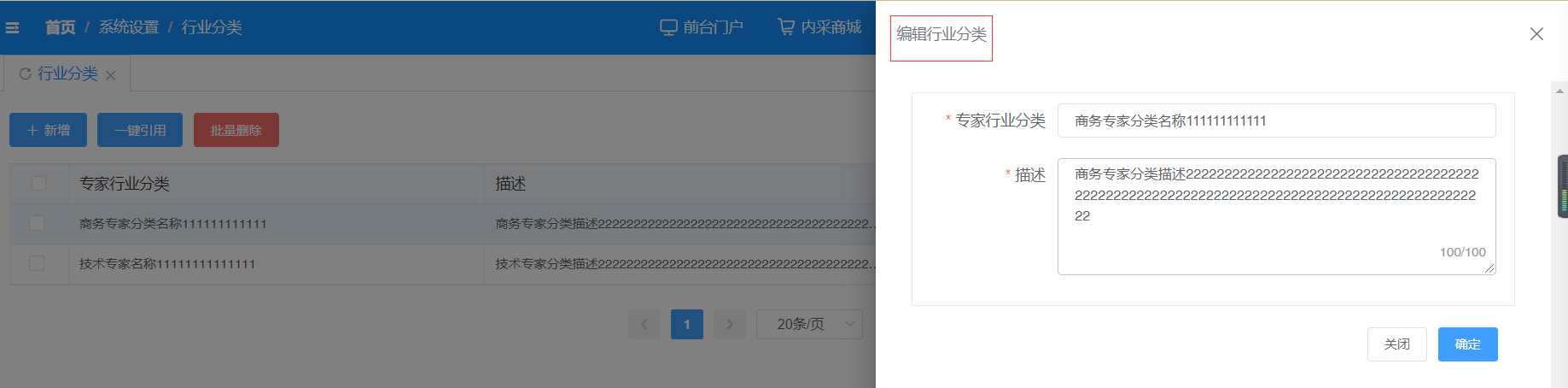
点击【删除】按钮,可以进行删除行业分类的操作。
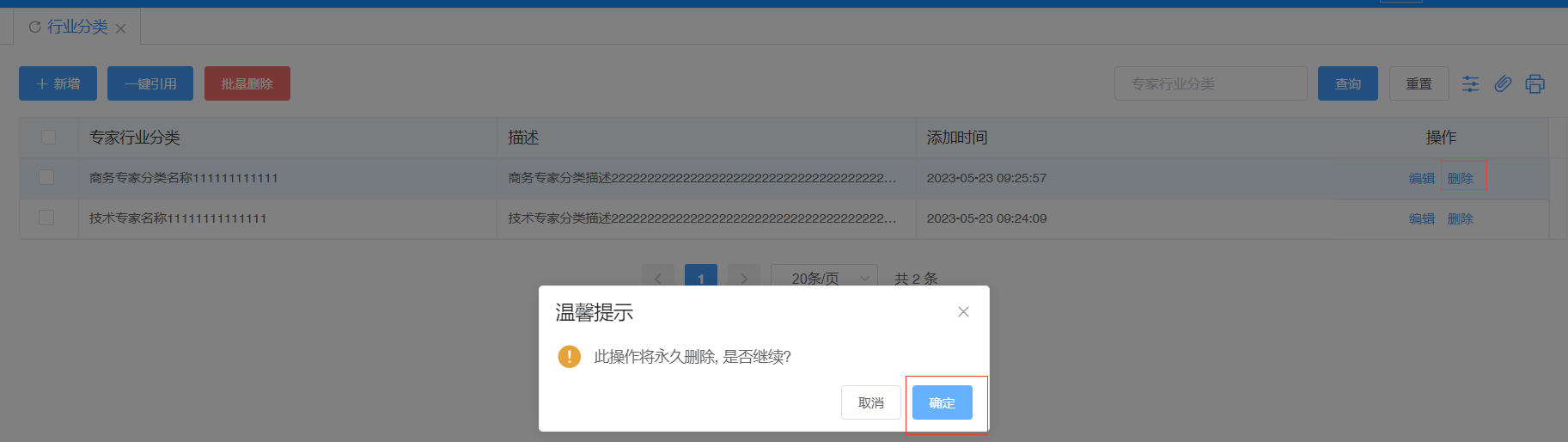
批量删除:勾选列表行业分类前复选框,点击【批量删除】按钮,确认后即可将选中的全部删除。
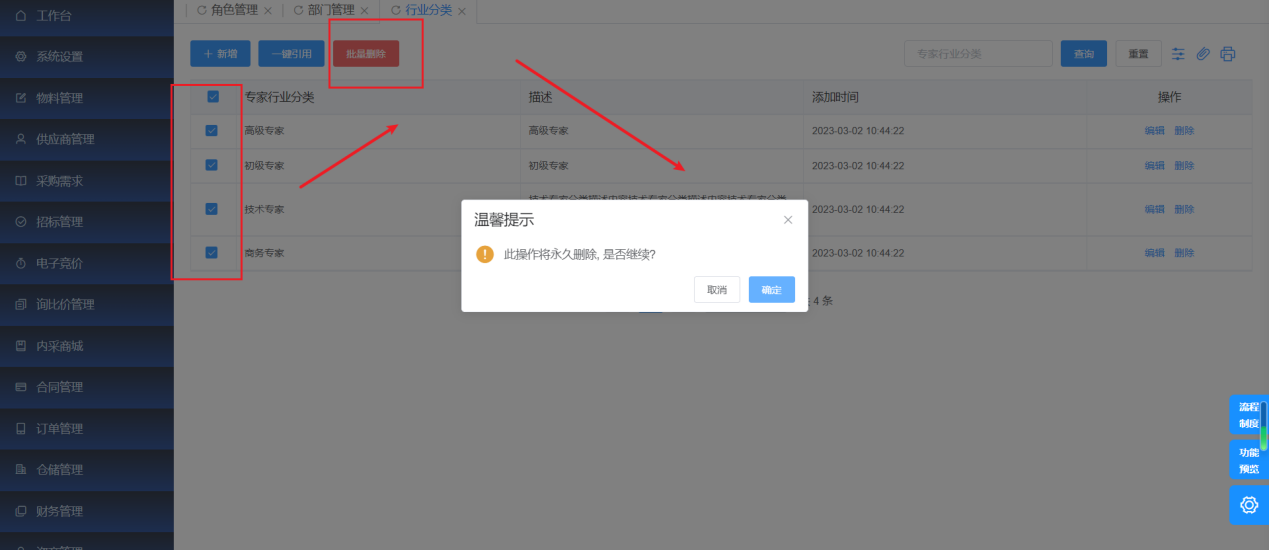
一键引用:采购商可引用标准采购商添加的部门信息;若当前采购商若为标准采购商,则无需引用。
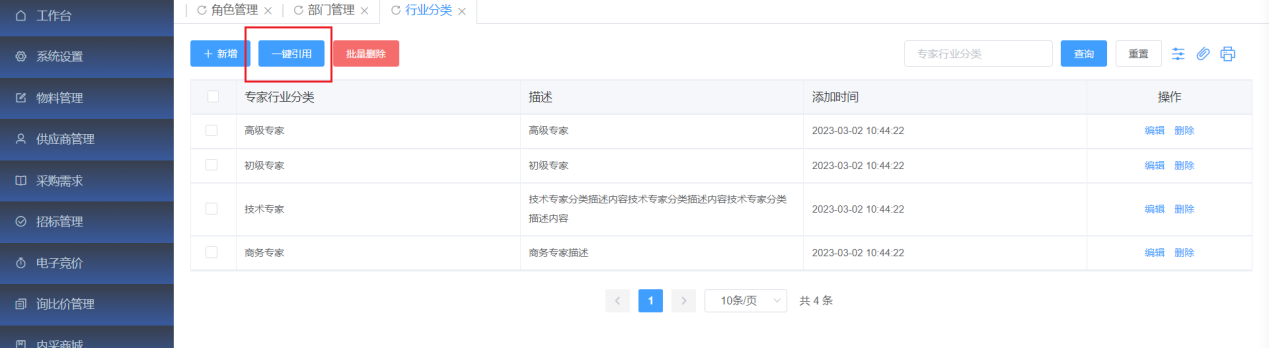
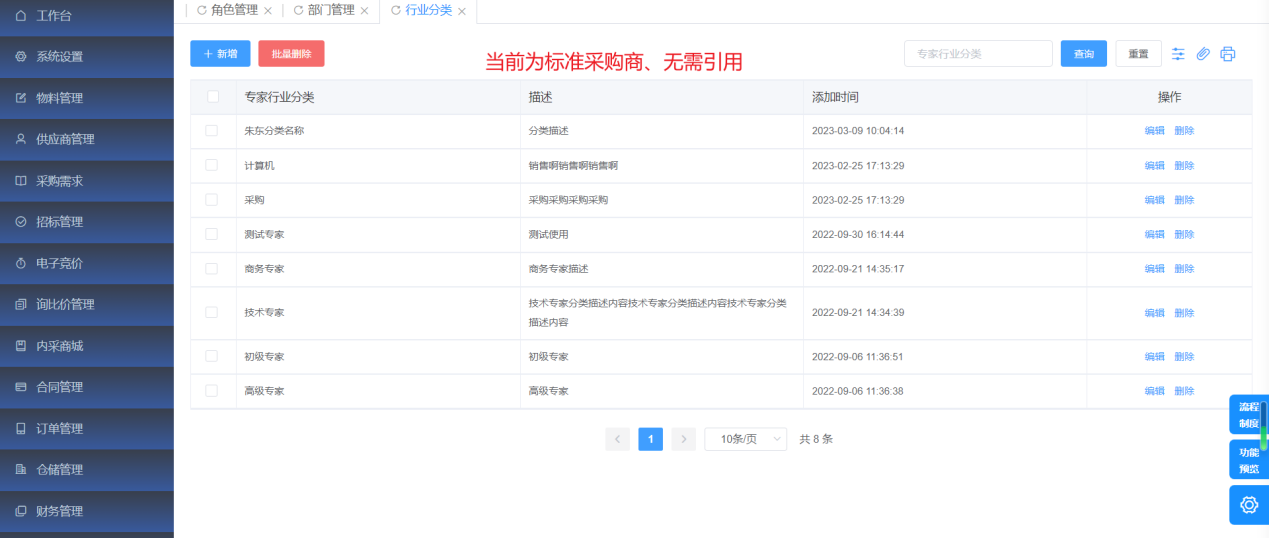
若当前采购商不是标准采购商,页面给出【一键引用】按钮,点击该按钮,弹出行业分类弹框,该弹框中展示的全部都是标准采购商添加的行业分类数据,当前采购商可选择需要的行业分类进行引用。
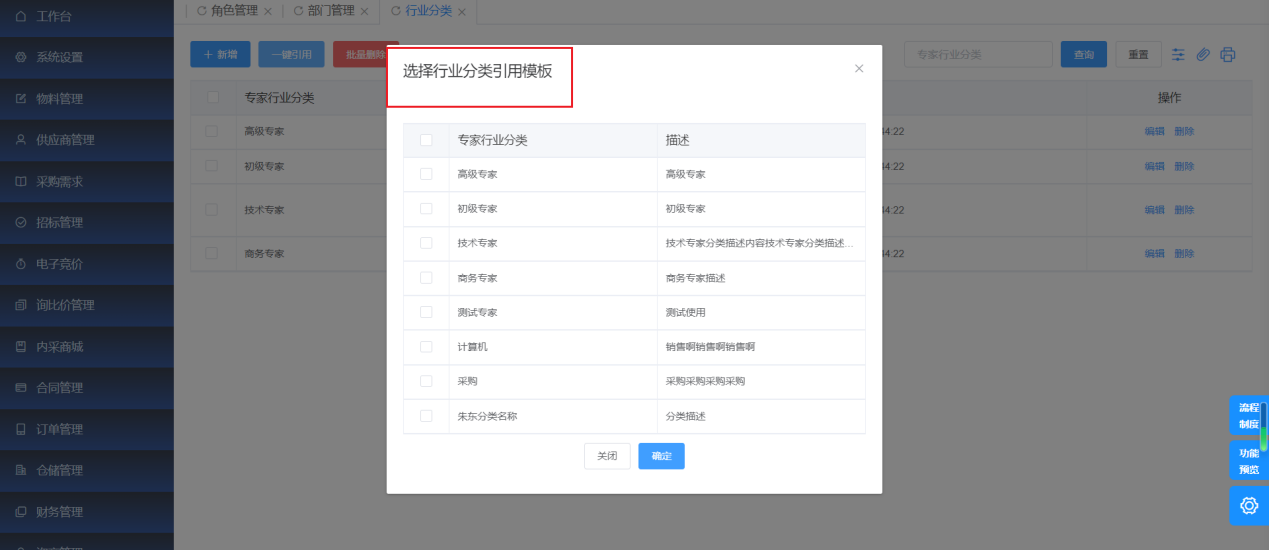
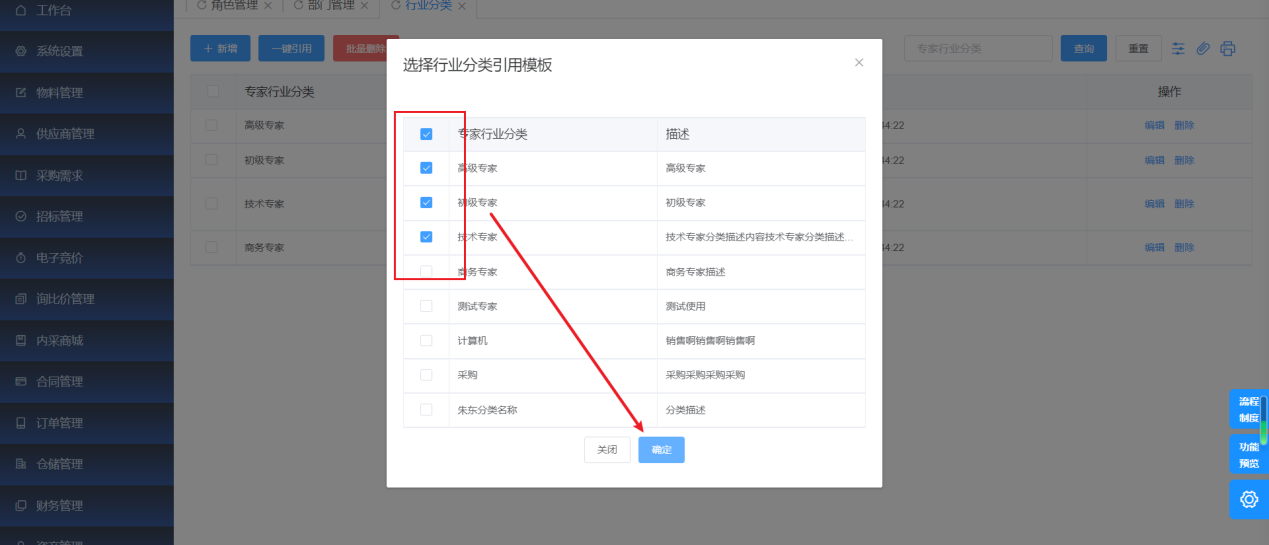
引用成功后,角色数据展示在列表中。
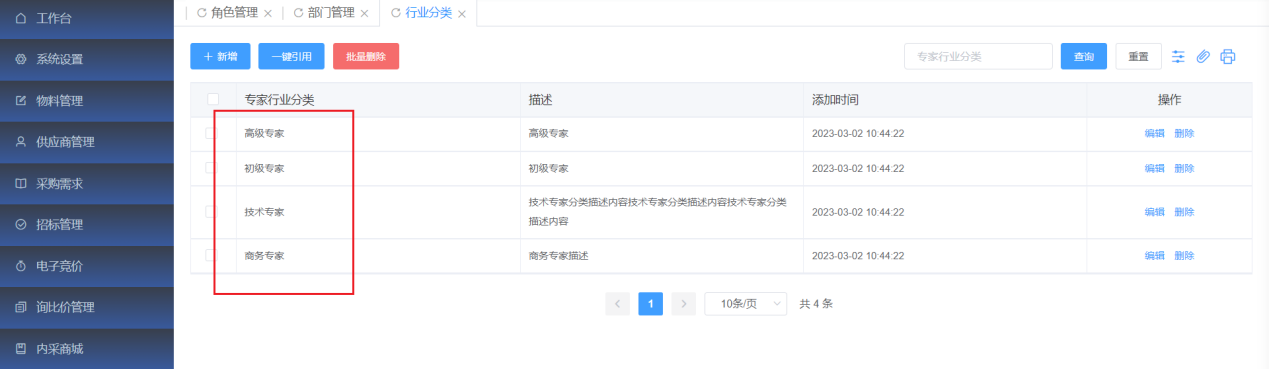
# 下属公司
点击菜单【系统设置】-【组织部门】-【下属公司】进入下属公司列表页面,展示已添加的下属公司信息,提供企业名称进行查询;
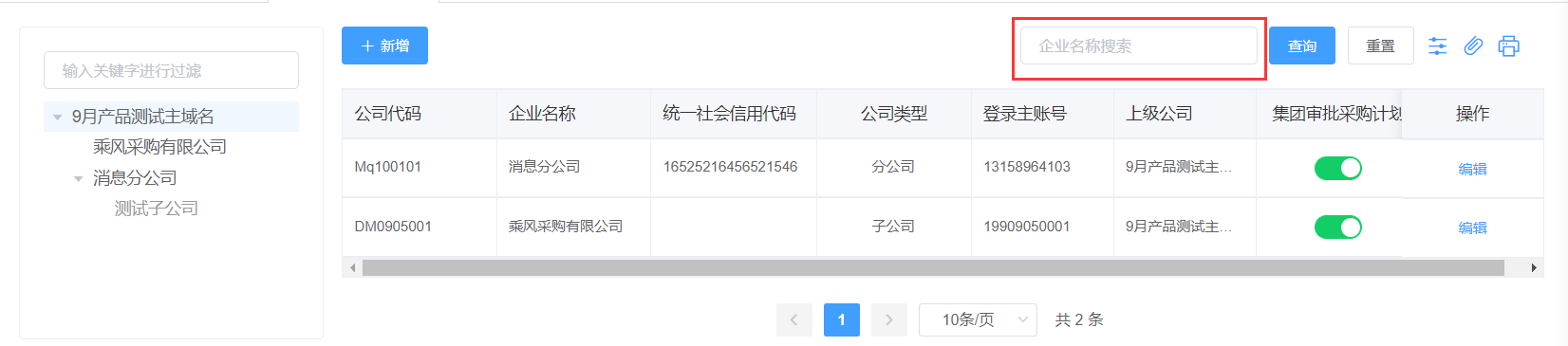
点击【新增】按钮,进入添加下属公司页面,根据页面提供信息,填写下属公司基本信息、下属公司主账号信息、权限设置信息等内容;信息完善全部信息后点击【提交】按钮即成功添加下属公司信息,保存数据列表展示该条记录信息。
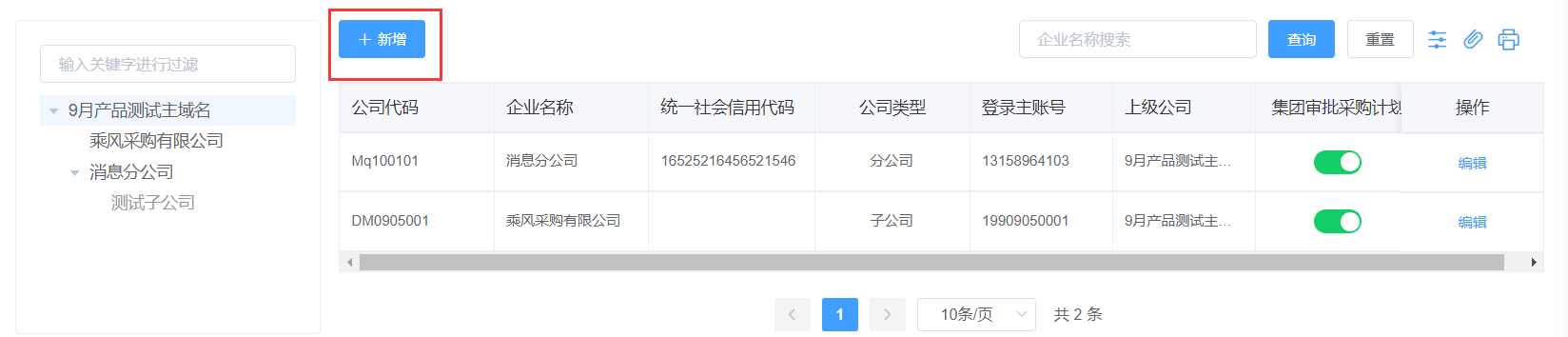
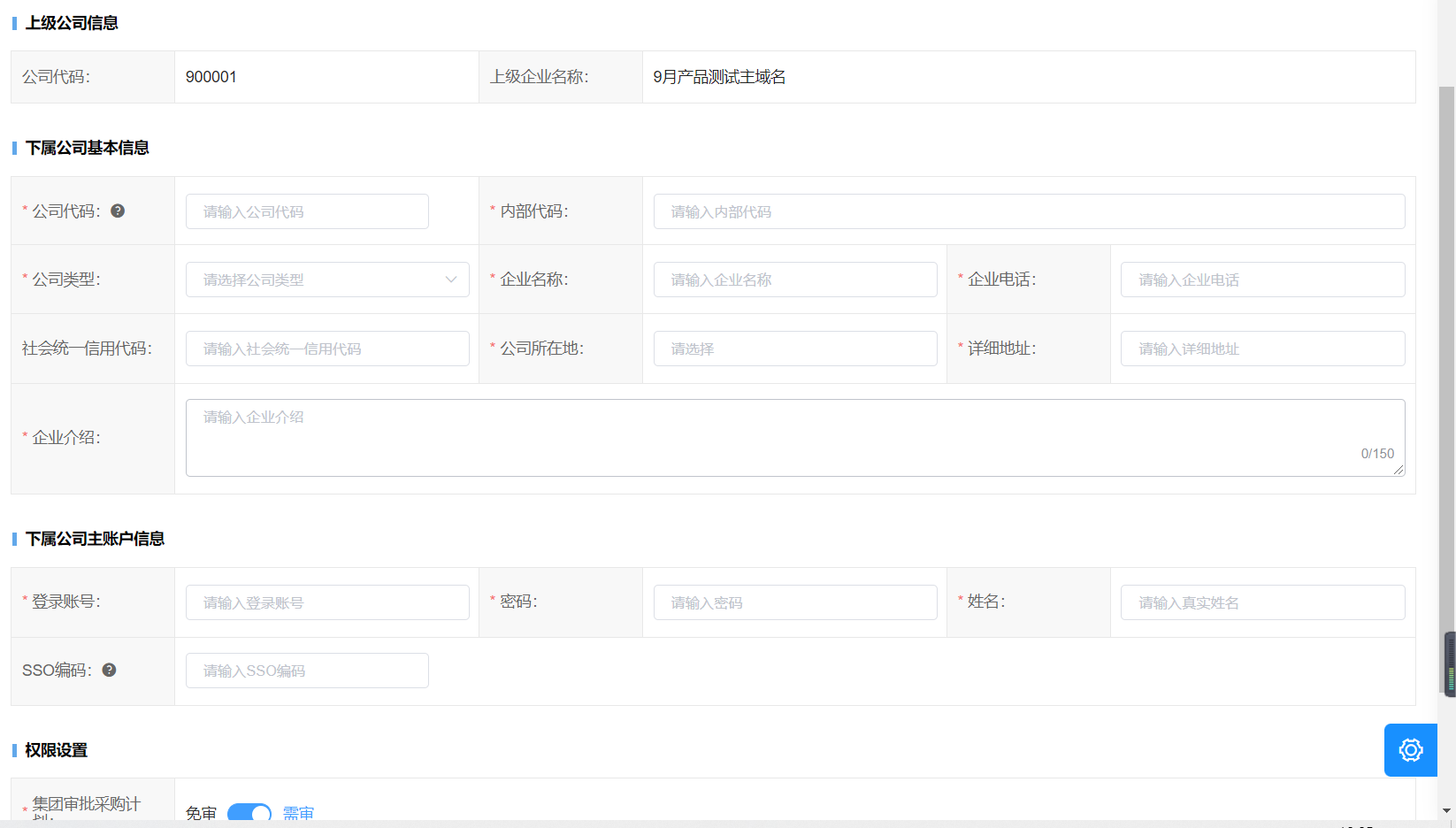
点击【编辑】按钮,进入下属公司修改页面,允许用户修改下属公司相关信息。
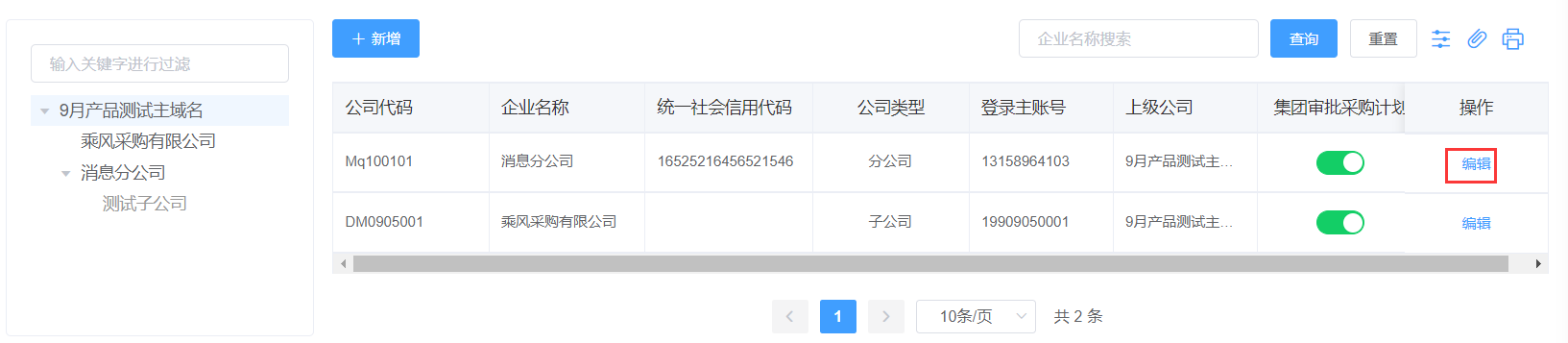
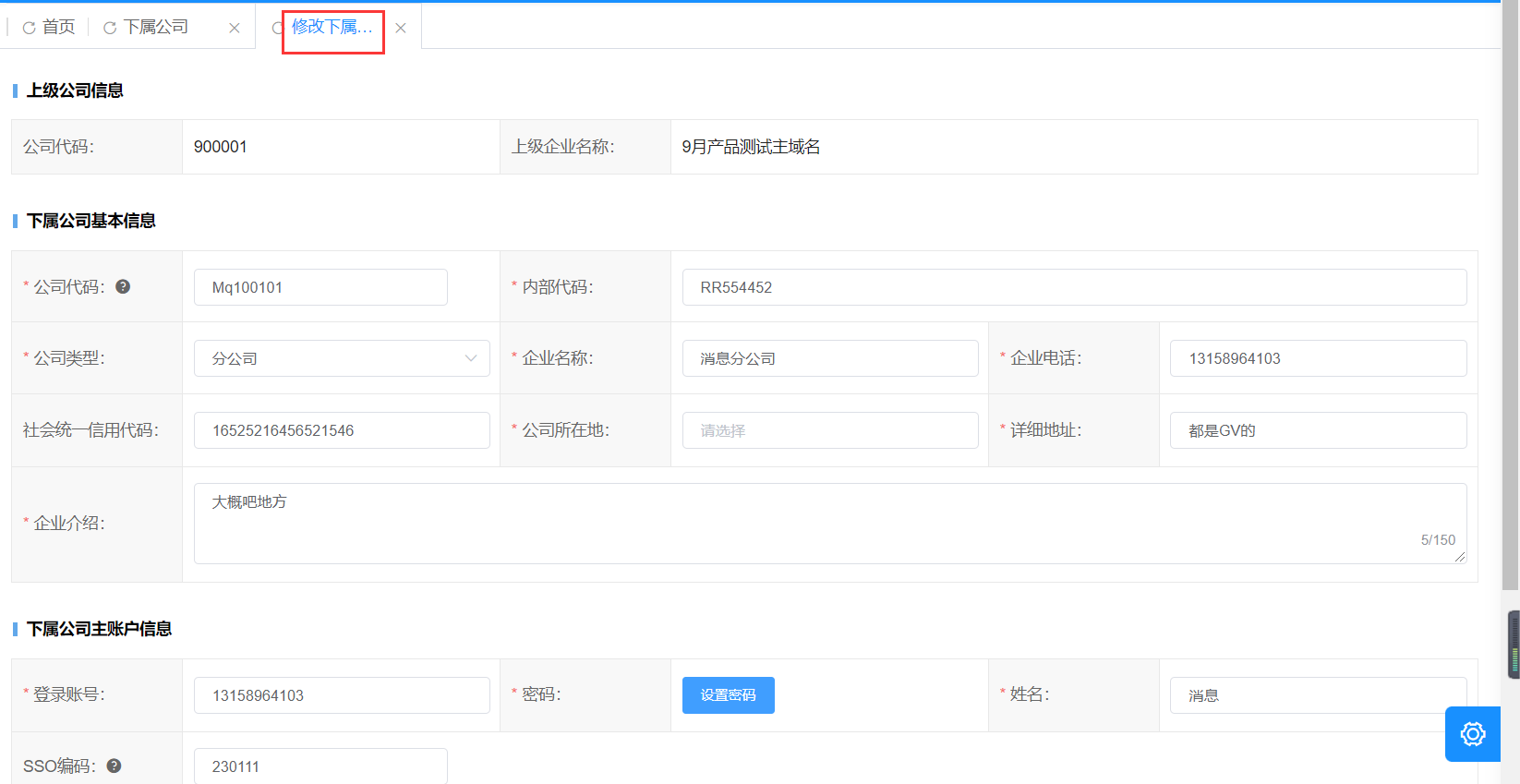
【集团审批计划】滑动开关设置集团审批计划是否审批。

页面左侧树状分支显示添加的下属公司名称信息,提供关键字进行查询。
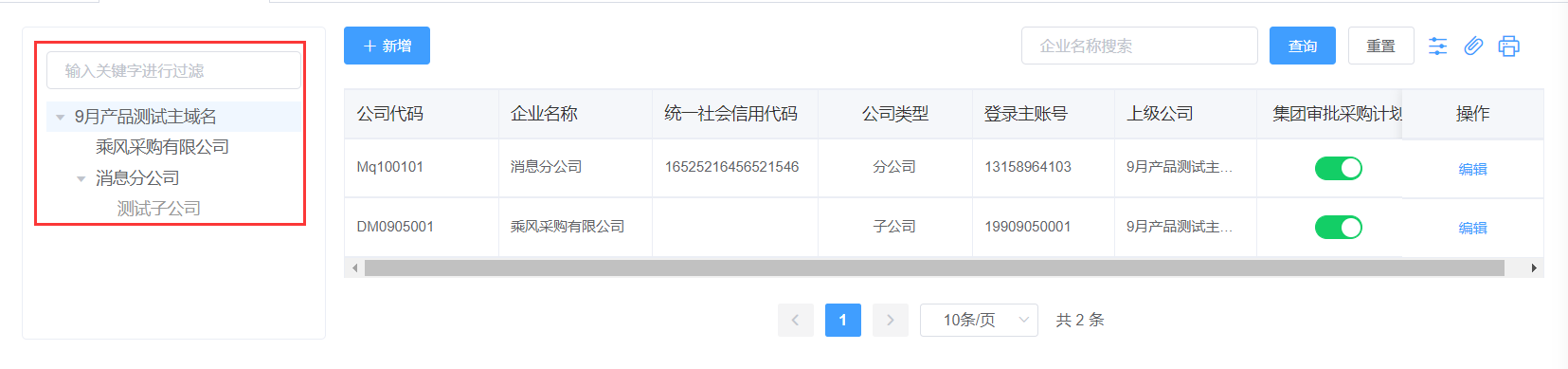
添加成功的下属公司可以使用设置的用户名和密码登录到系统中,系统根据分配的角色信息展示对应的操作菜单。
# 功能设置
# 功能配置
点击菜单【系统设置】-【功能设置】-【功能配置】进入功能配置列表页面,展示多个业务流程是否需要审批和配置进行设置;包括“物料设置、订单设置、采购需求设置、寻源设置、系统设置、财务设置、组织设置、仓储设置、商城设置、RPA设置、操作日志”流程设置操作。
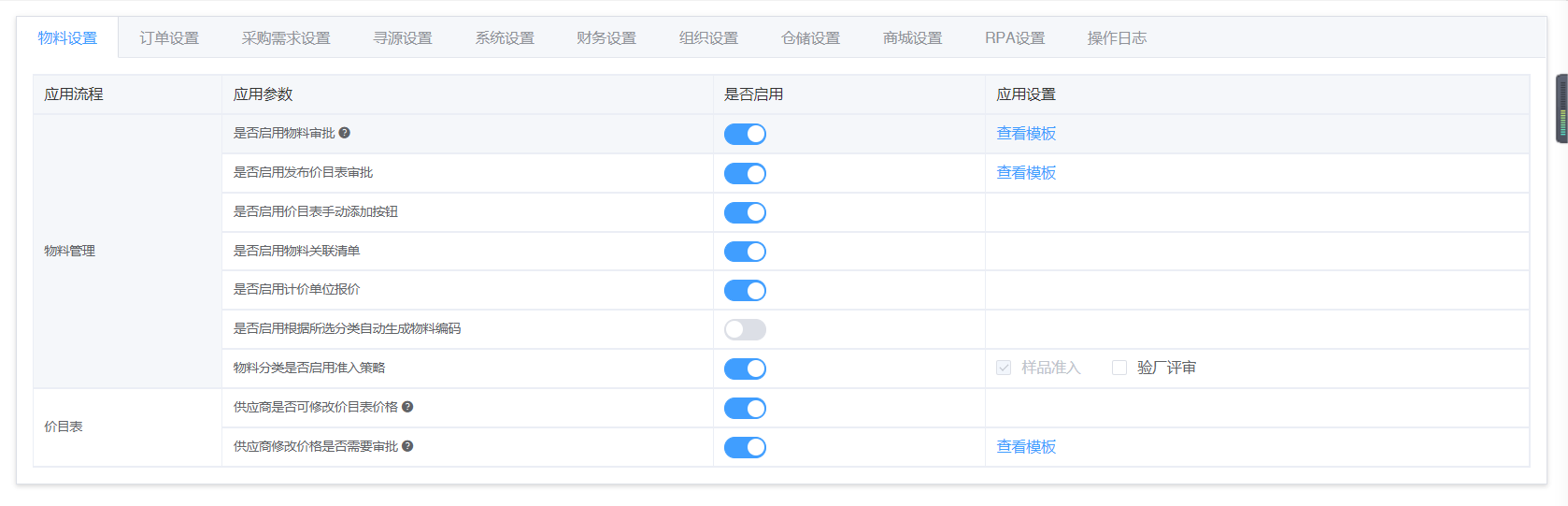
其中,【系统设置-功能设置-功能配置】页面的各模块配置TAB可根据当前用户的菜单权限进行匹配展示,当没有所属的菜单权限时,对应的TAB将不展示。
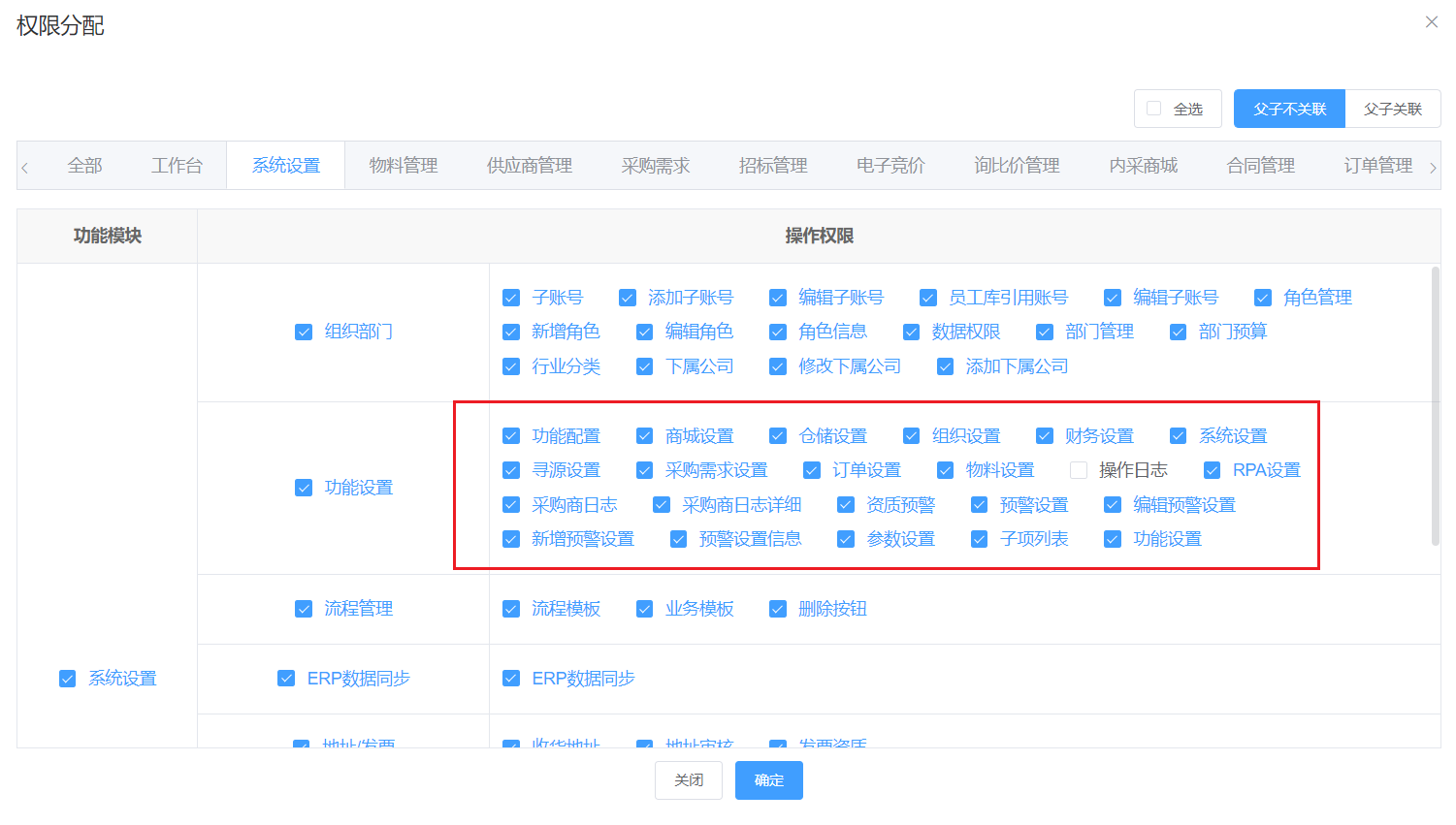
物料设置tab页下,根据物料管理确认是否开启物料审批、发布价目表、修改价目表审批操作,开启后,在添加物料、申请价目表、修改价目表价格时需要进行审批操作。
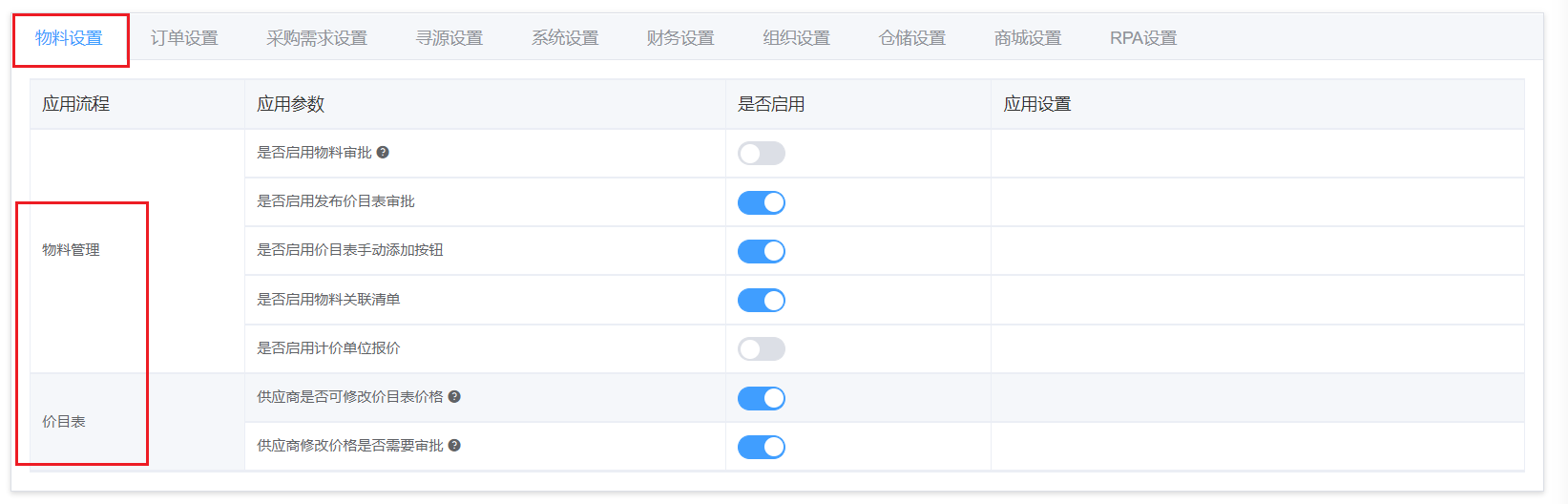
订单设置tab页下,针对订单列表、订单变更、内向交货、计划协议交货是否开启内部审批、供应商确认等操作流程,开启后后续订单操作将根据设置进行审批操作。
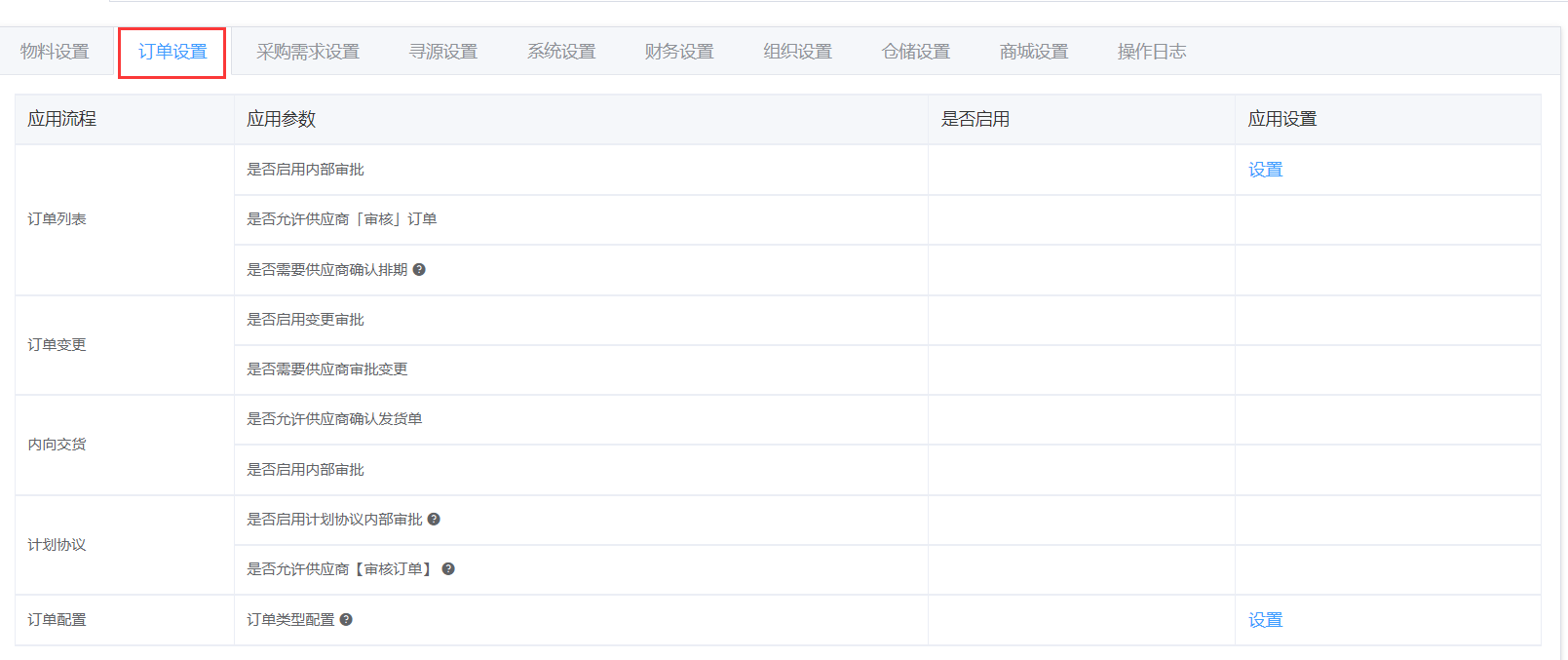
其中,订单列表开启设置后,允许根据订单总价、物料单价范围进行免审控制。
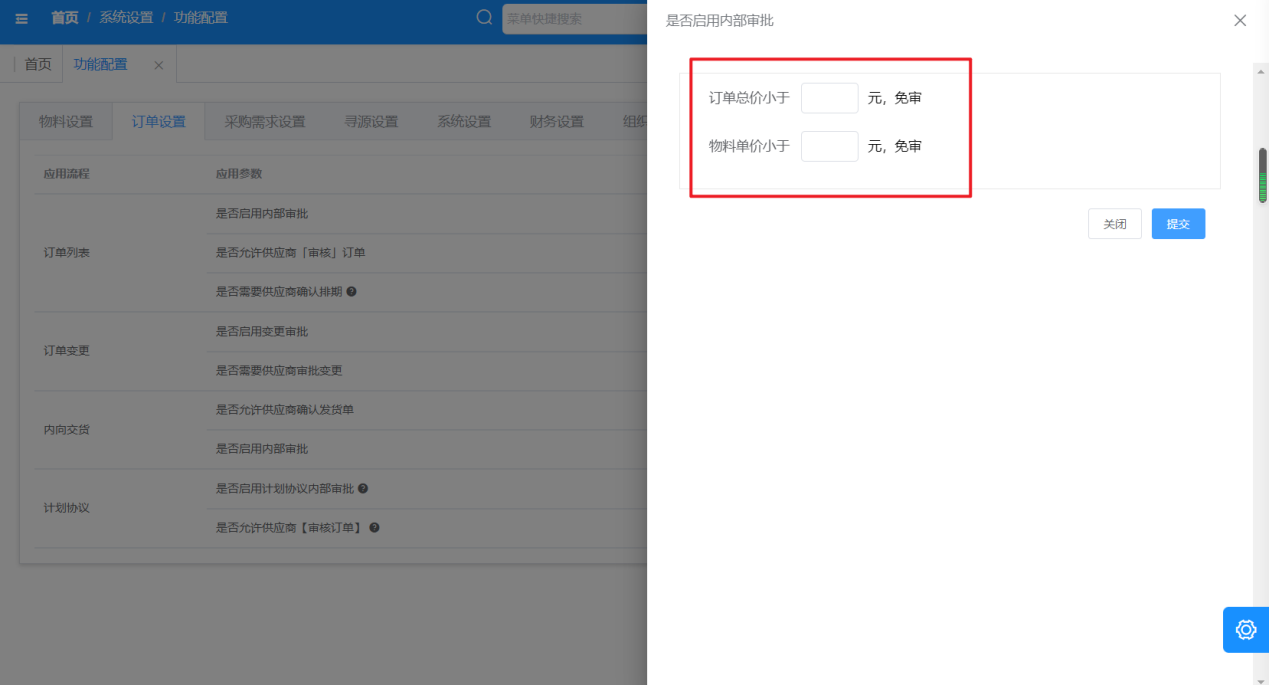
采购需要设置tab页下,根据实际情况进行需求流程、采购需求、采购计划、采购计划任务分配进行配置;
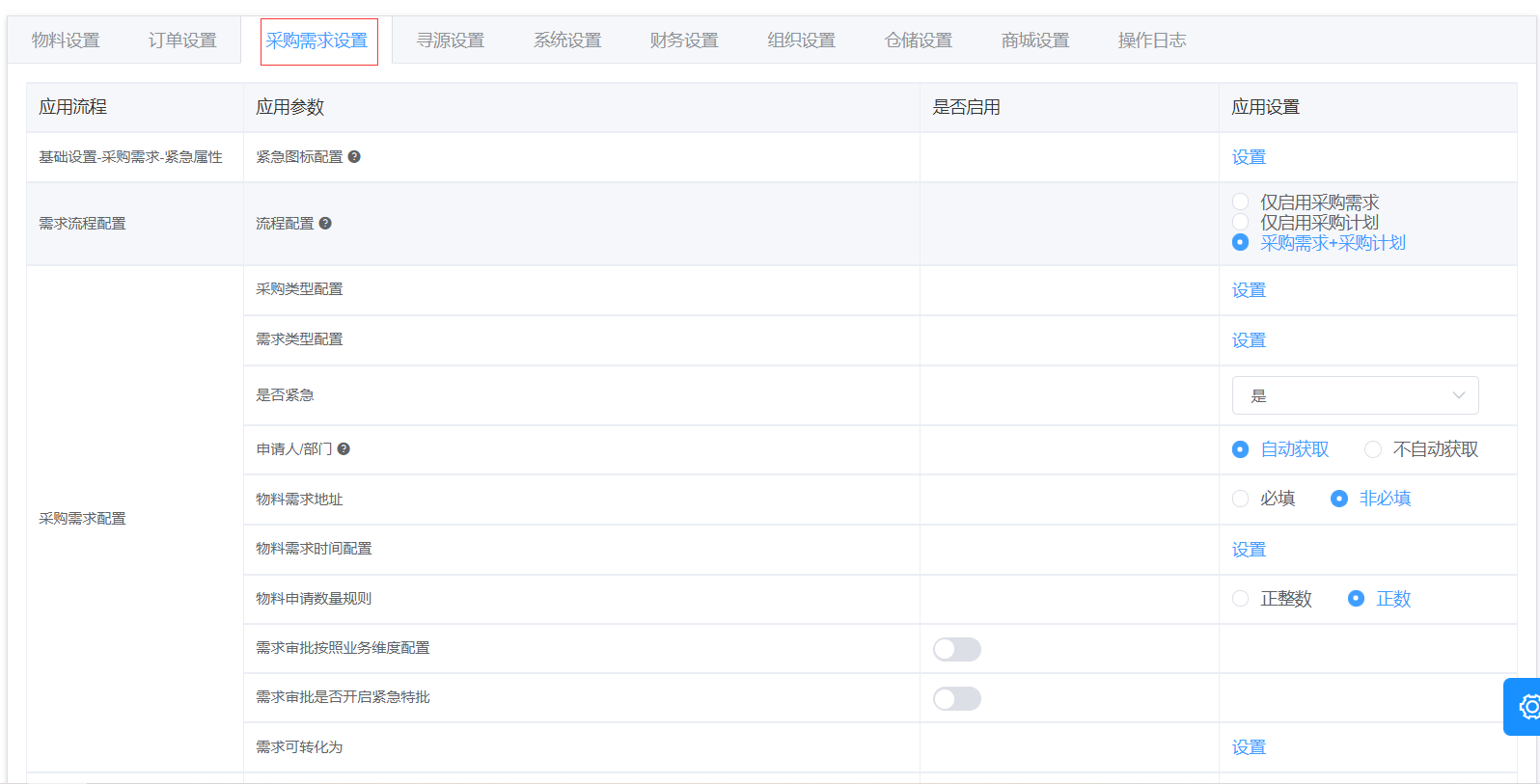
需求流程-流程配置中开启仅启用采购需求设置时,在采购需求流程中相关数据仅从采购需求走即可;
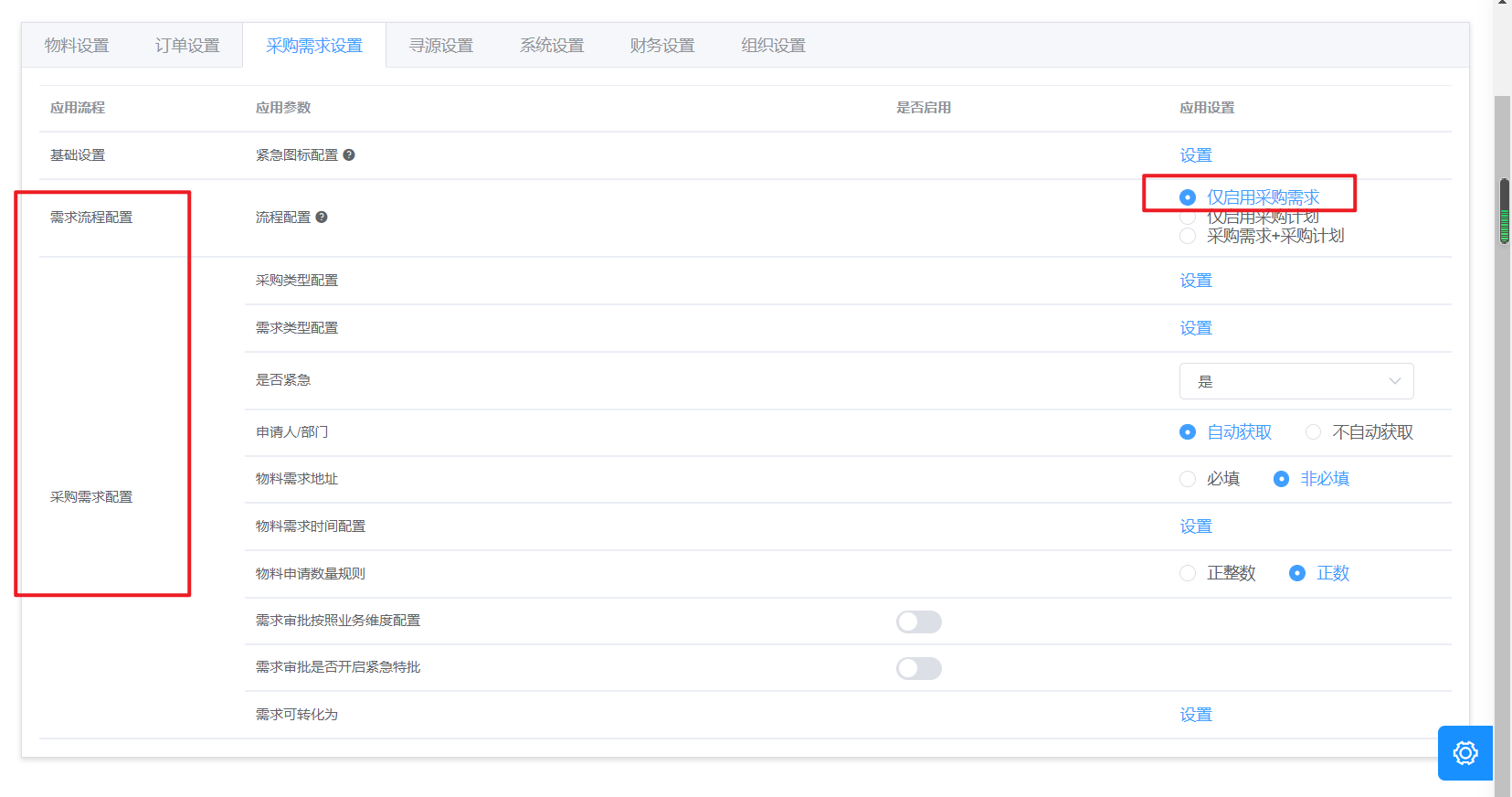
采购需求配置-采购类型配置-设置中,设置采购类型显/隐状态、展示优先级操作,并在添加采购申请单页面中体现;
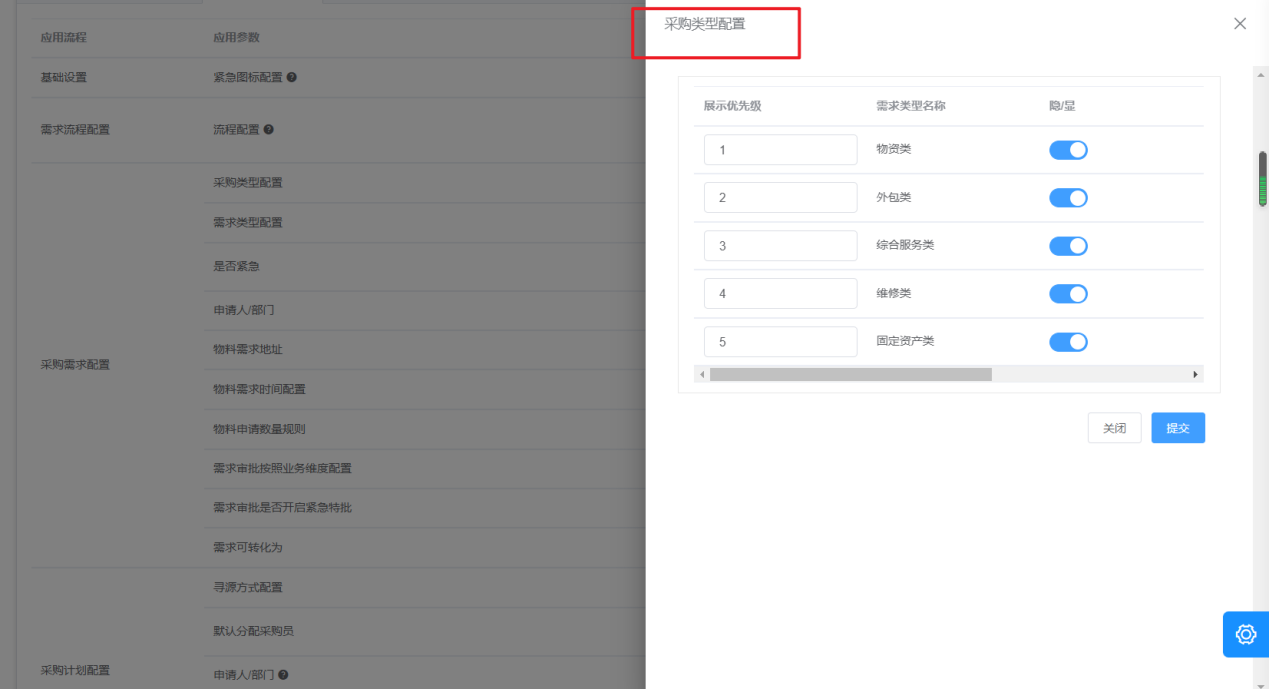
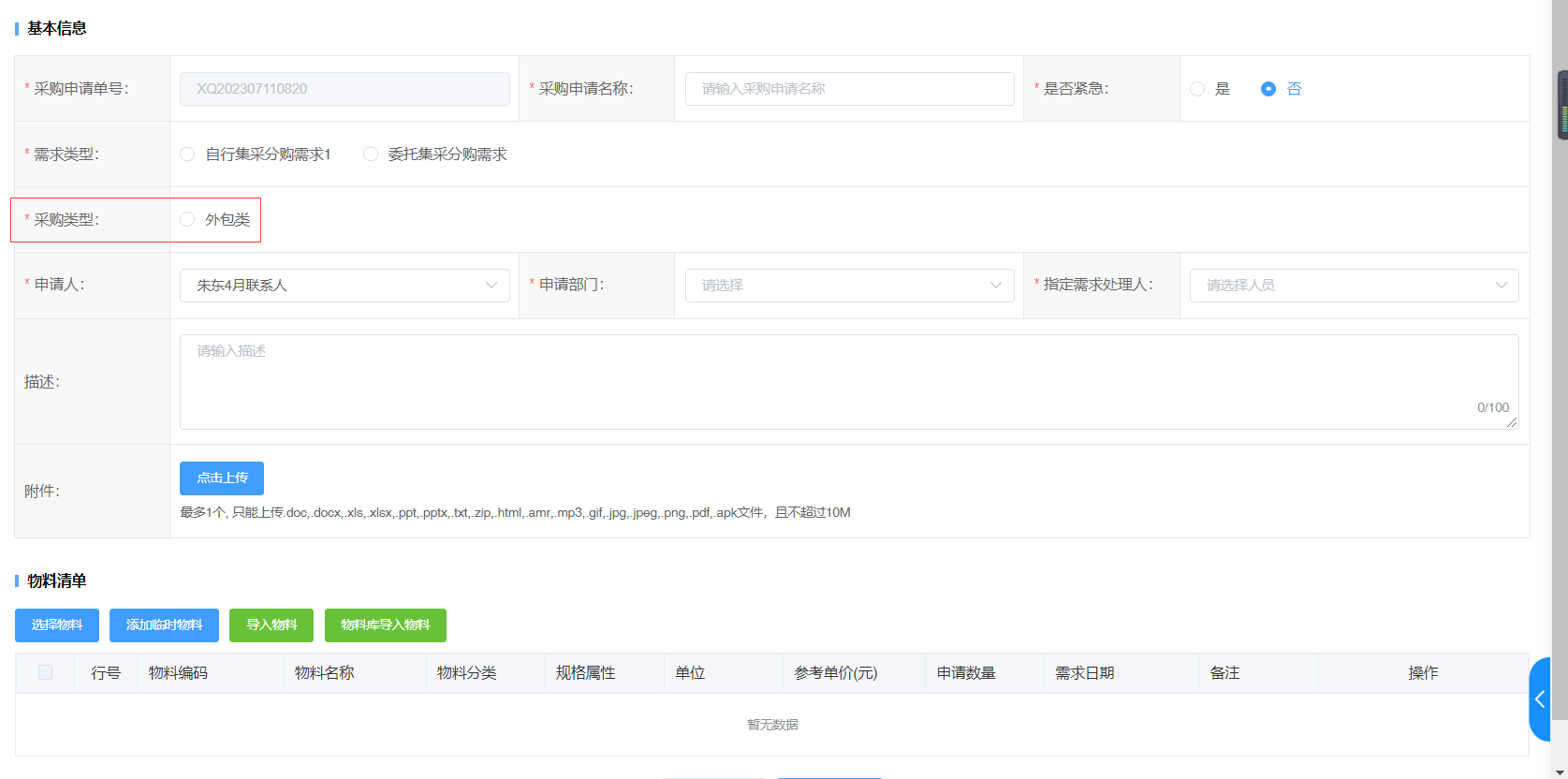
寻源设置tab页对招投标、询比价、竞价进行项目类型、结果进行设置。
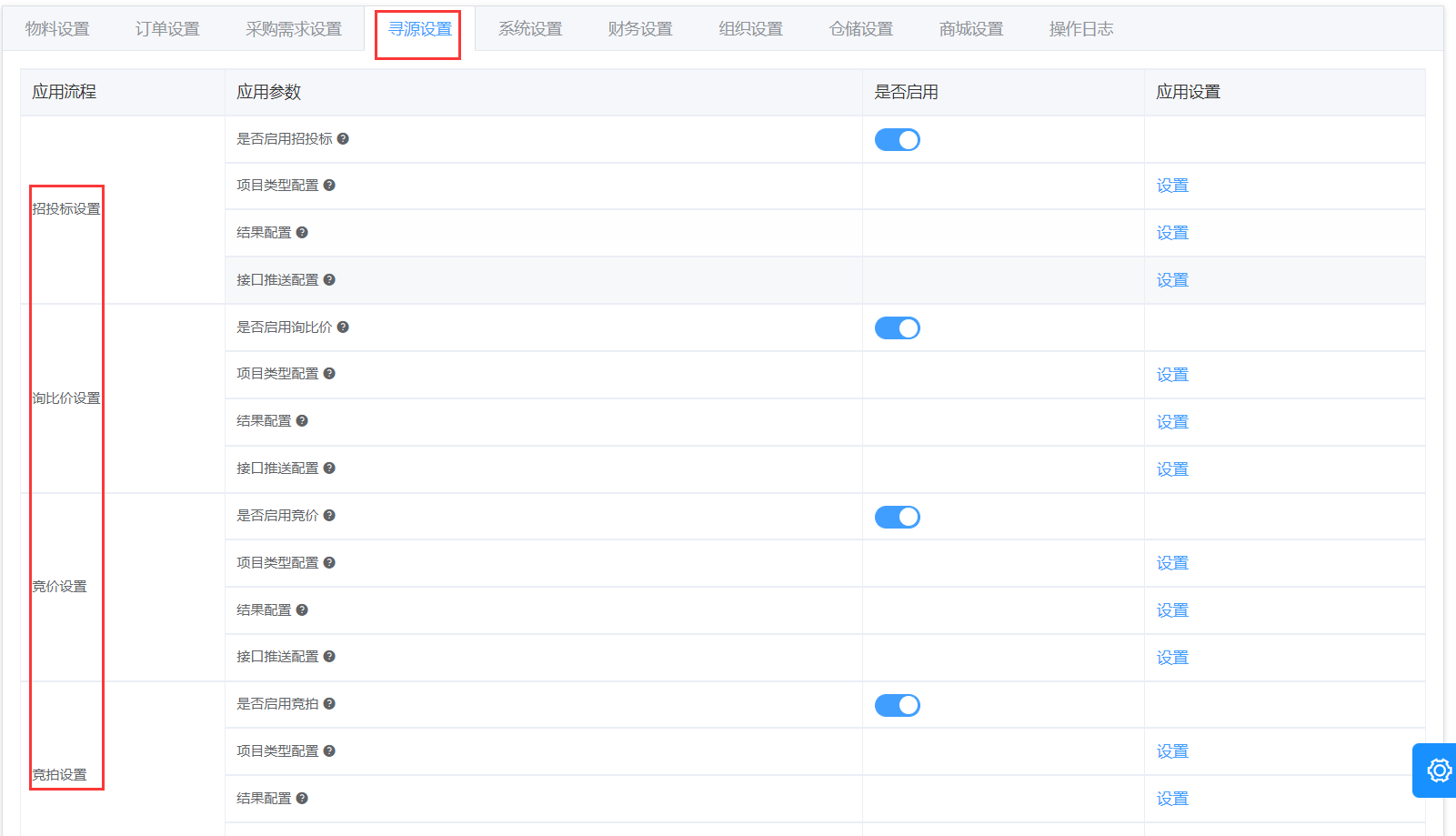
项目类型配置-设置中,项目类型名称、优先级、前台展示名称进行设置,并在已经寻源添加页面体现;
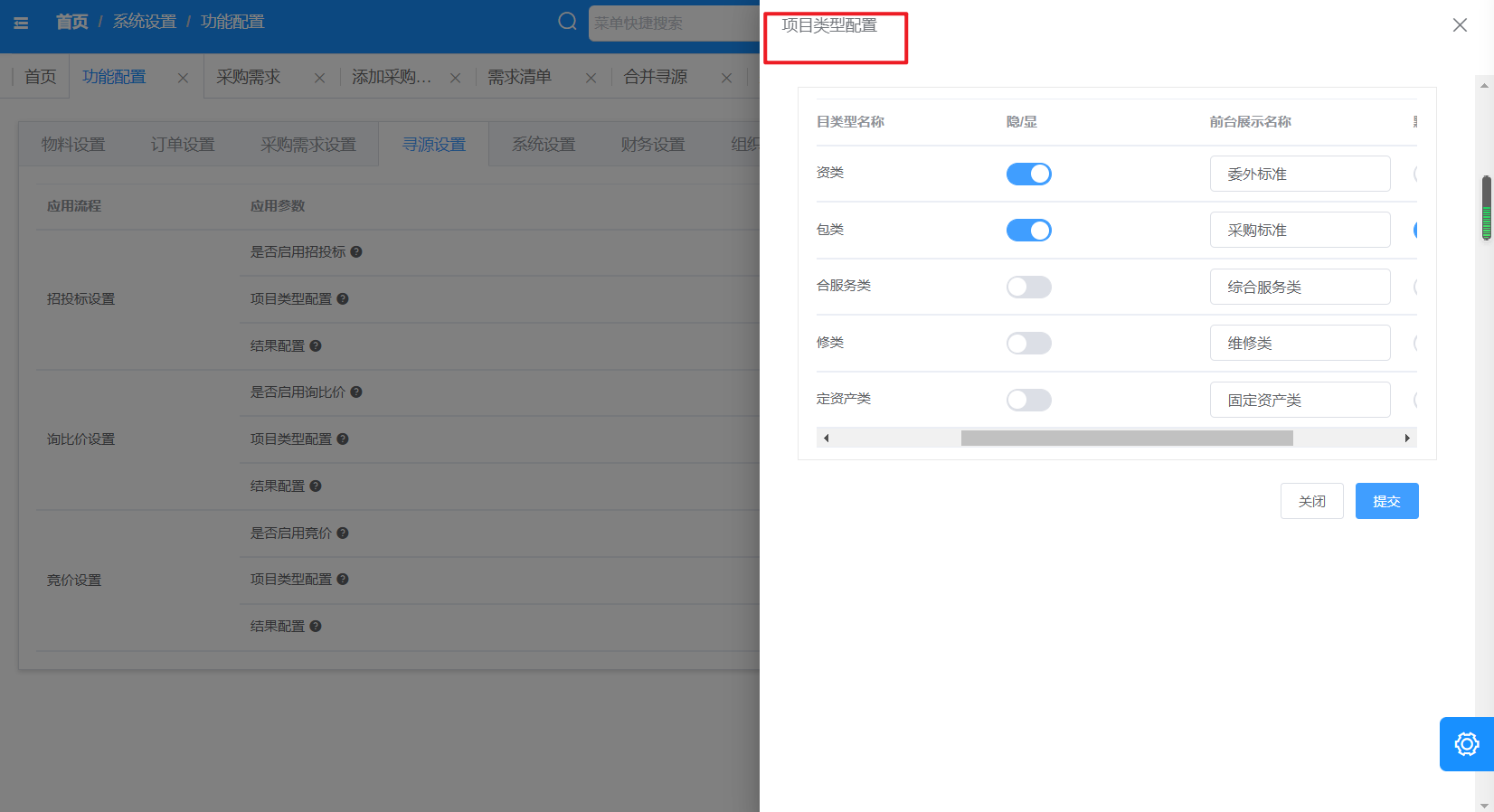
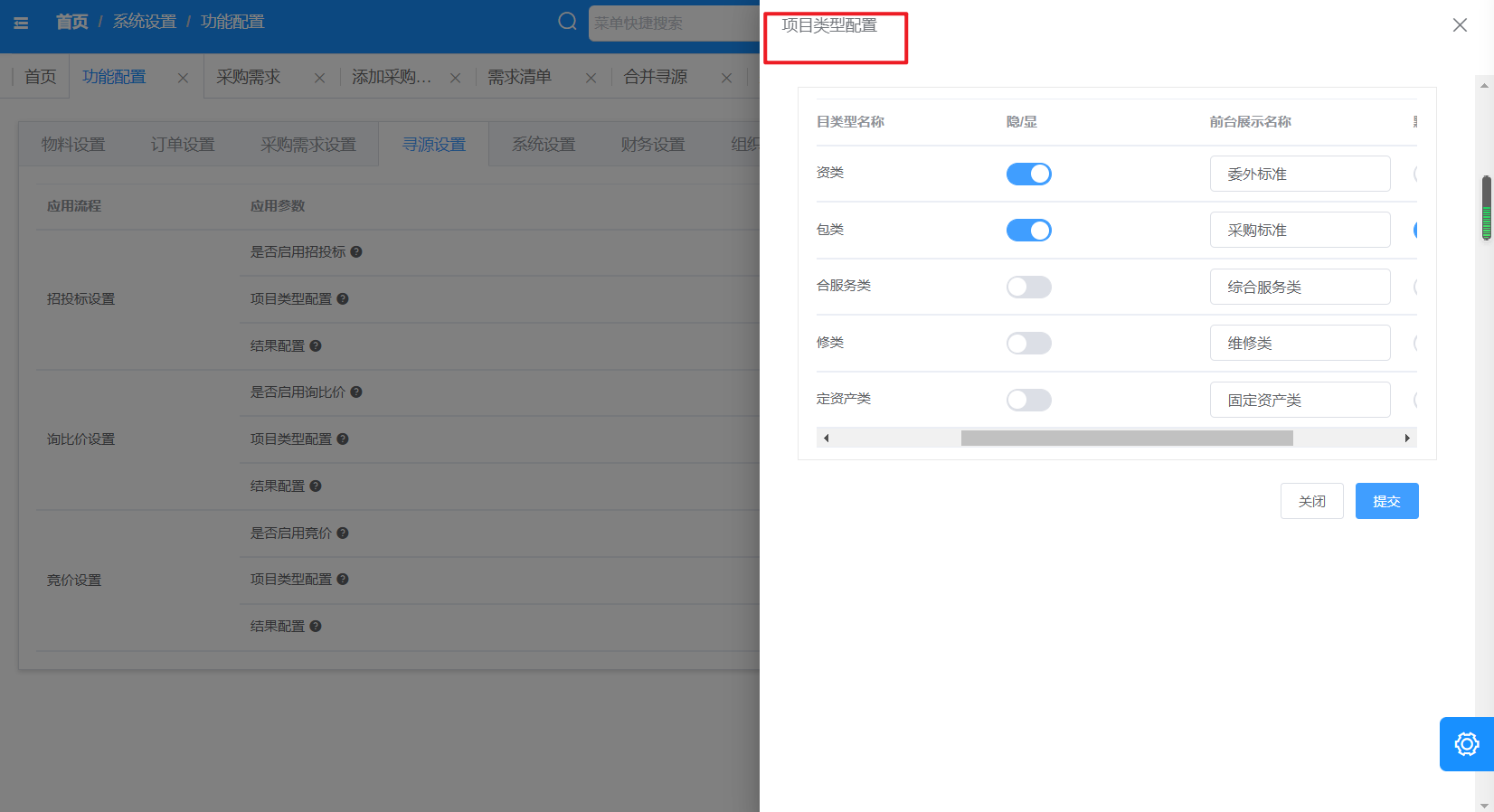
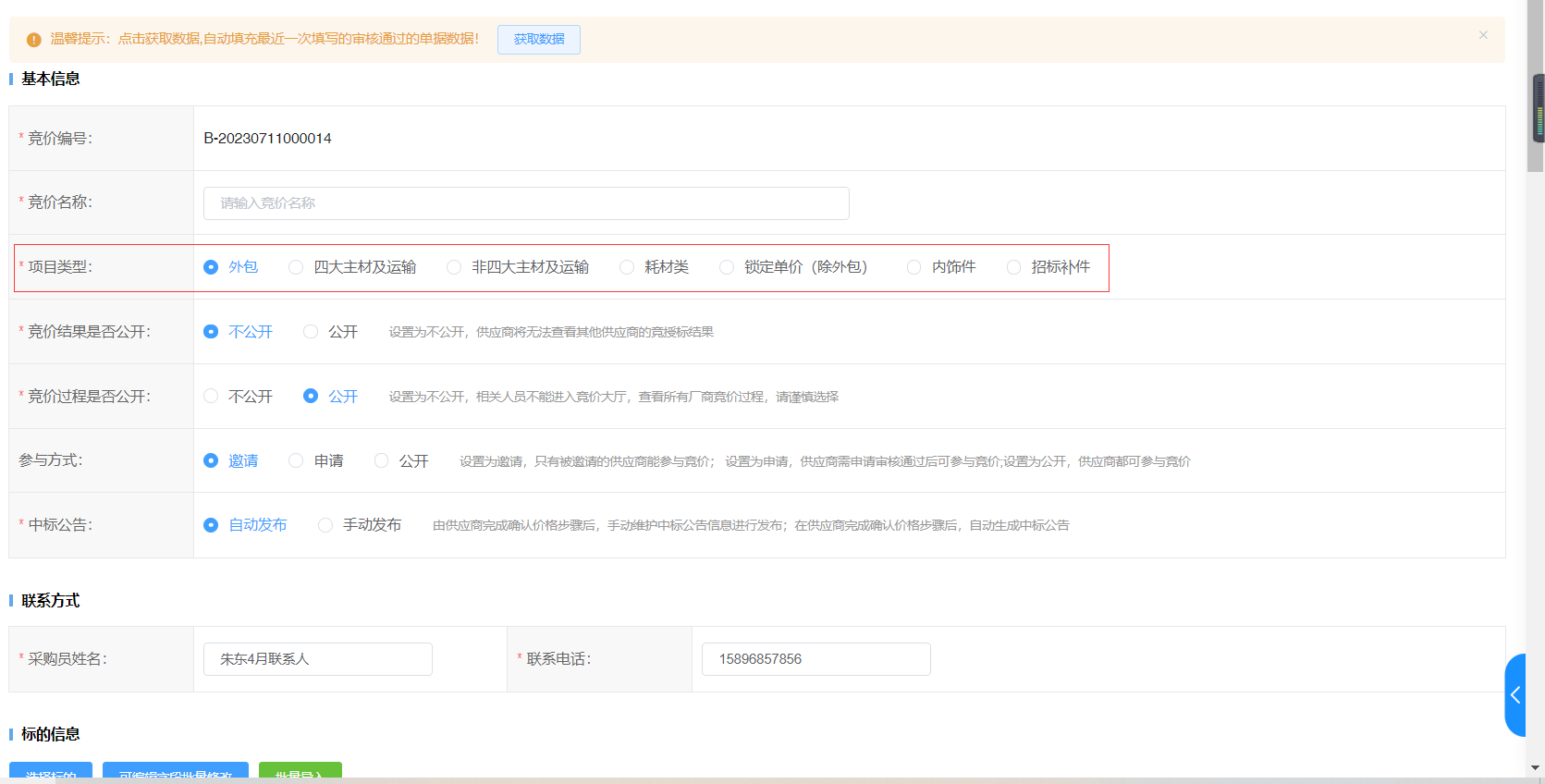
寻源结果配置-设置中针对是否生成订单、合同、价目审核进行配置启用,并在寻源结束后对应结果功能体现;
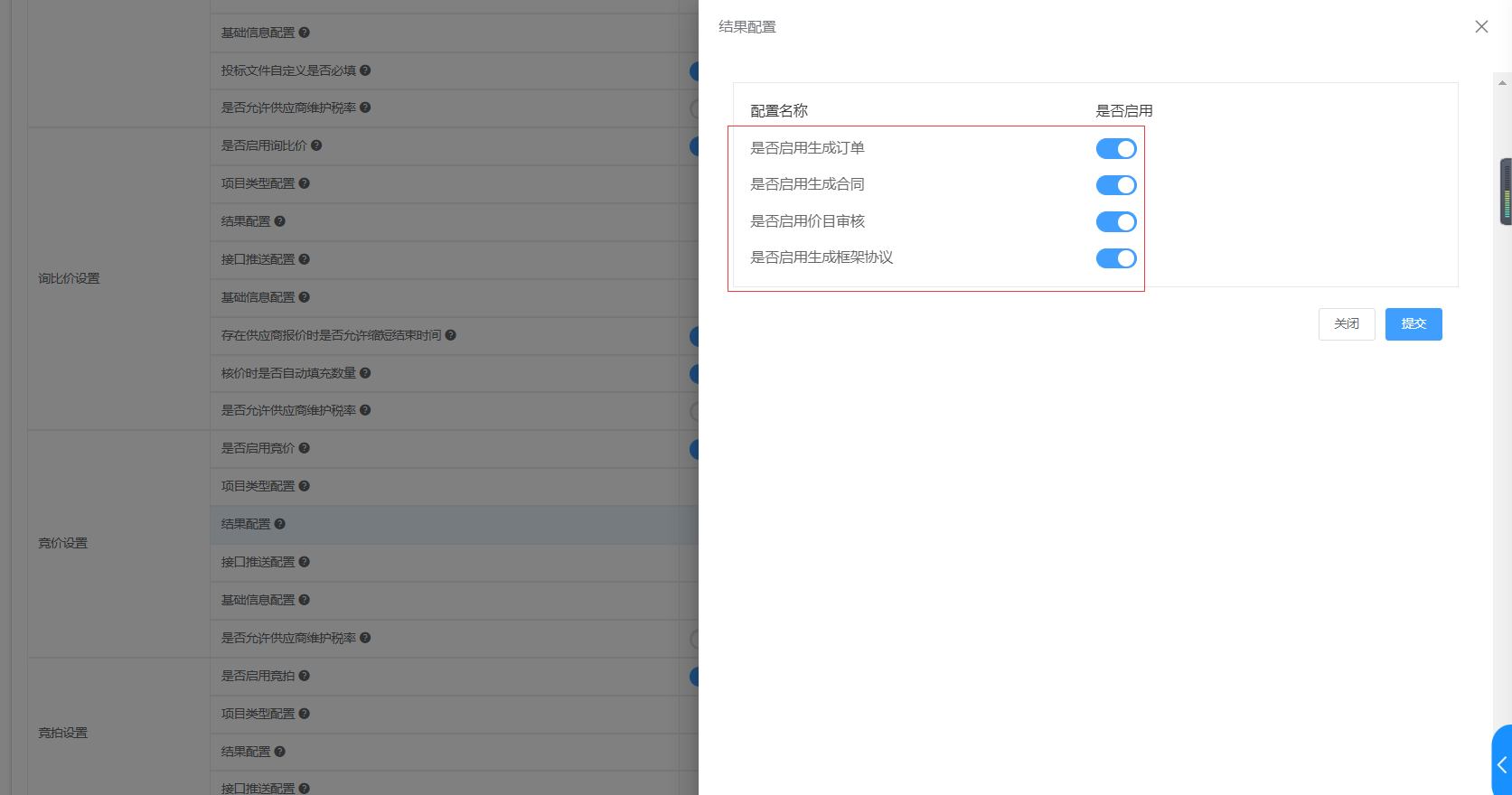
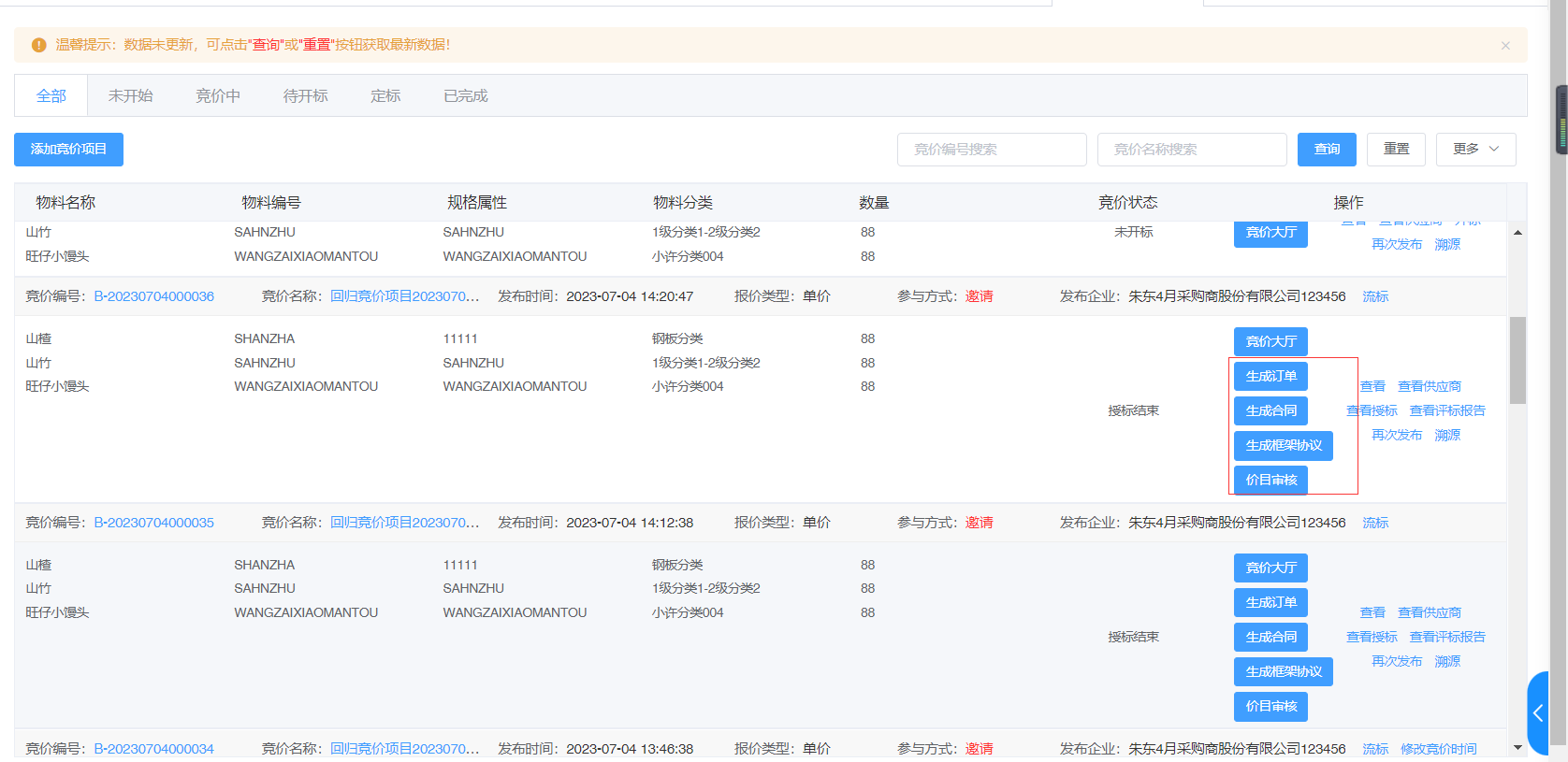
系统设置tab页:因本系统与ERP系统相关联,部分数据直接同步ERP系统数据,在ERP数据同步-设置中,根据实际业务需求确认是否开启不同板块的数据同步操作;
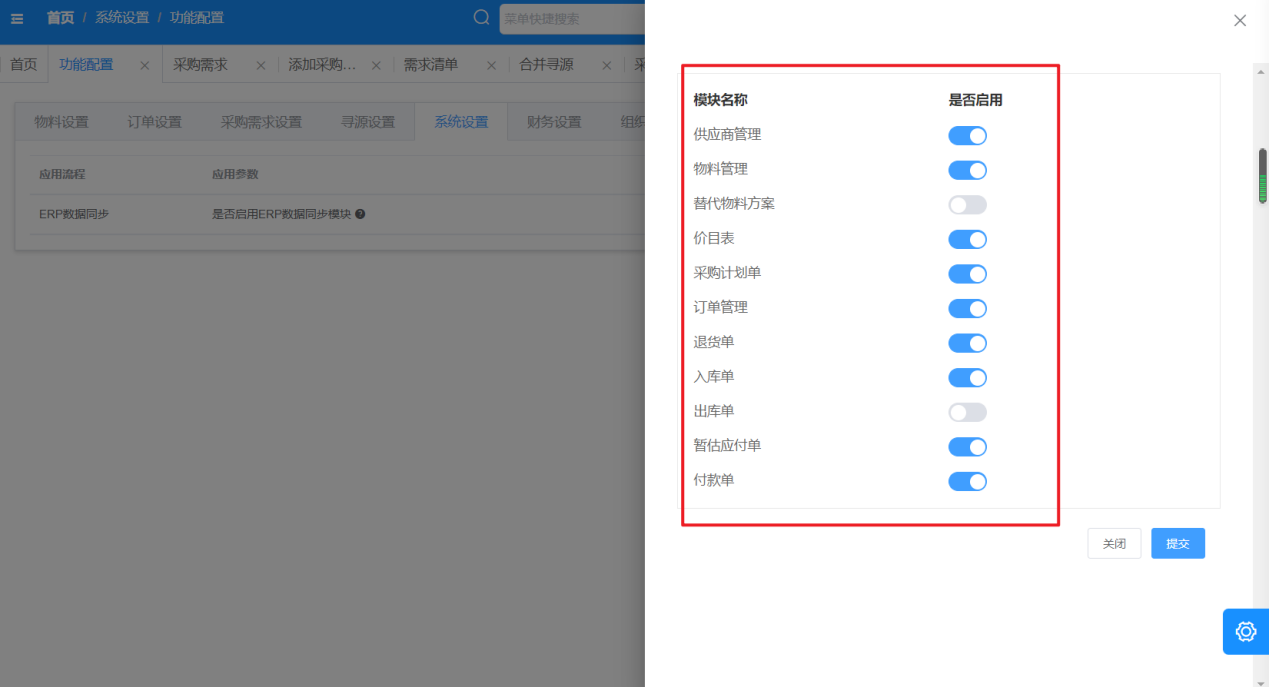
ERP数据同步开启后在系统设置-ERP数据同步板块体现;
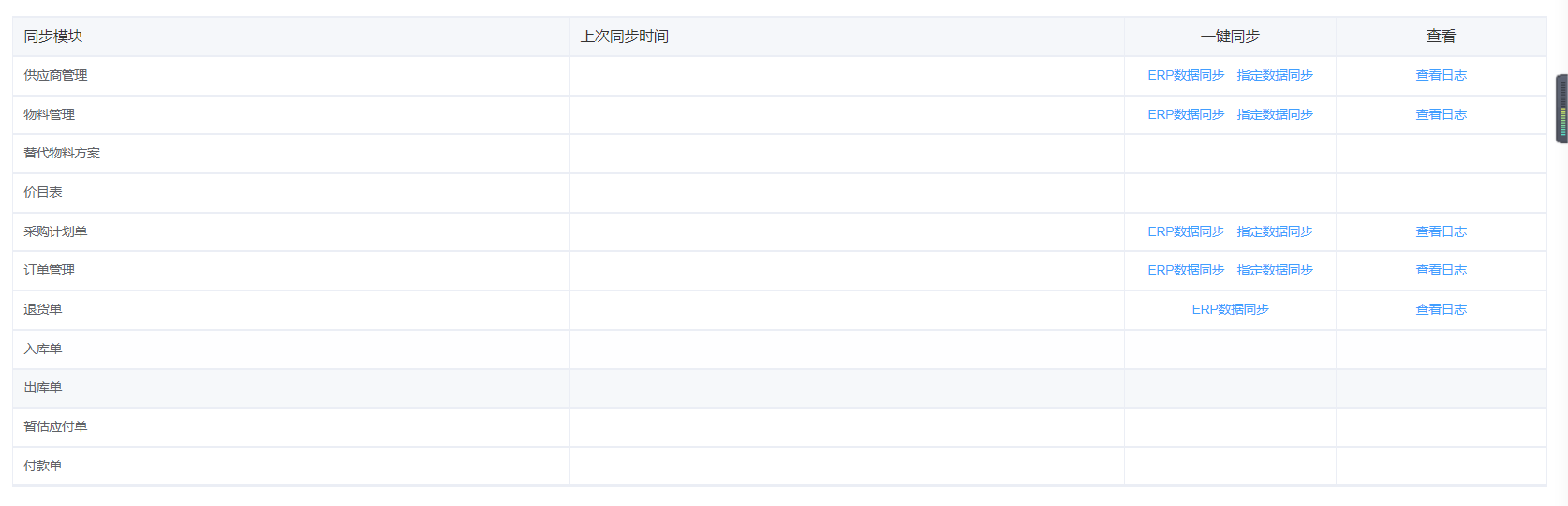
同时系统设置中包括“据点配置、币种配置、报价策略配置、集采配置”等相关数据配置信息。
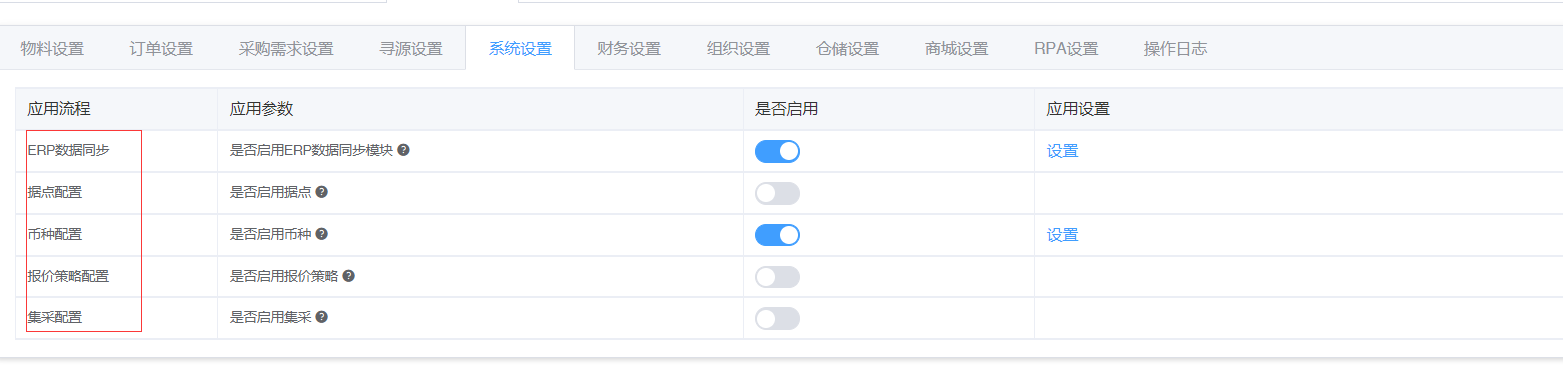
据点配置:开启后,在用户新增价目表,新增采购申请单、新增采购计划、新增寻源项目等用户主动发起操作时,其页面同步展示该字段数据并需要用户填写。
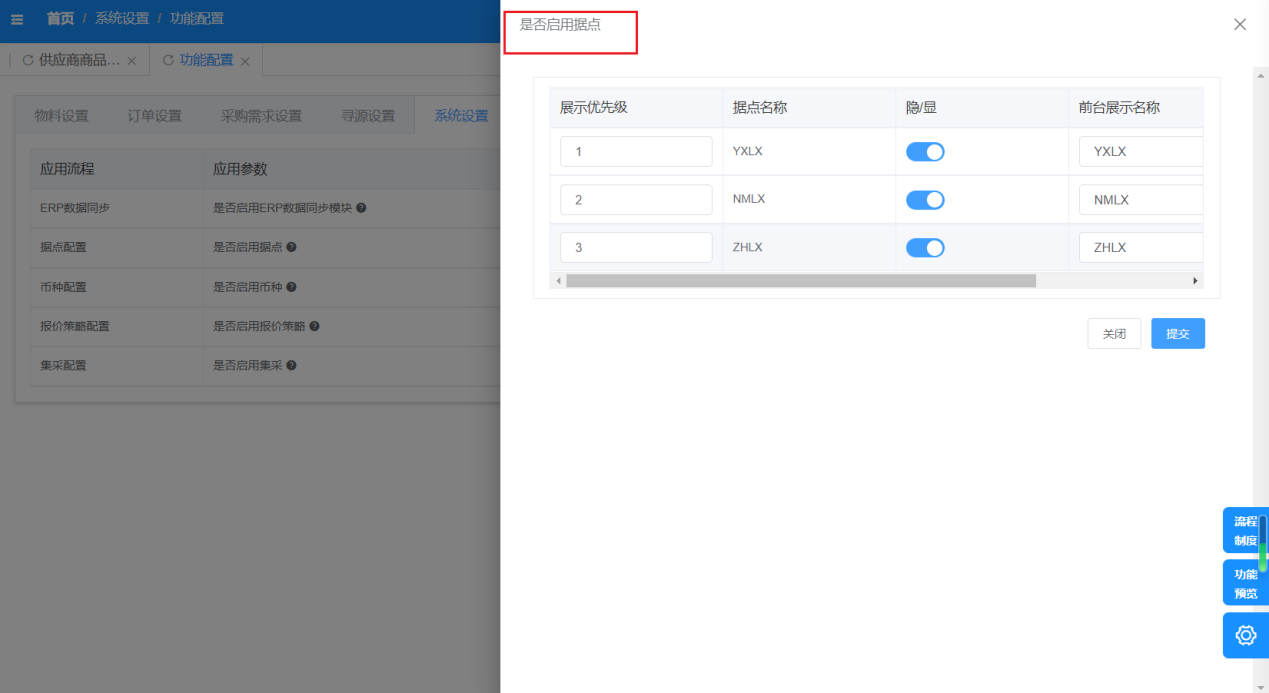
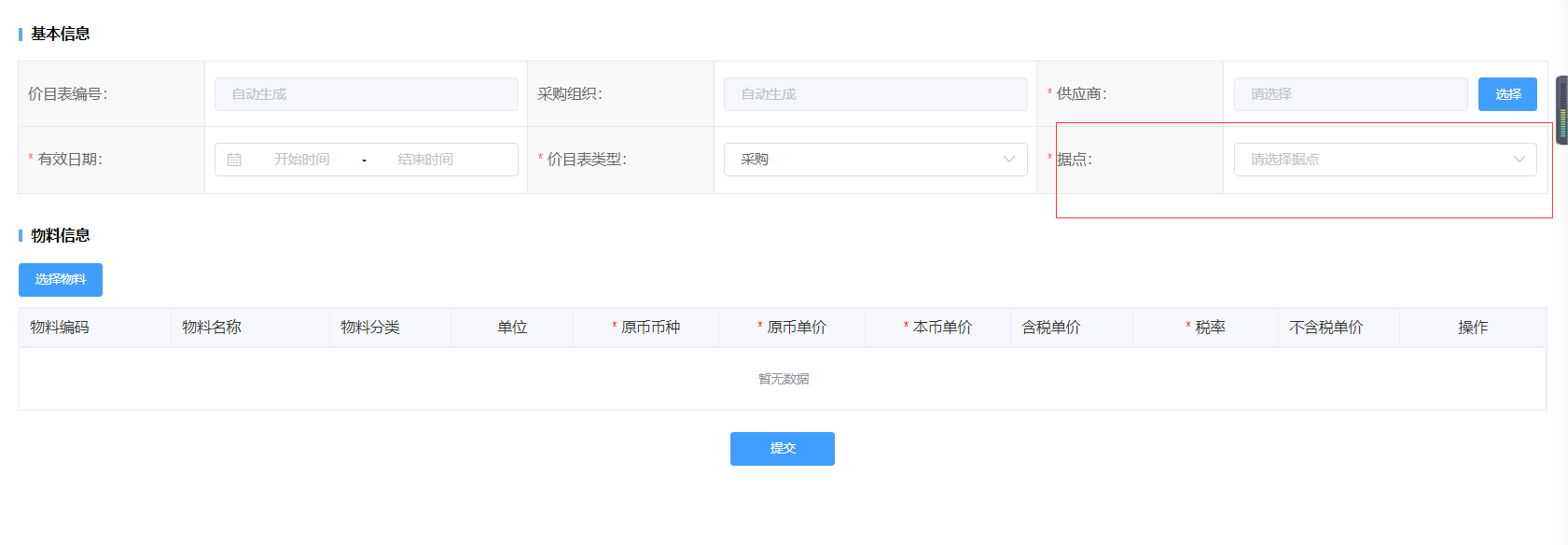
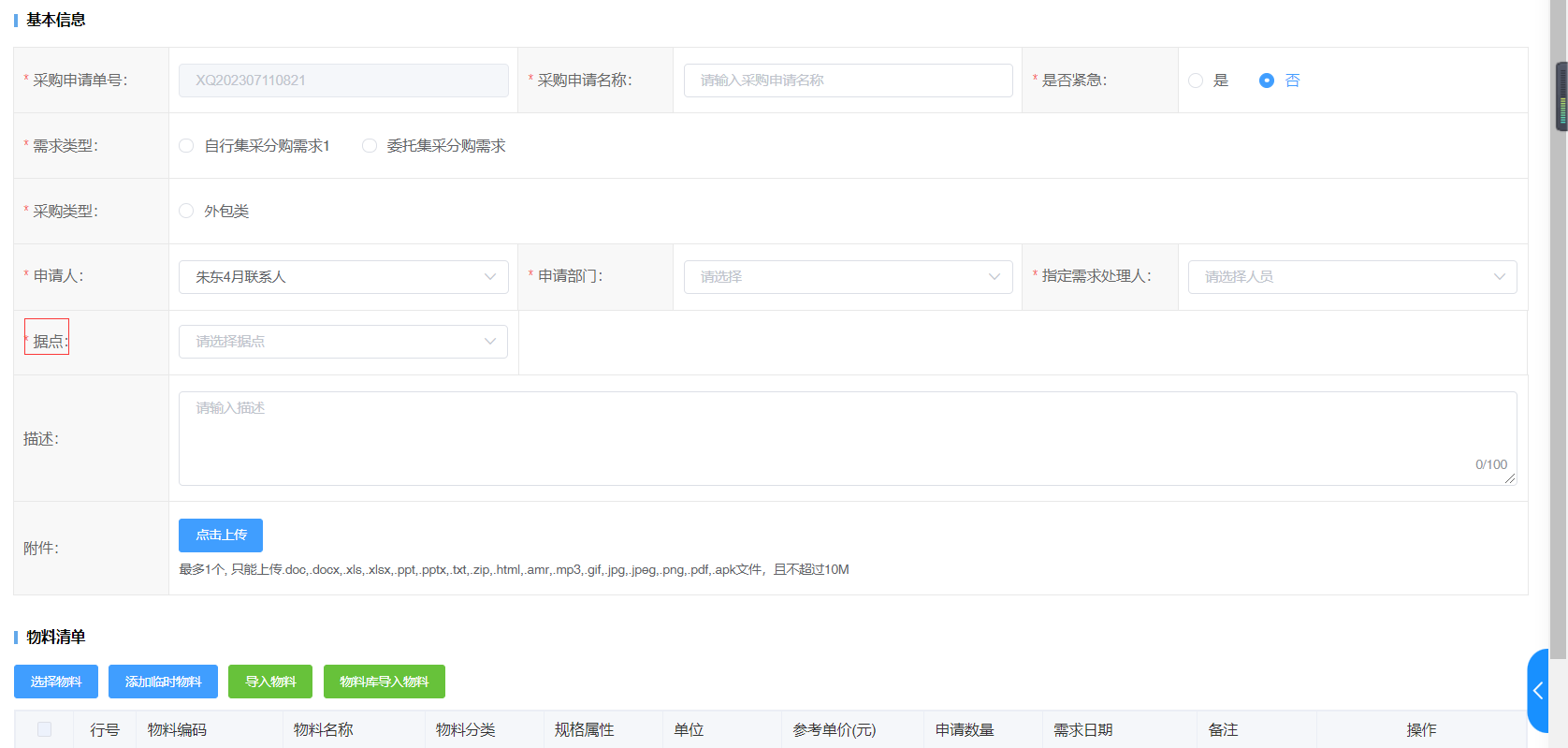
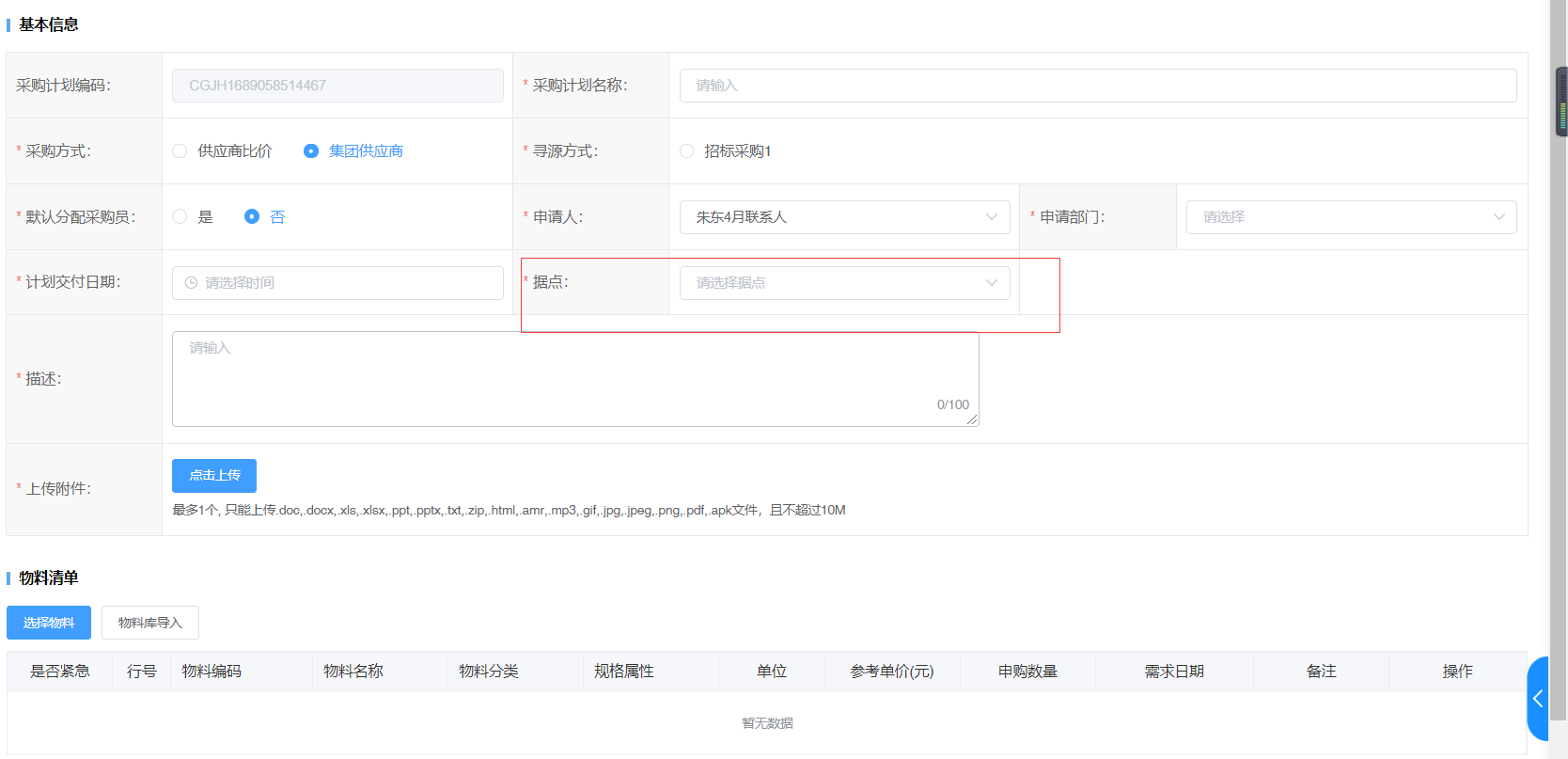
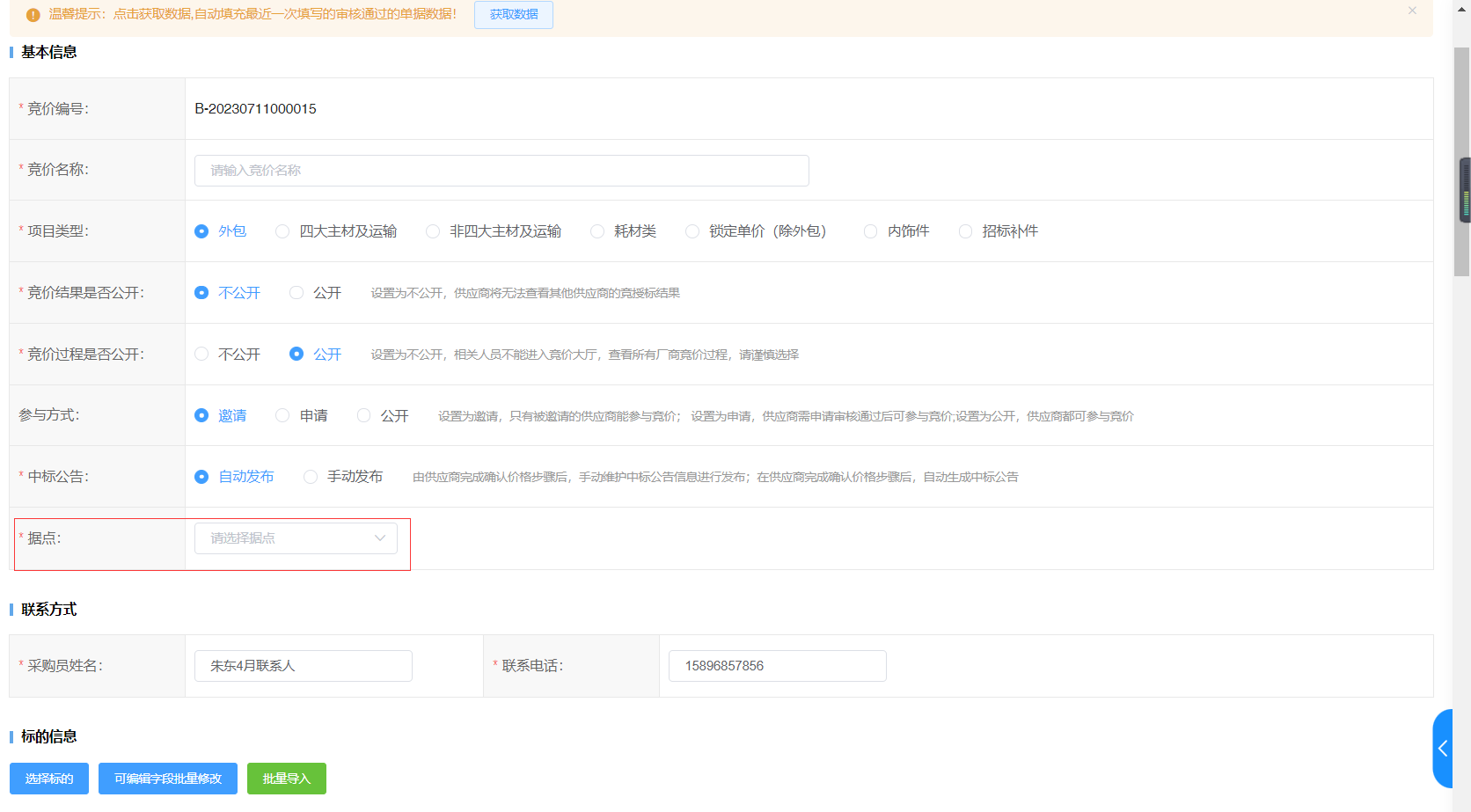
币种配置:开启后,在用户新增价目表,寻源报价页面同步展示该字段数据并需要用户填写。
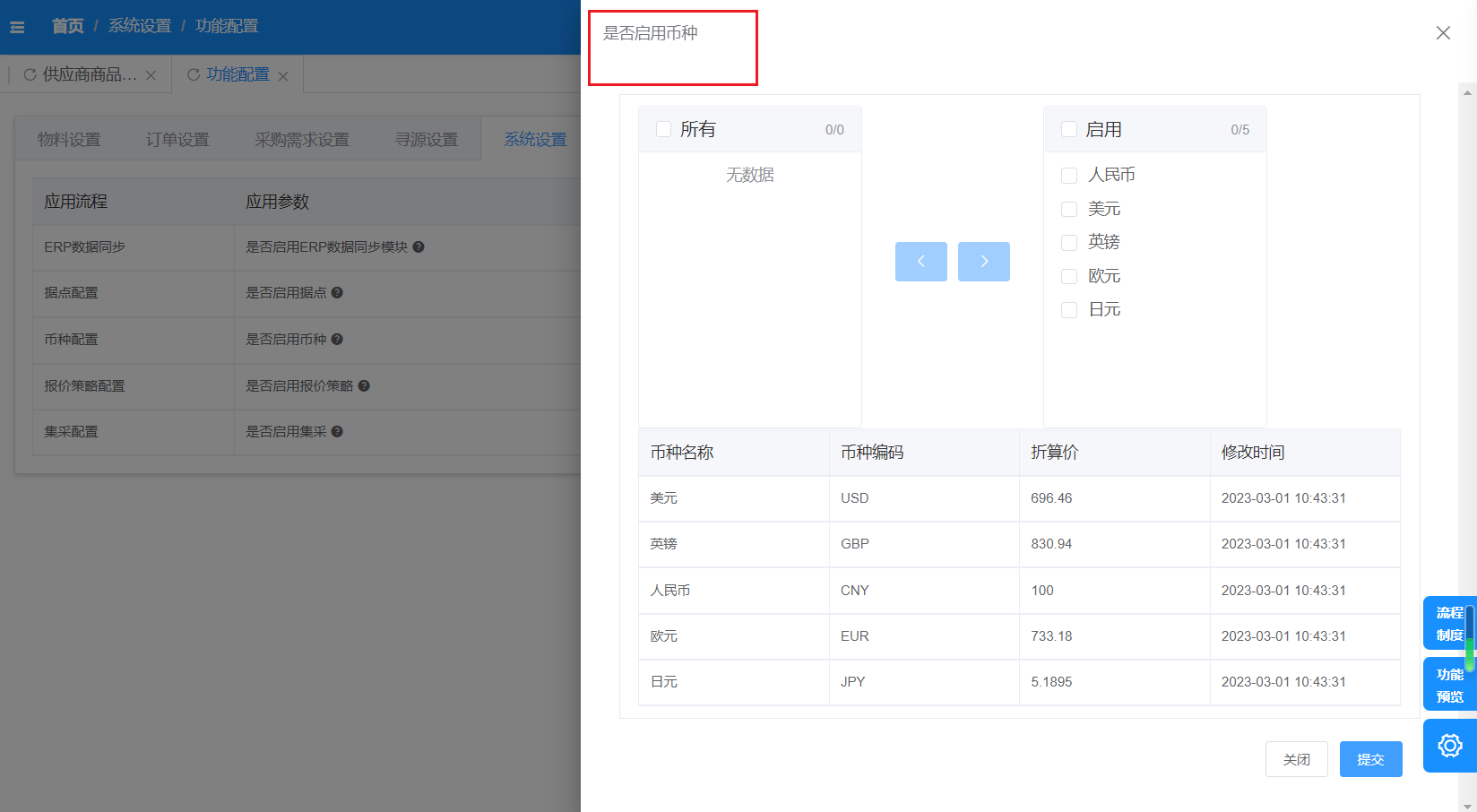
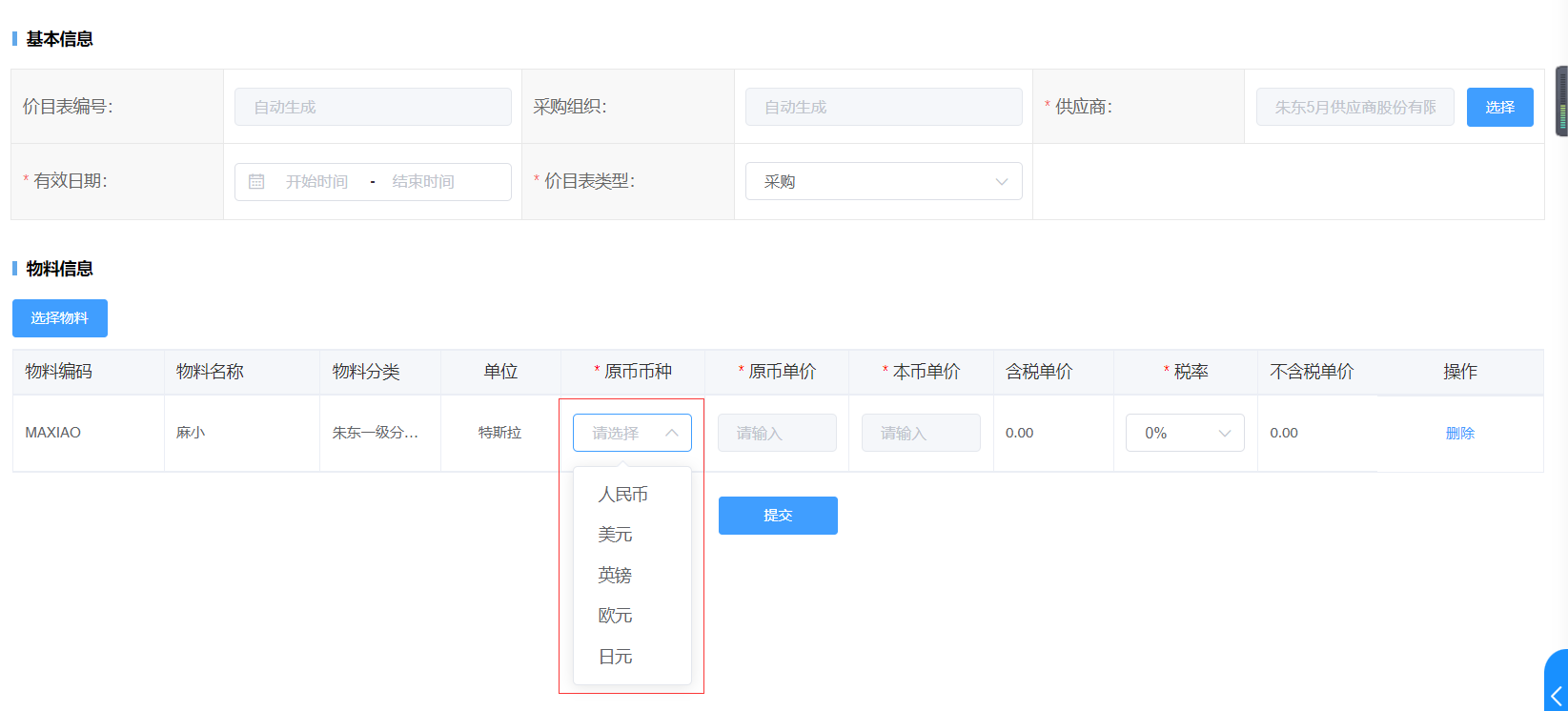
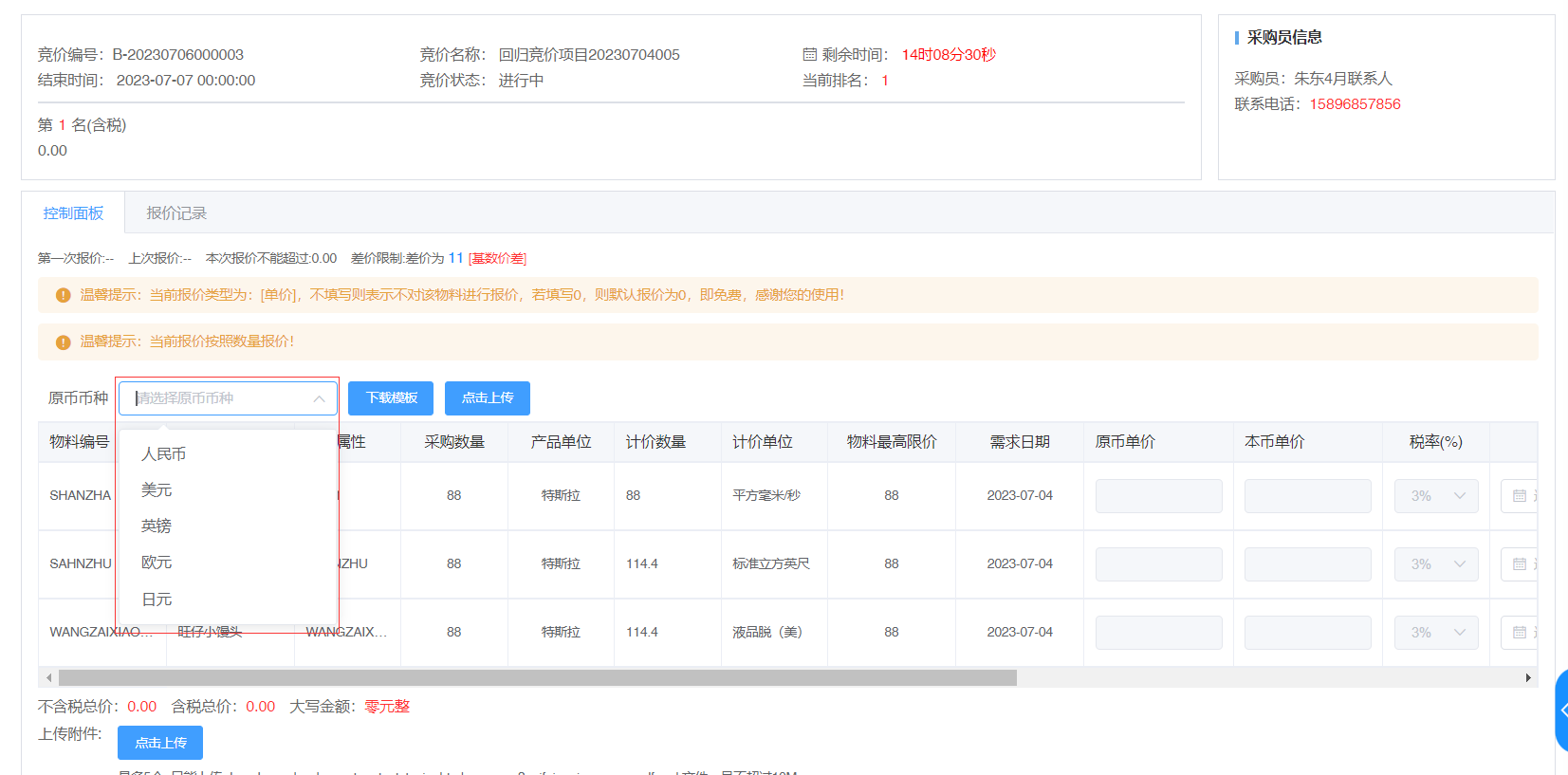
报价策略配置:开启后,在用户新增价目表、寻源报价时,其页面同步展示该字段数据并需要用户填写。
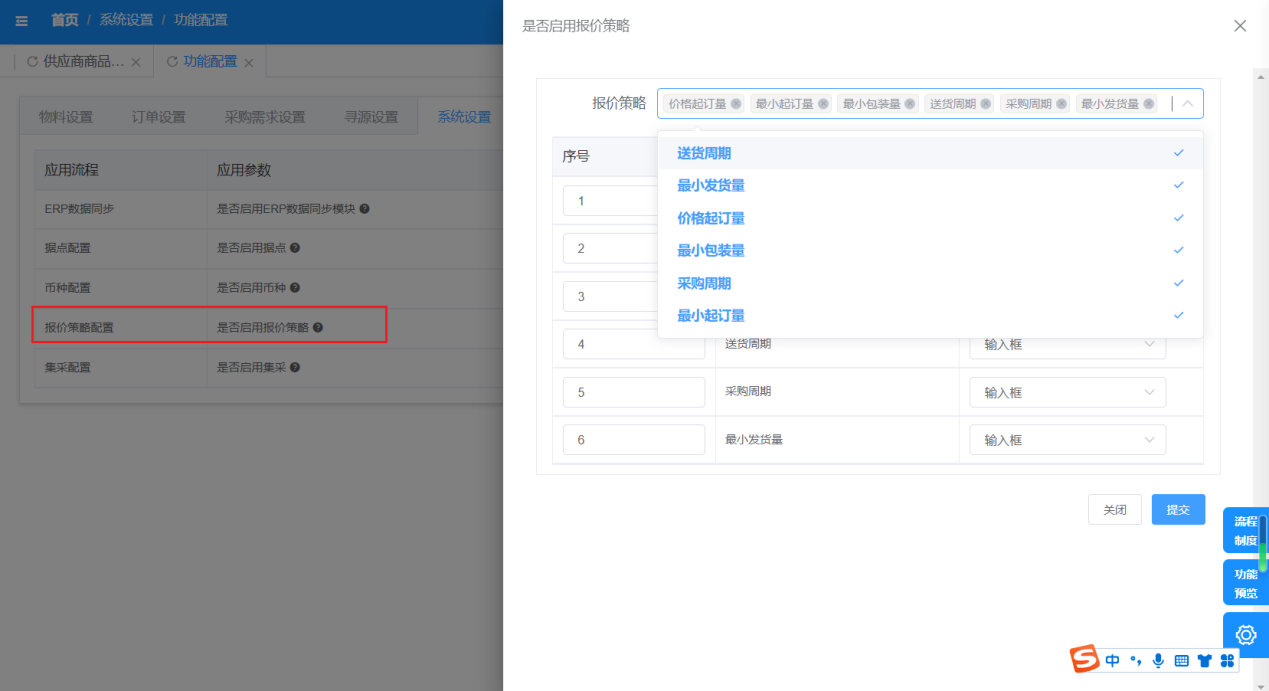
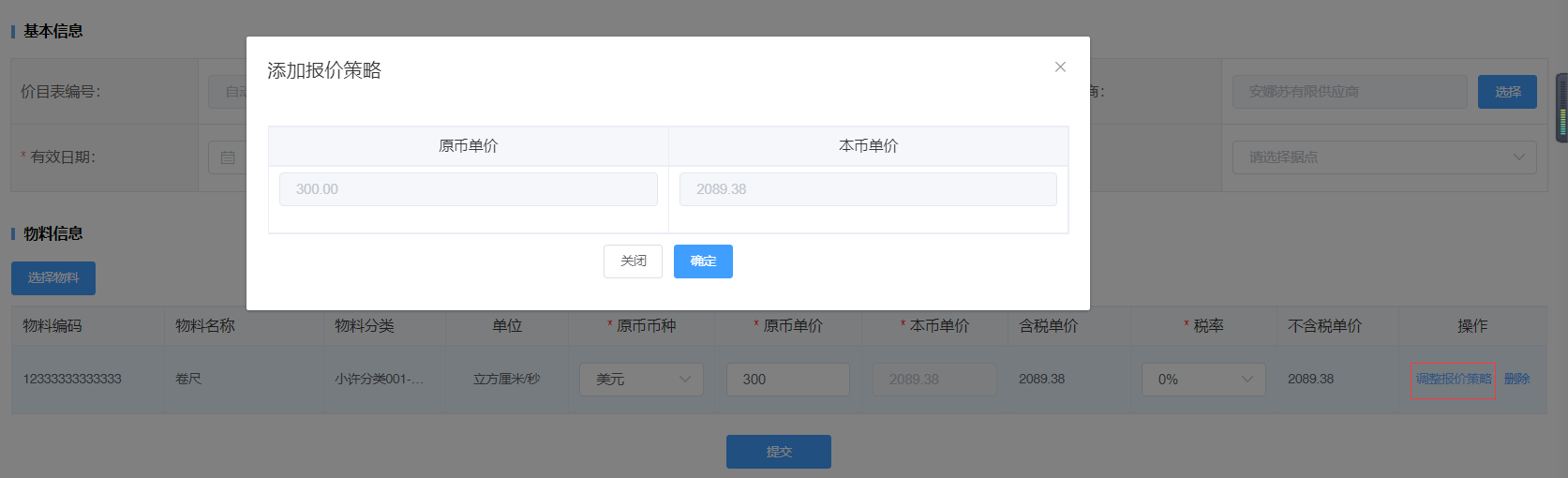
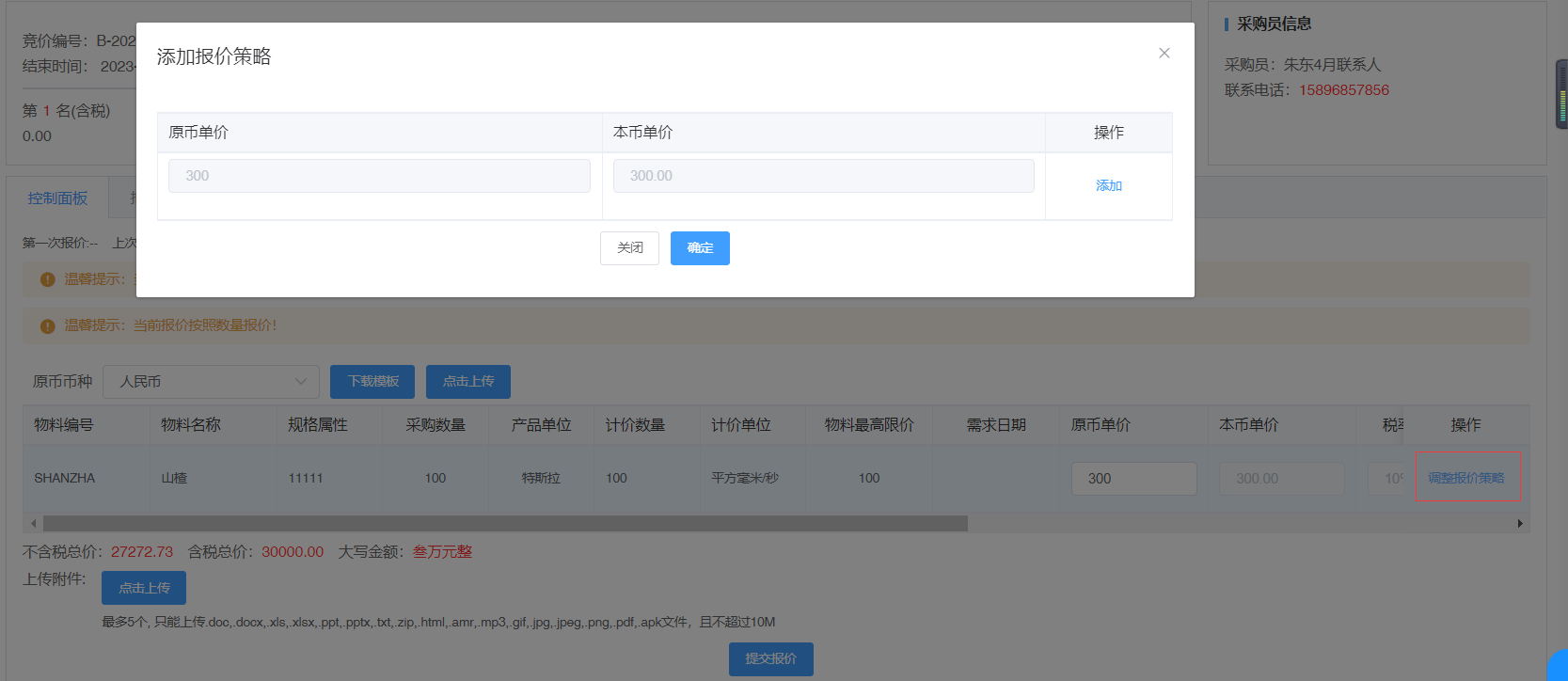
集采配置:开启后,在用户新增采购申请单,匹配价格下单后其对应订单详情中展示该集采标识信息。
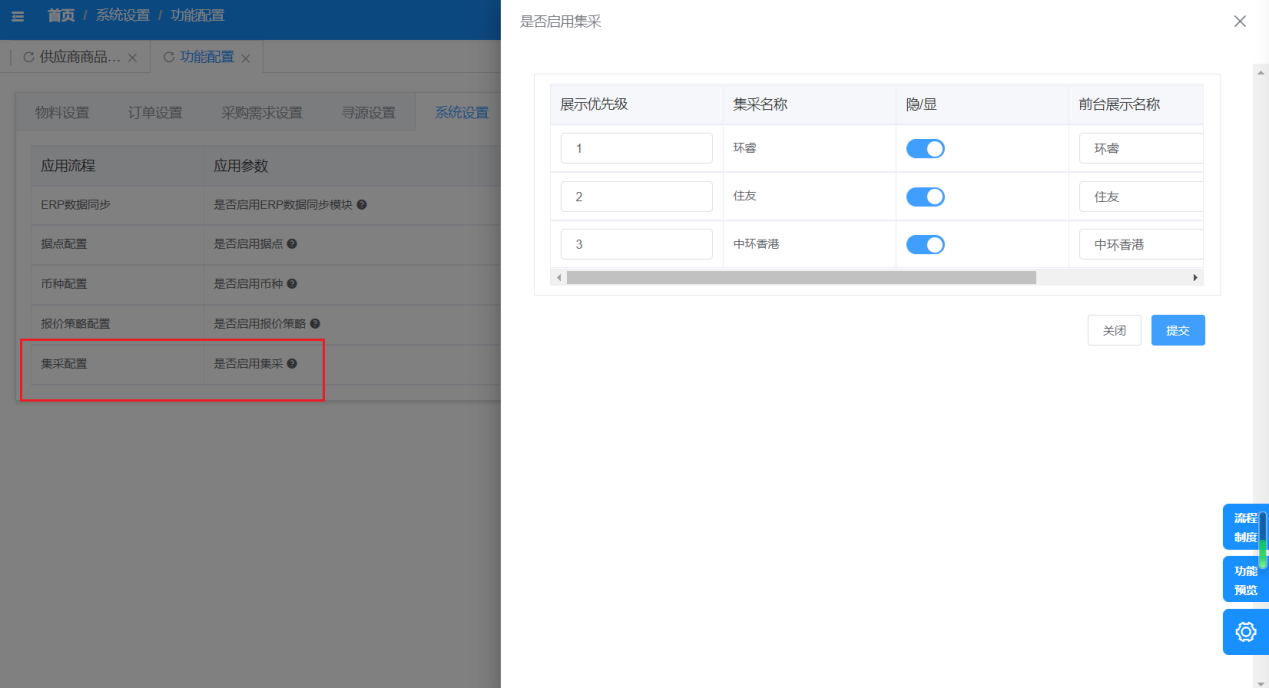
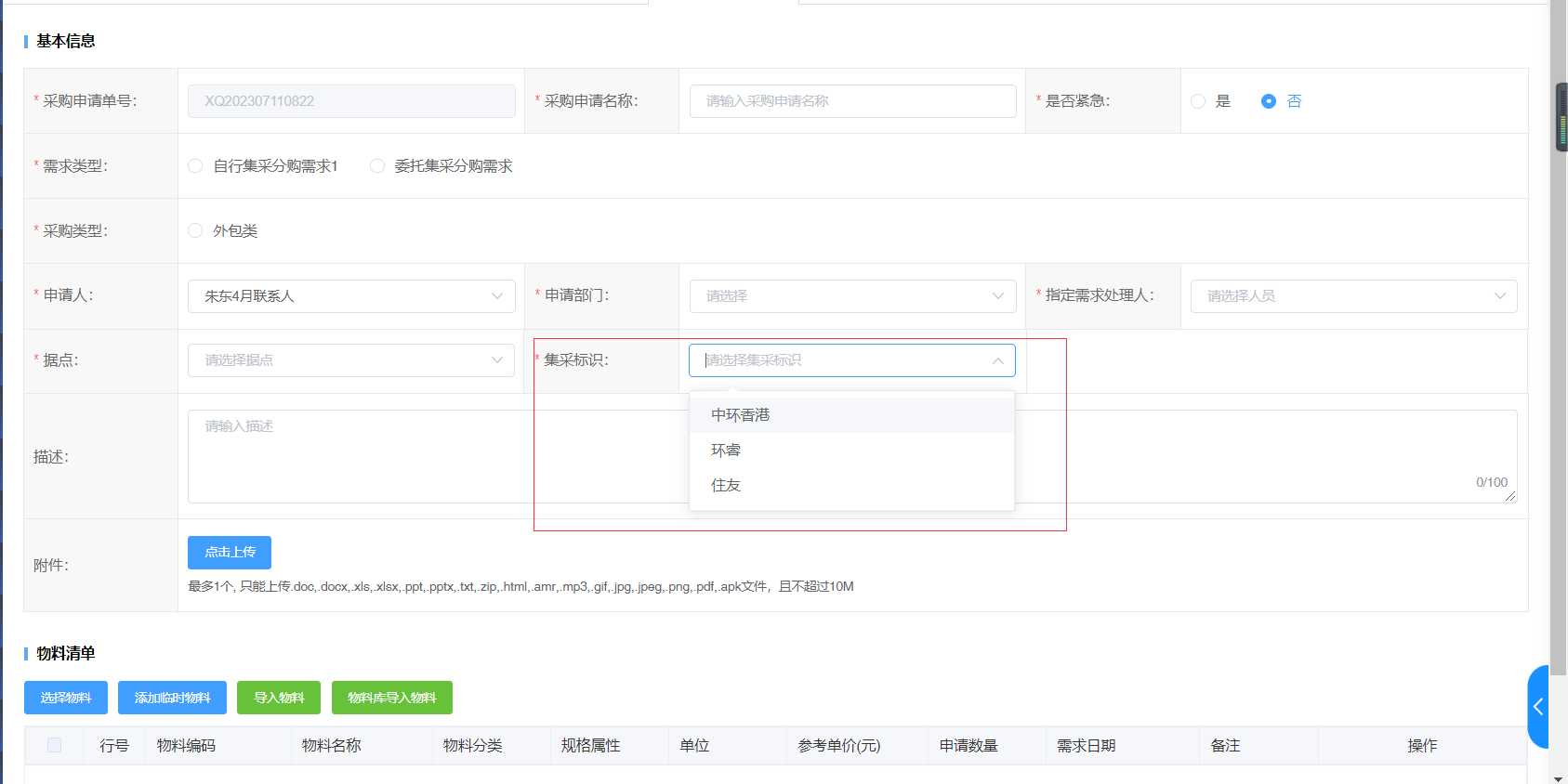
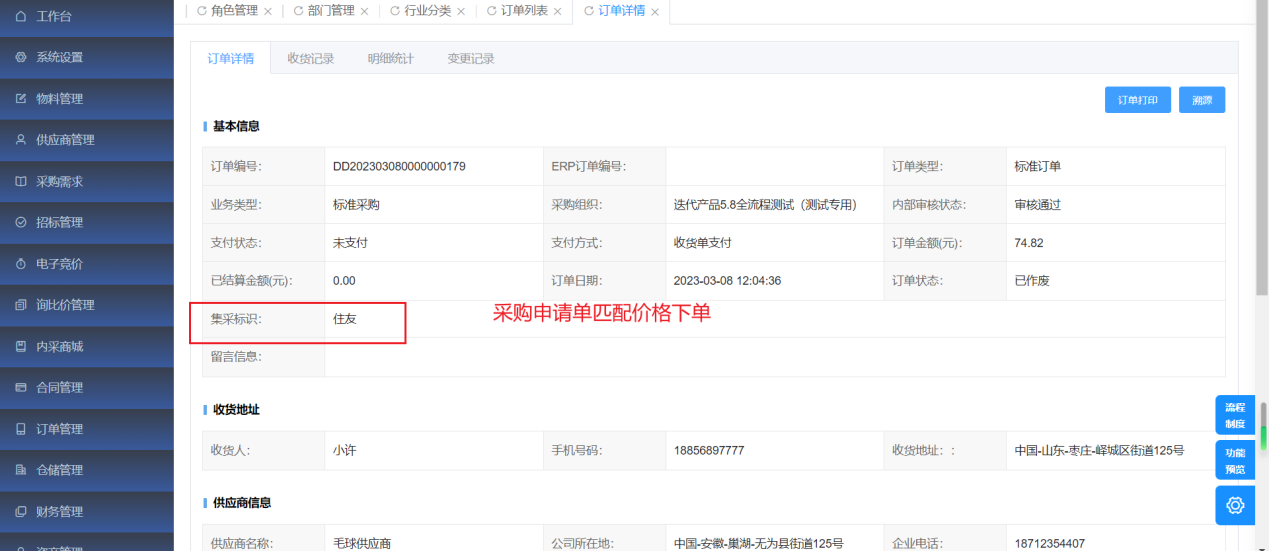
财务设置tab页:根据时候情况设置订单对账日期,本次只开放对账单管理,后续付款计划、付款申请、收票方式、申请开票方式将陆续开放;
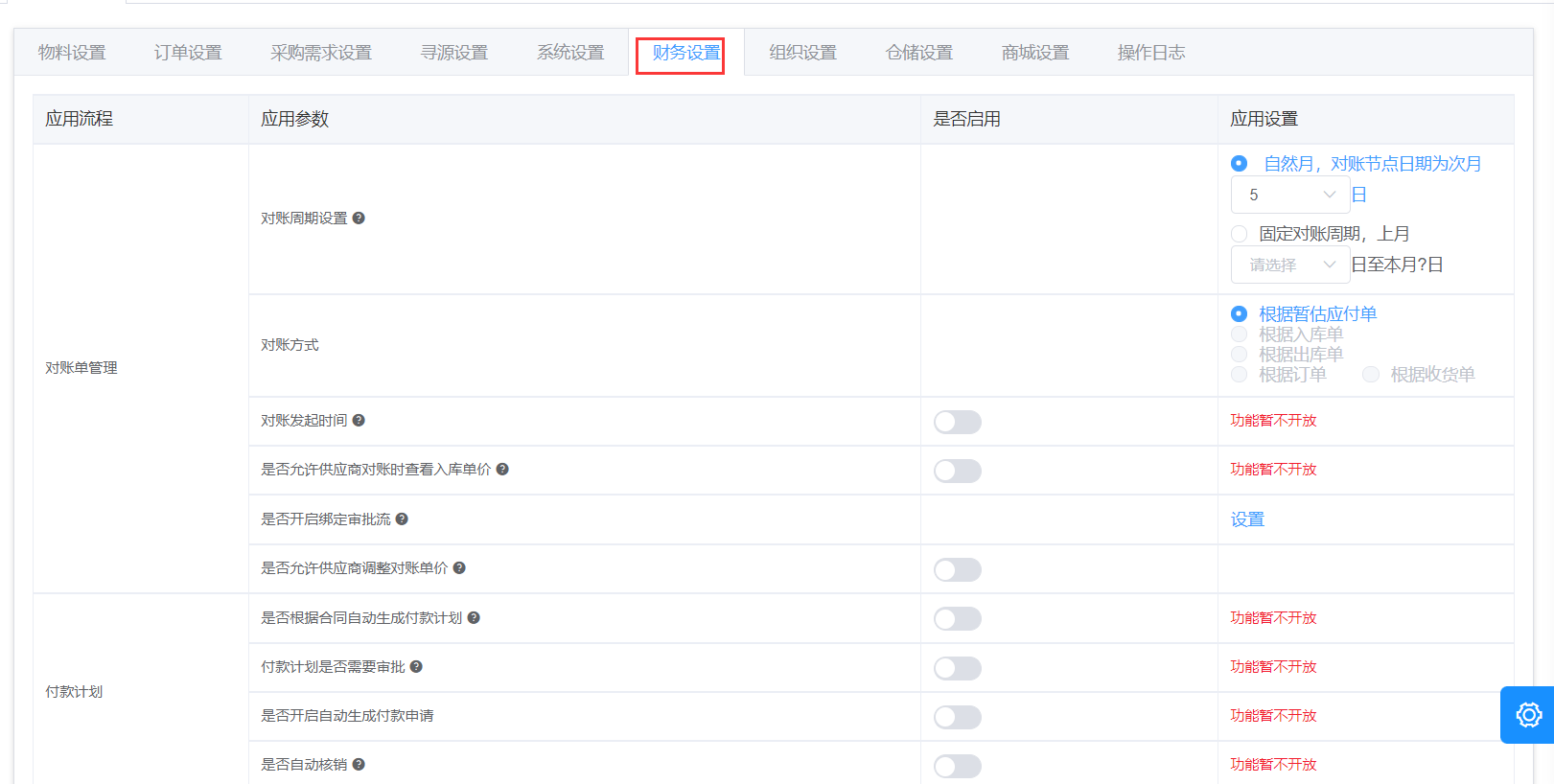
组织设置tab页根据实际情况确认是否开启多组织体系;

仓储设置tab页根据实际情况进行仓库入库质检、开启货位功能;

商城设置tab页根据实际情况进行开启商品、订单审批流功能;
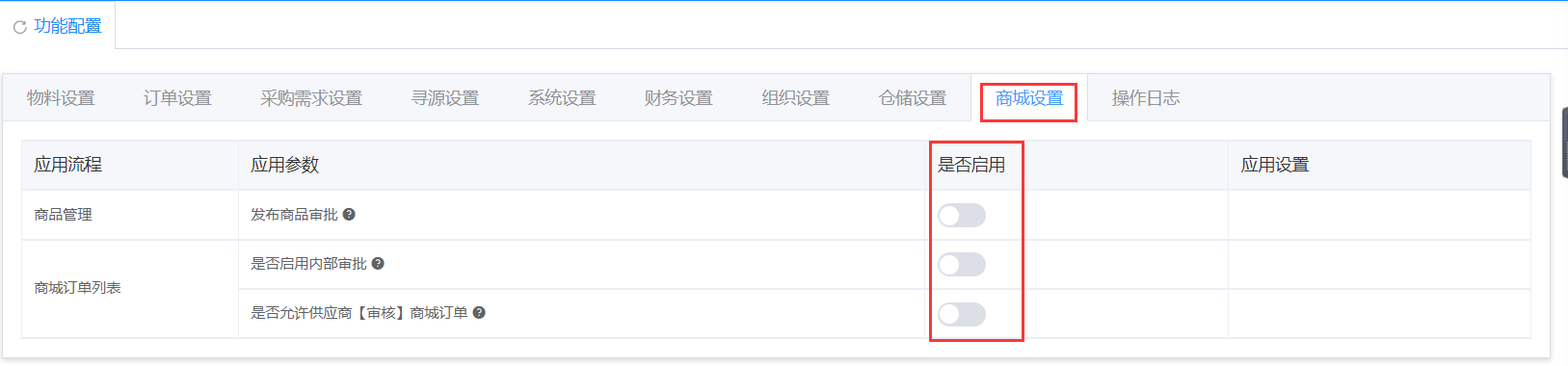
RPA设置tab页根据实际情况进行开启价格匹配设置功能,开启后,采购需求可直接在价目表中根据设置的匹配价格规则匹配到最优价格进行下单。

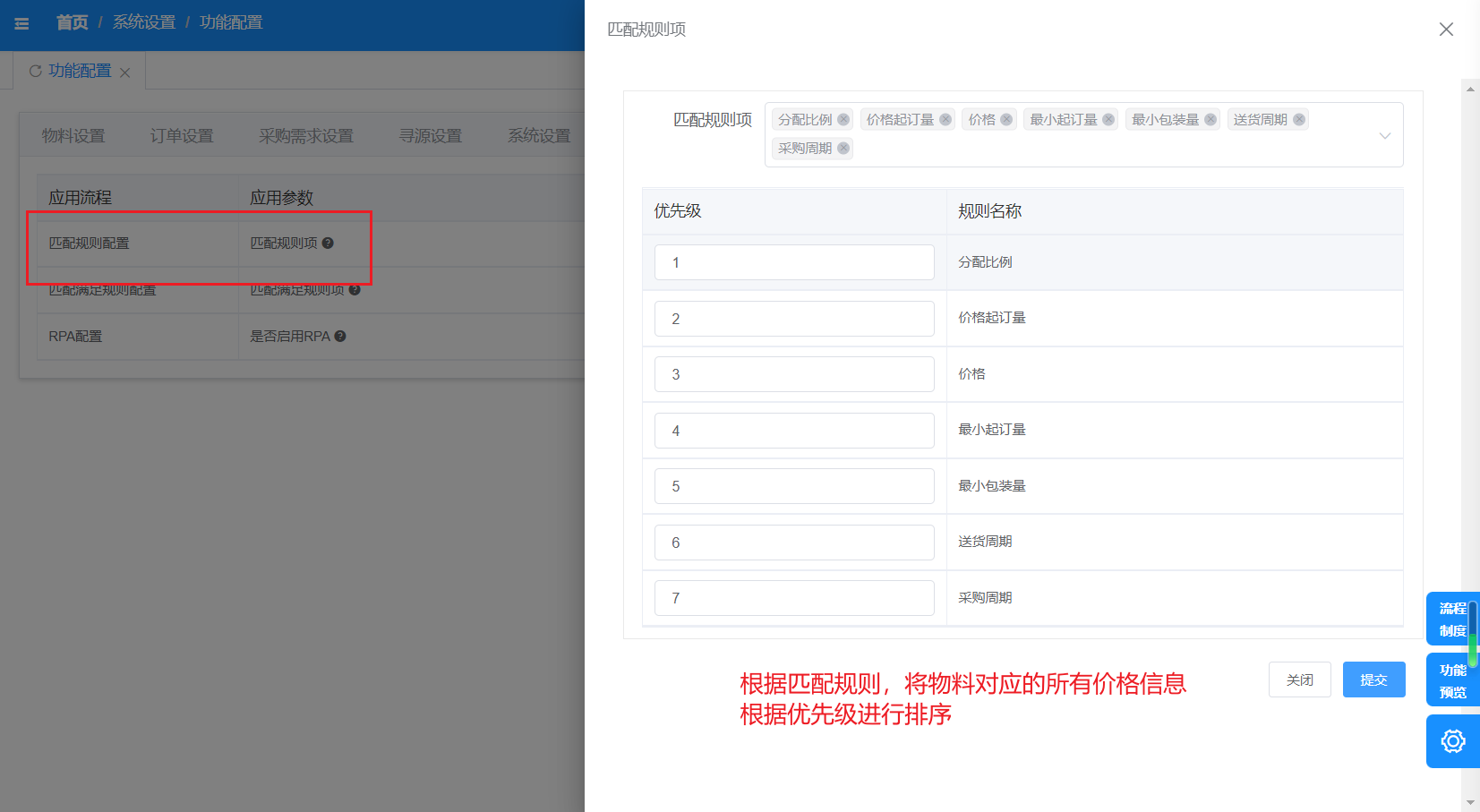
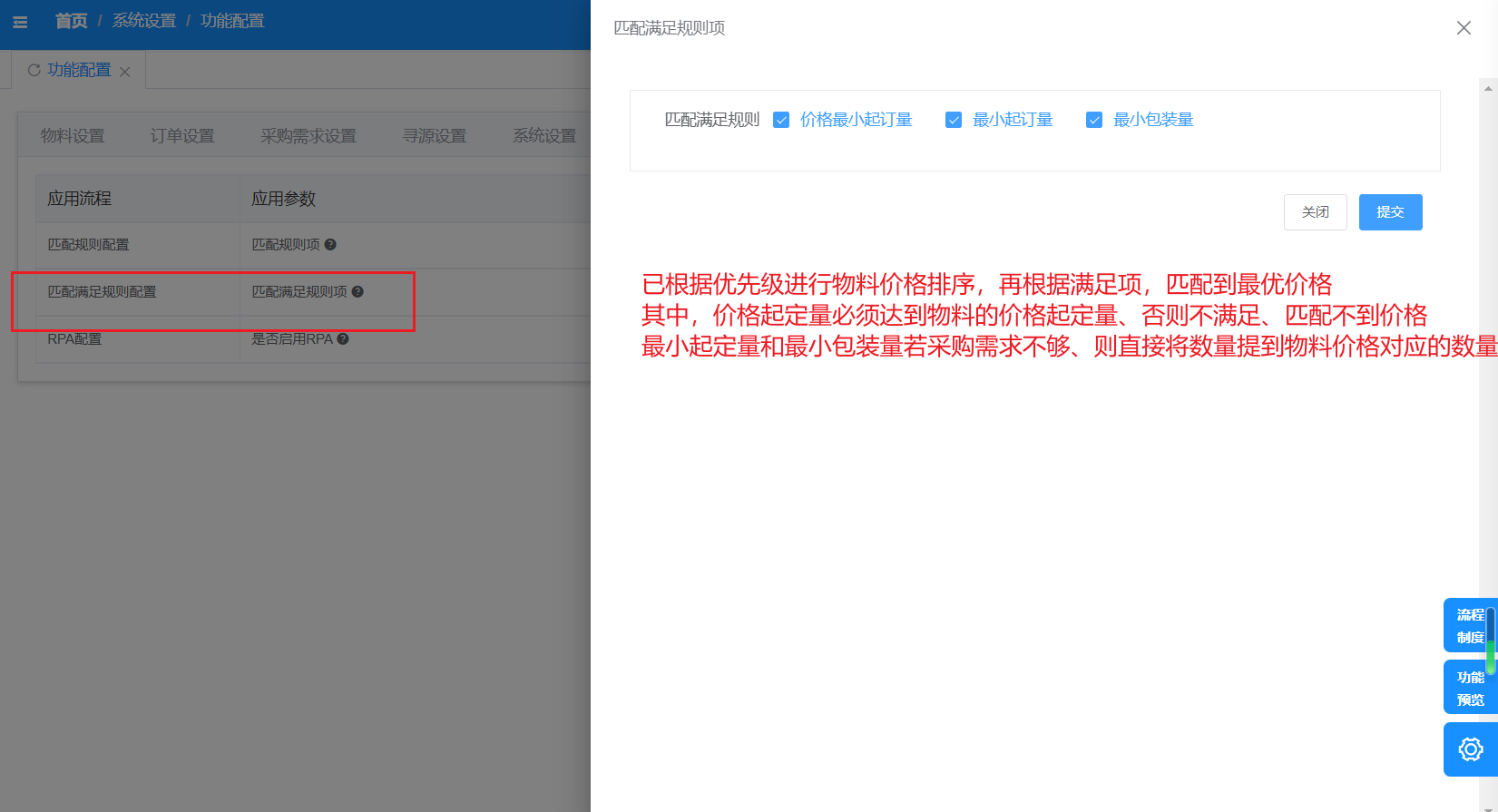
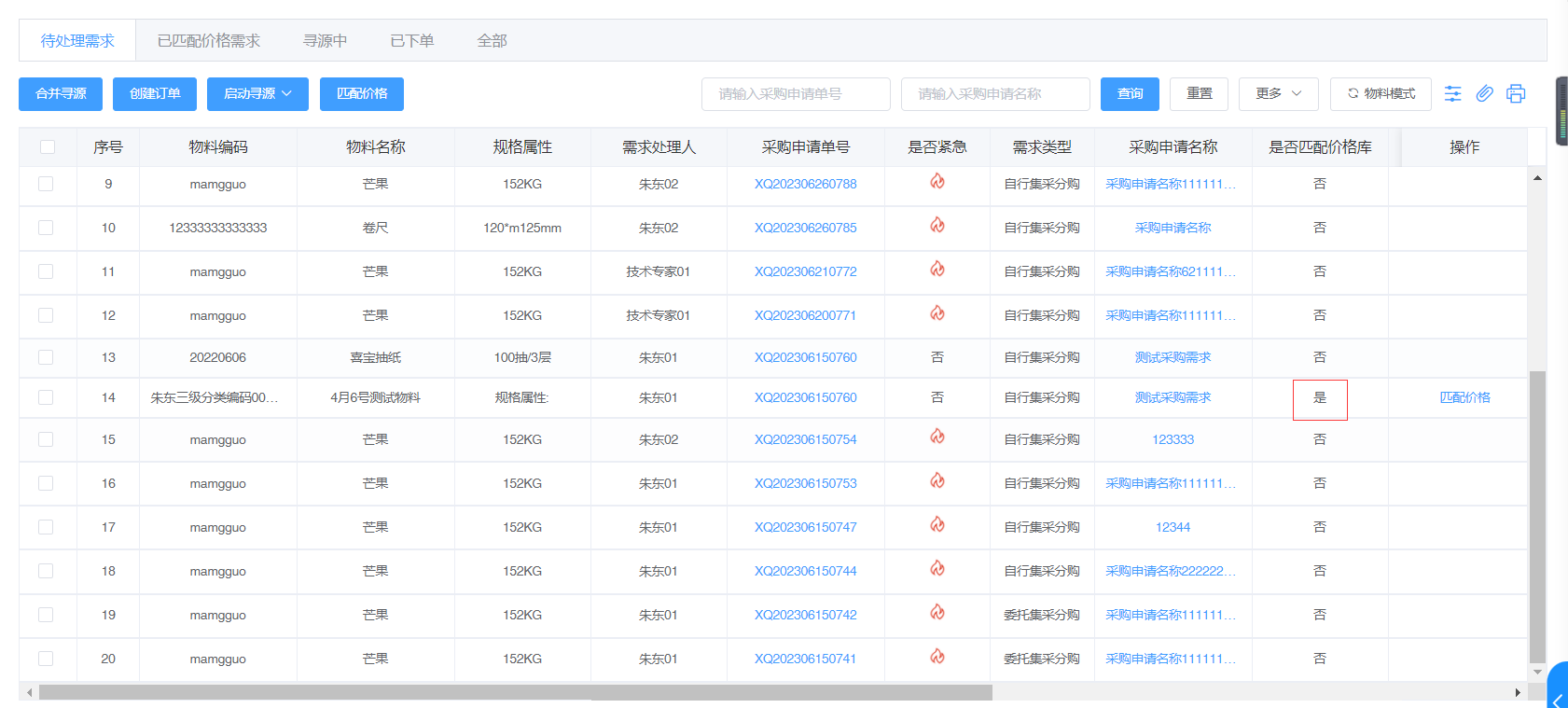
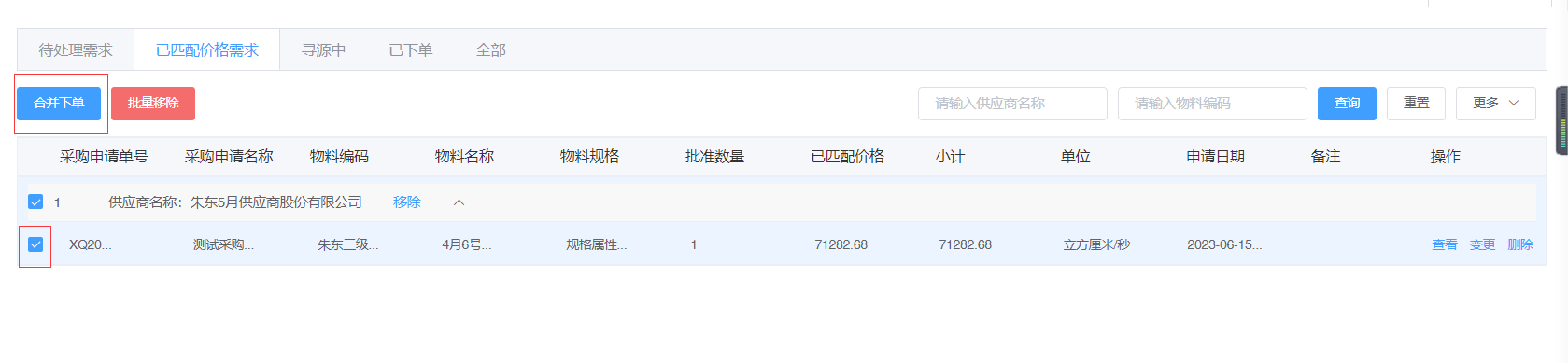
操作日志tab页展示用户操作记录。
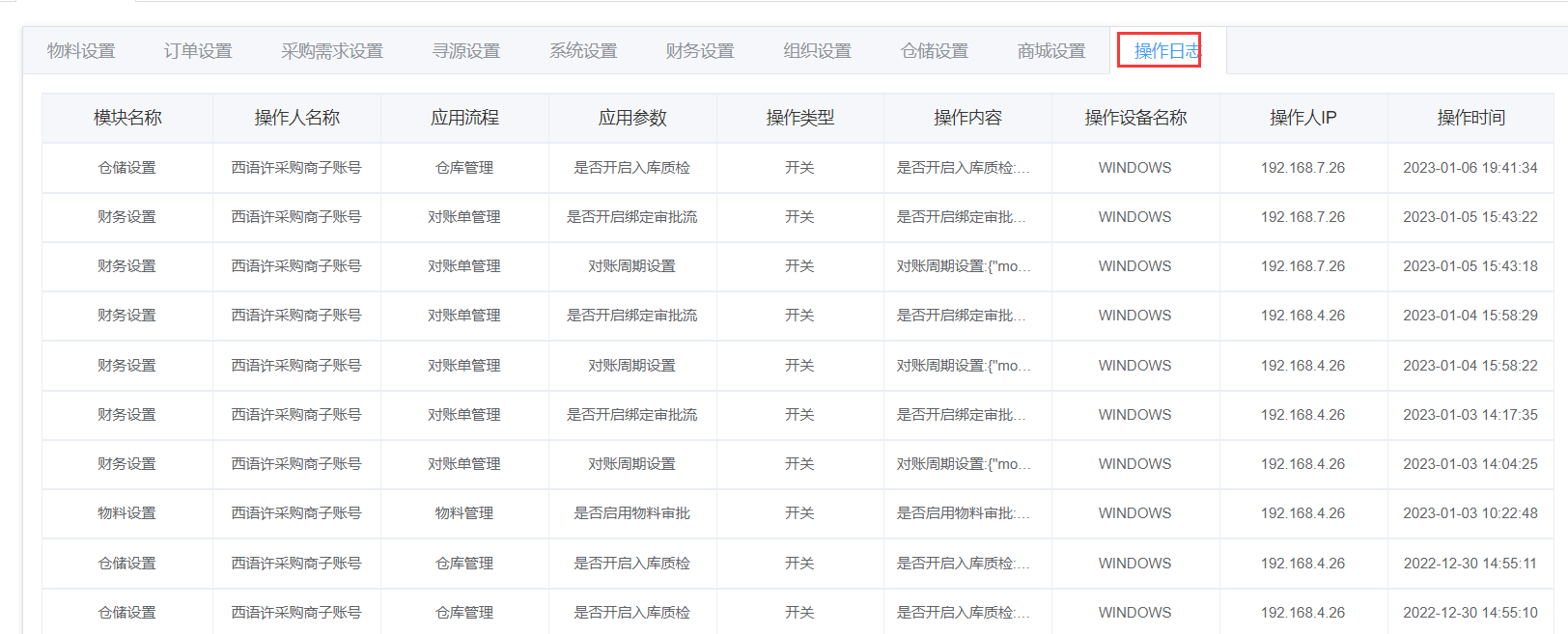
# 采购商日志
点击菜单【系统设置】-【功能设置】-【采购商日志】进入采购商日志列表页面,系统提供操作名称、操作模块进行检索;
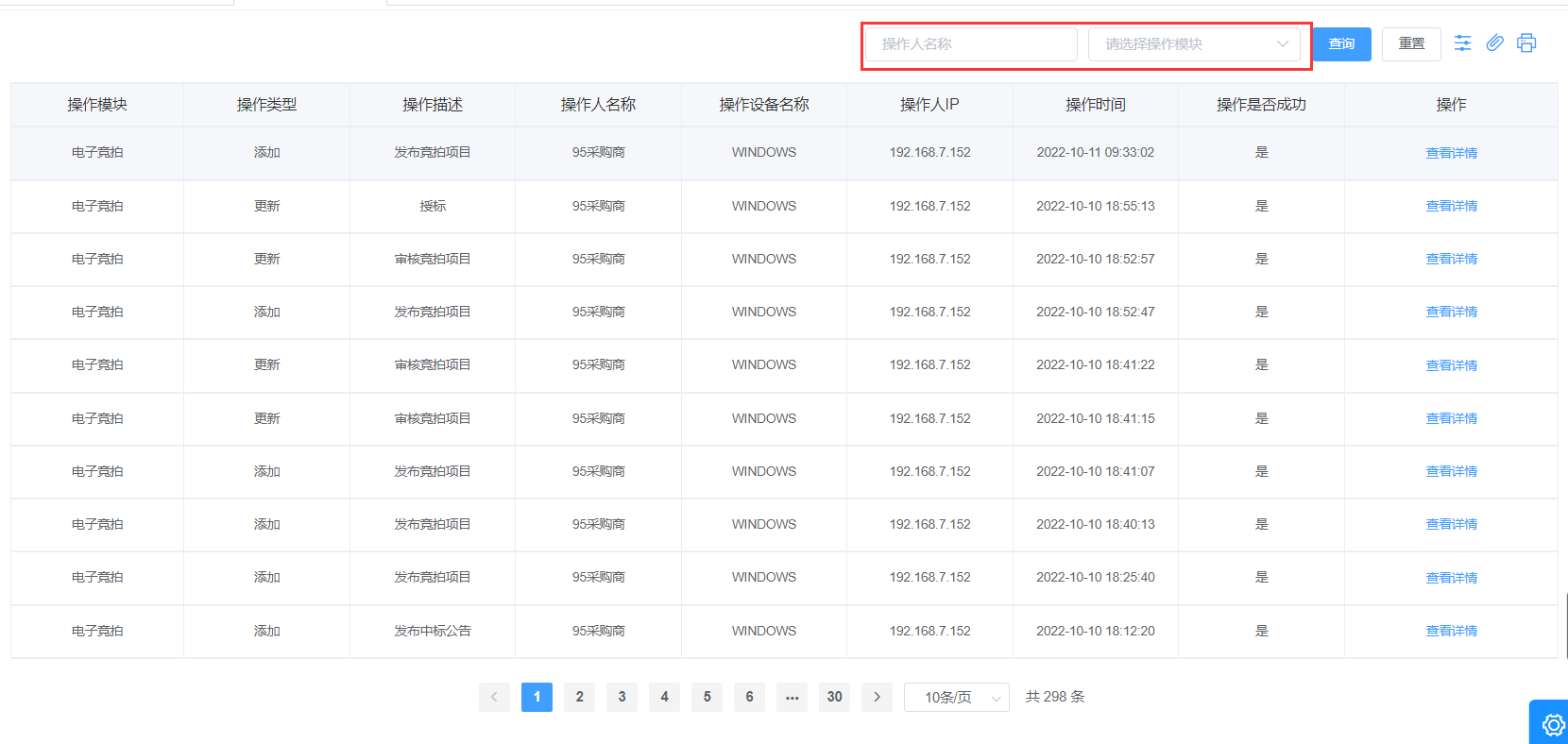
点击【查看详情】按钮查看日志的详细信息:展示操作模块、操作类型、操作描述、请求参数、返回参数、请求方法、请求Url、操作人IP、操作人名称、异常名称、异常信息。
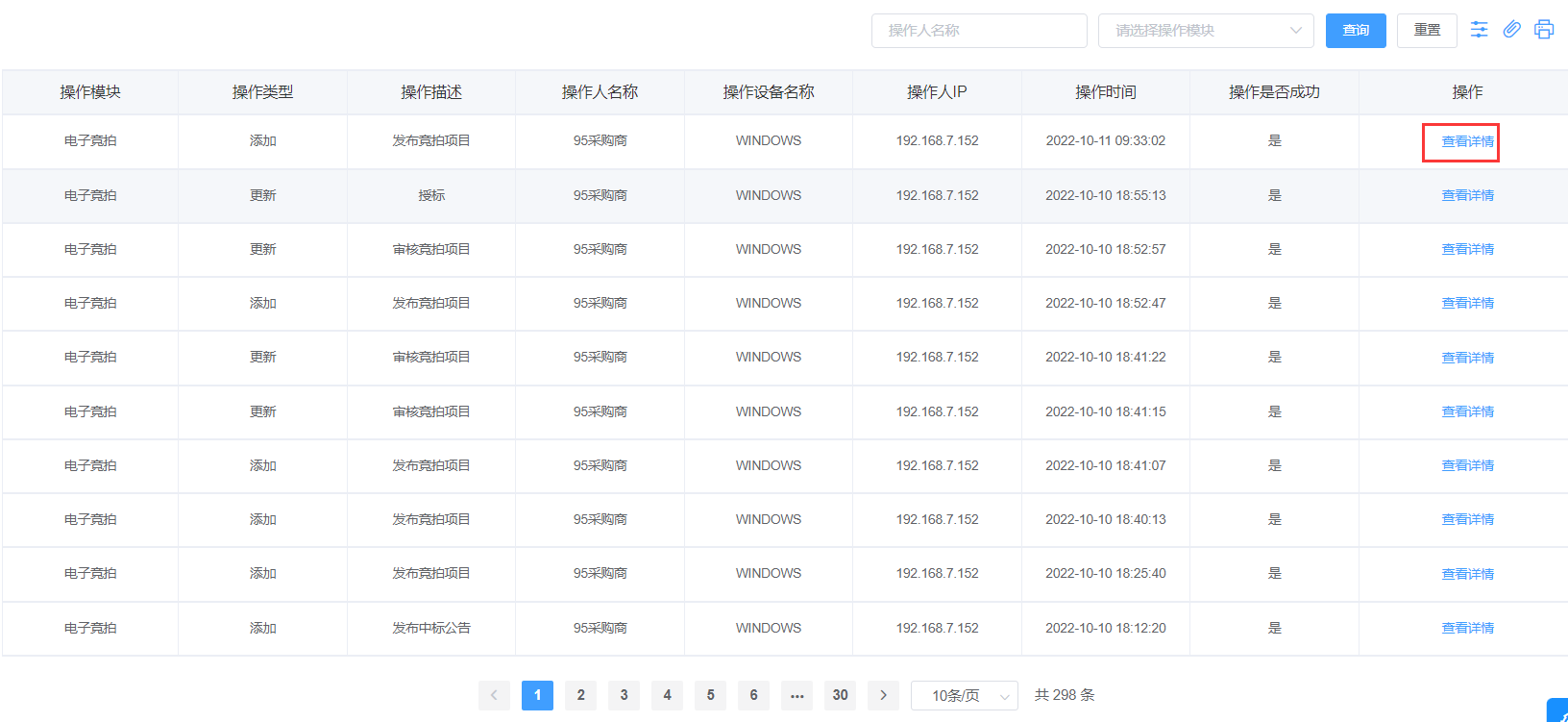
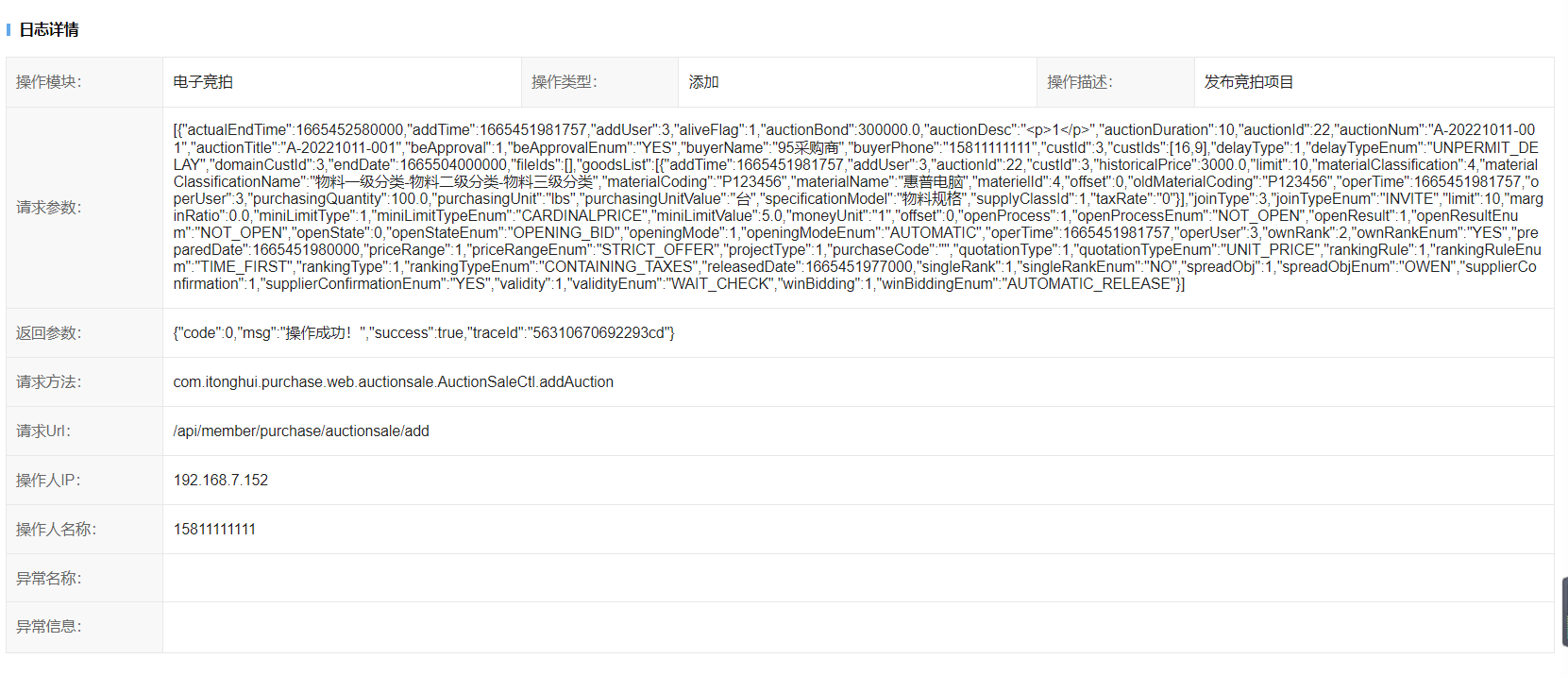
# 预警设置
点击菜单【系统设置】-【功能设置】-【预警设置】展示添加的预警信息,列表可做查看、编辑和删除操作;
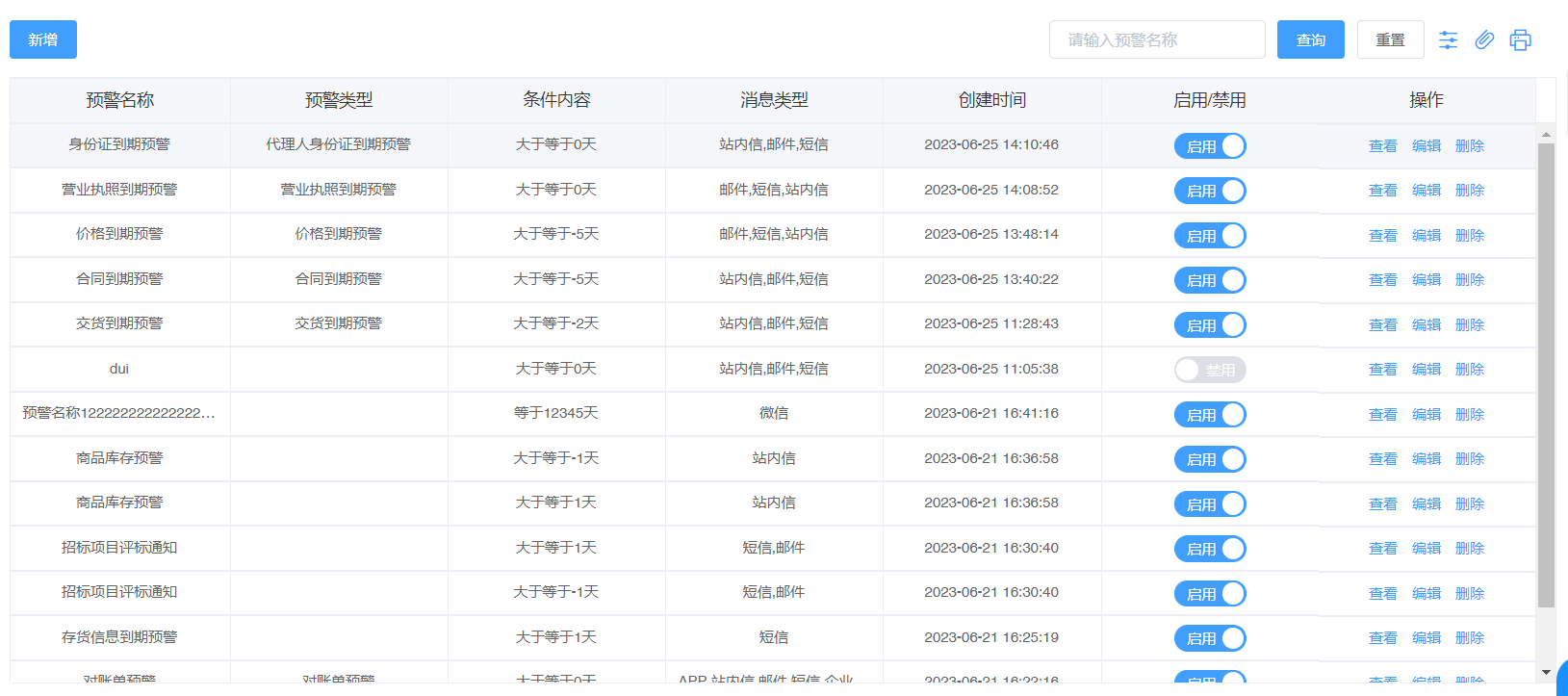
点击【新增】按钮可添加预警设置,填写必填项提交即可。
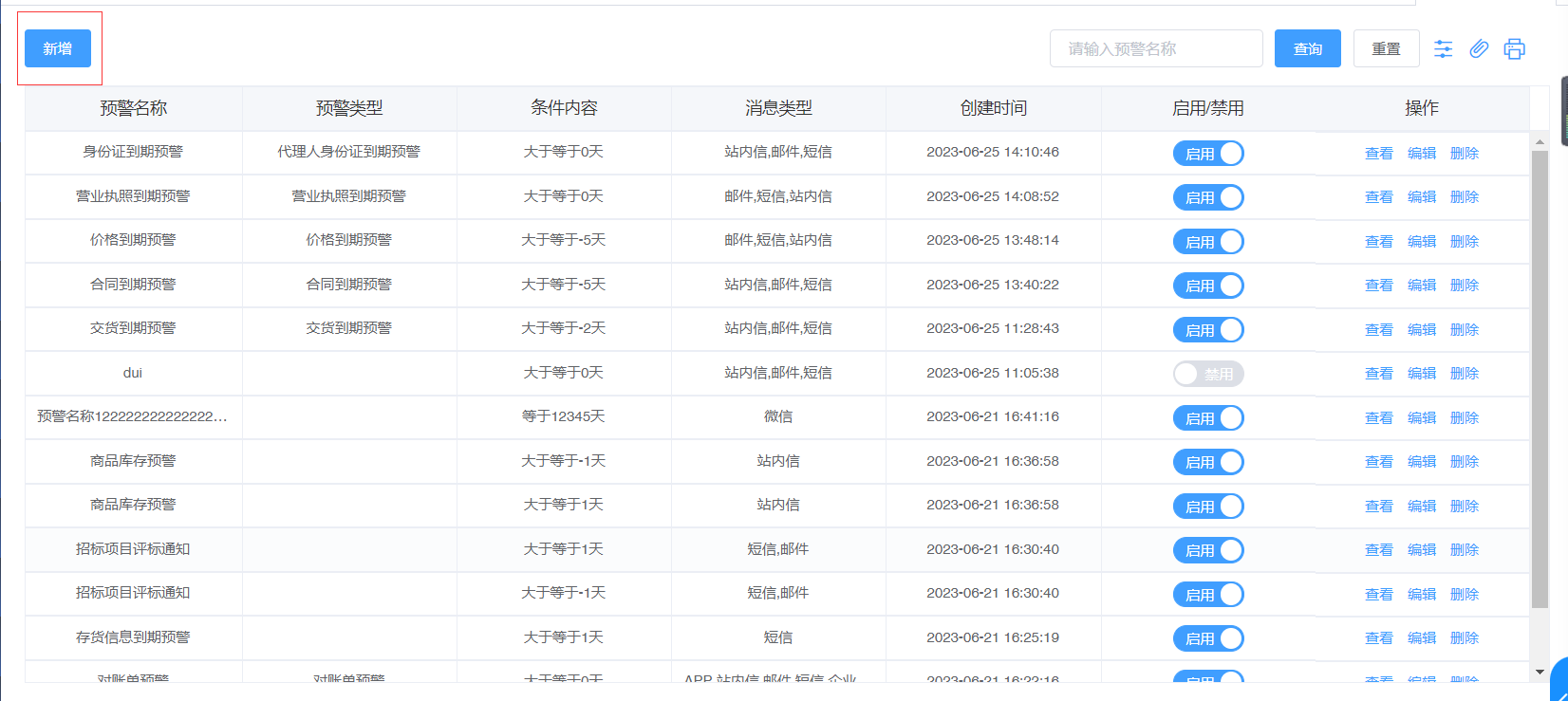
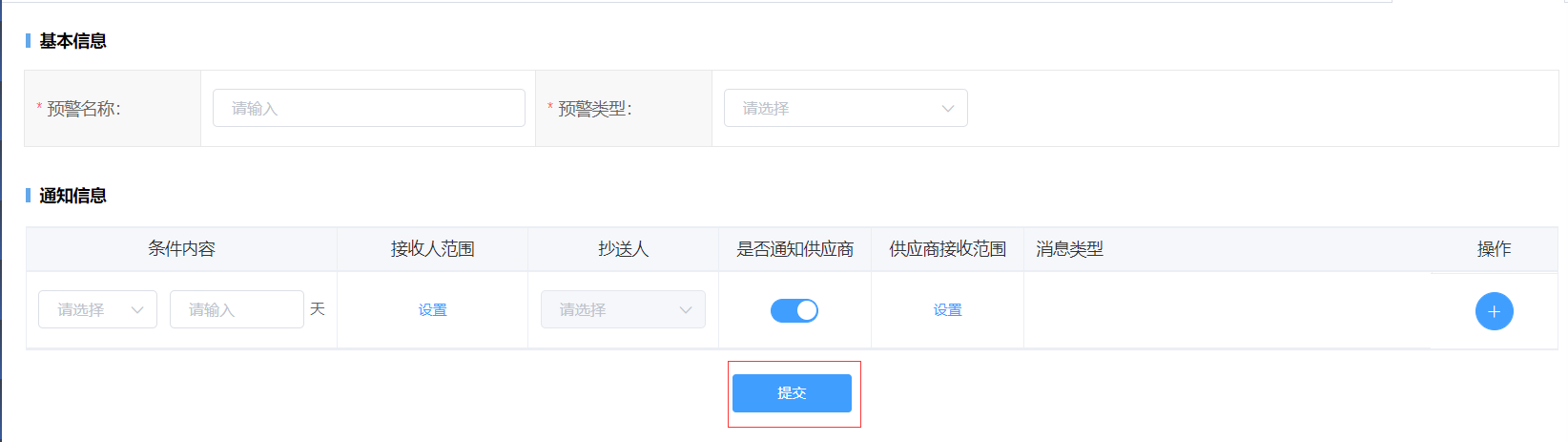
点击【查看】按钮查看预警设置详情。
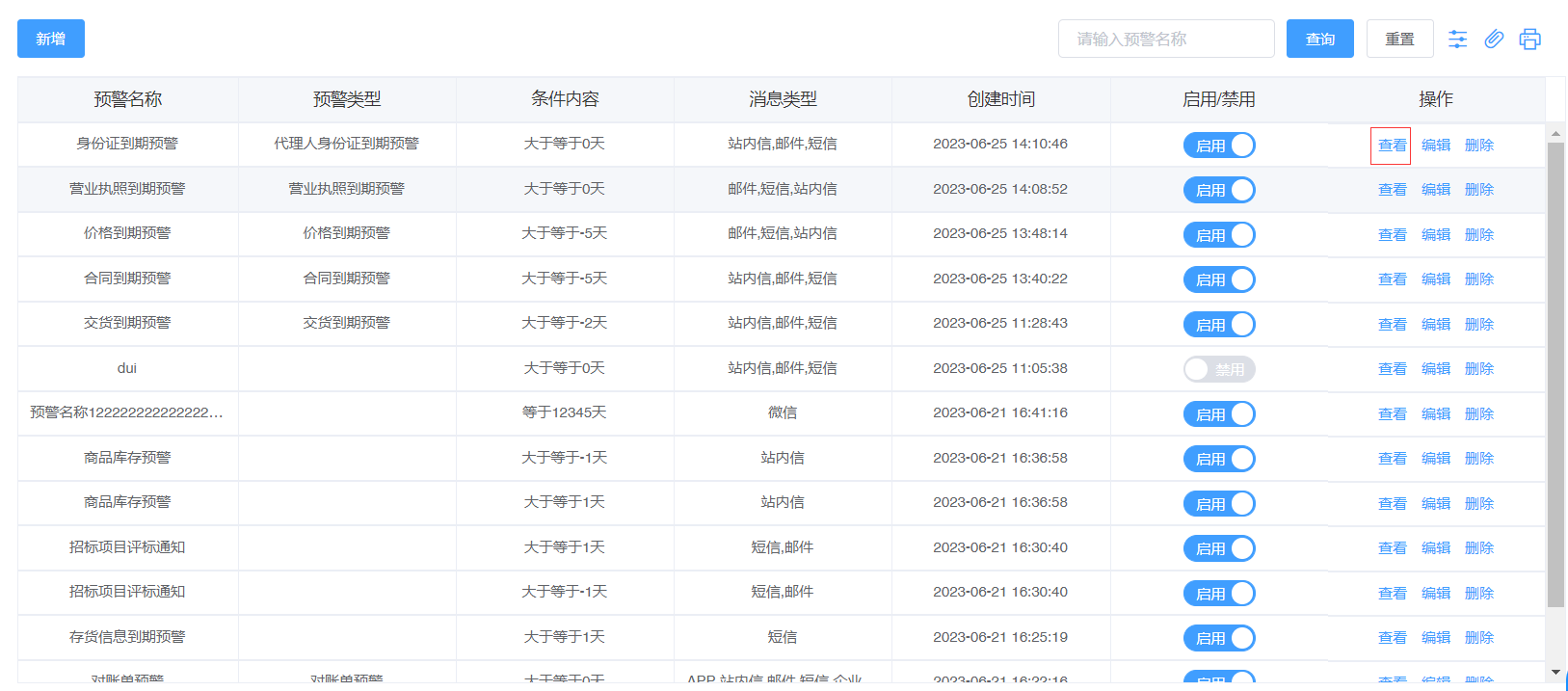
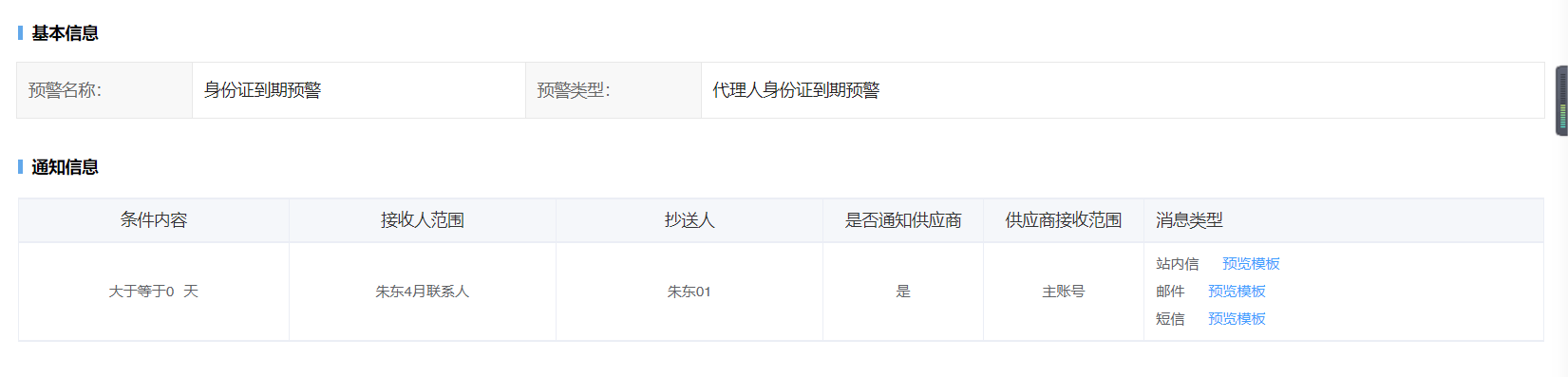
点击【编辑】按钮进行编辑预警设置;
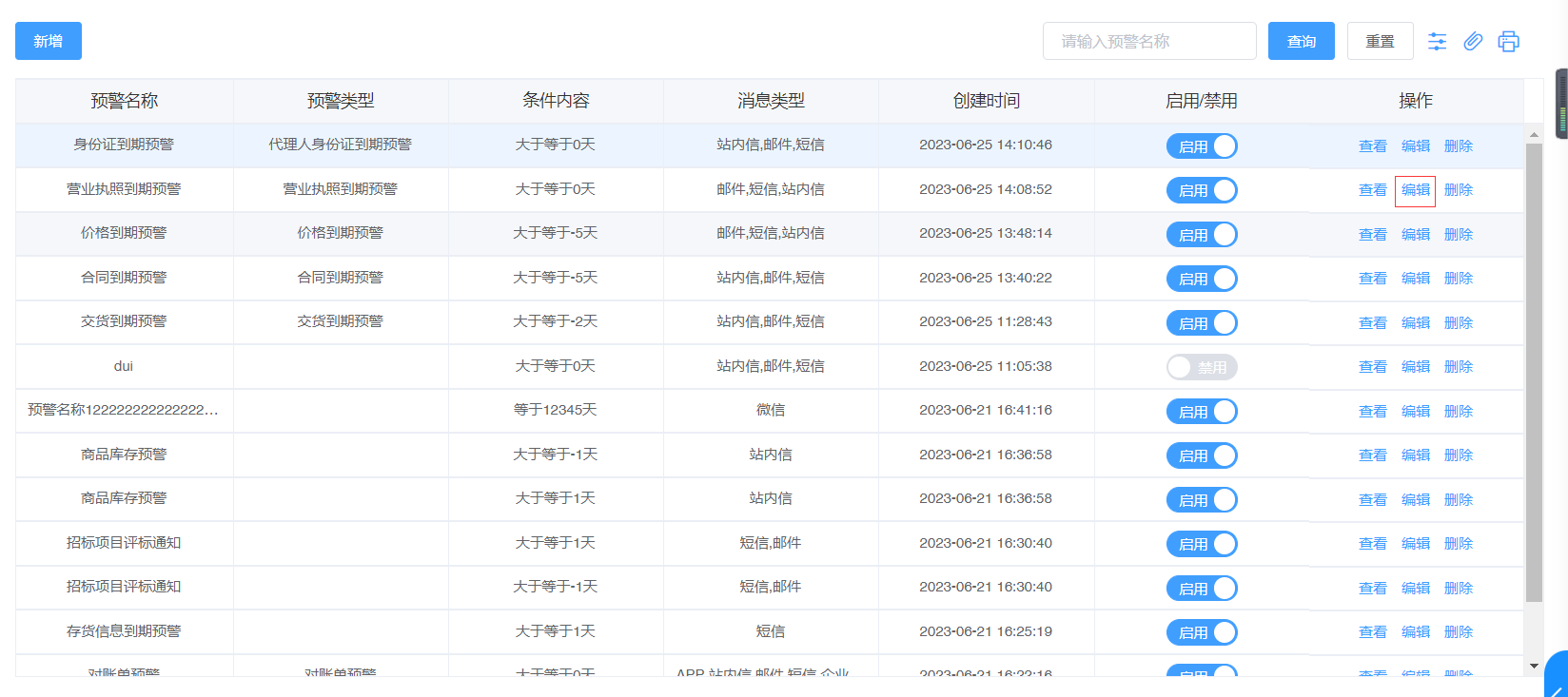
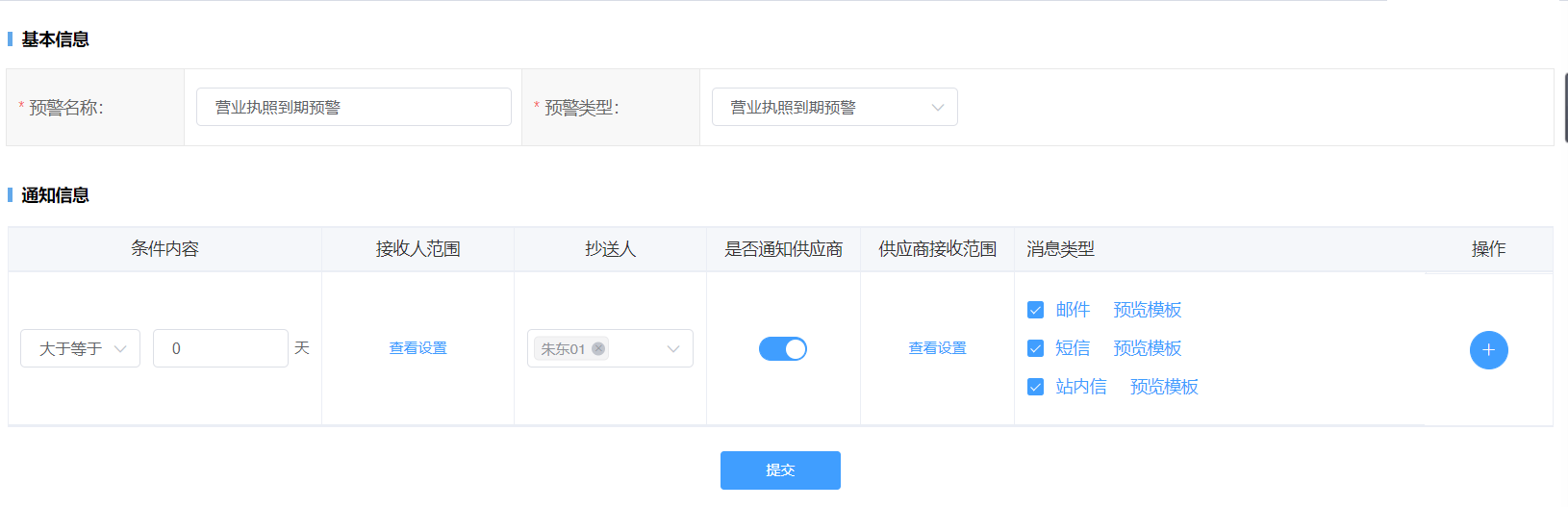
点击【删除】按钮弹出提示框,确认即可删除不显示在列表,点击取消未删除列表无变化。
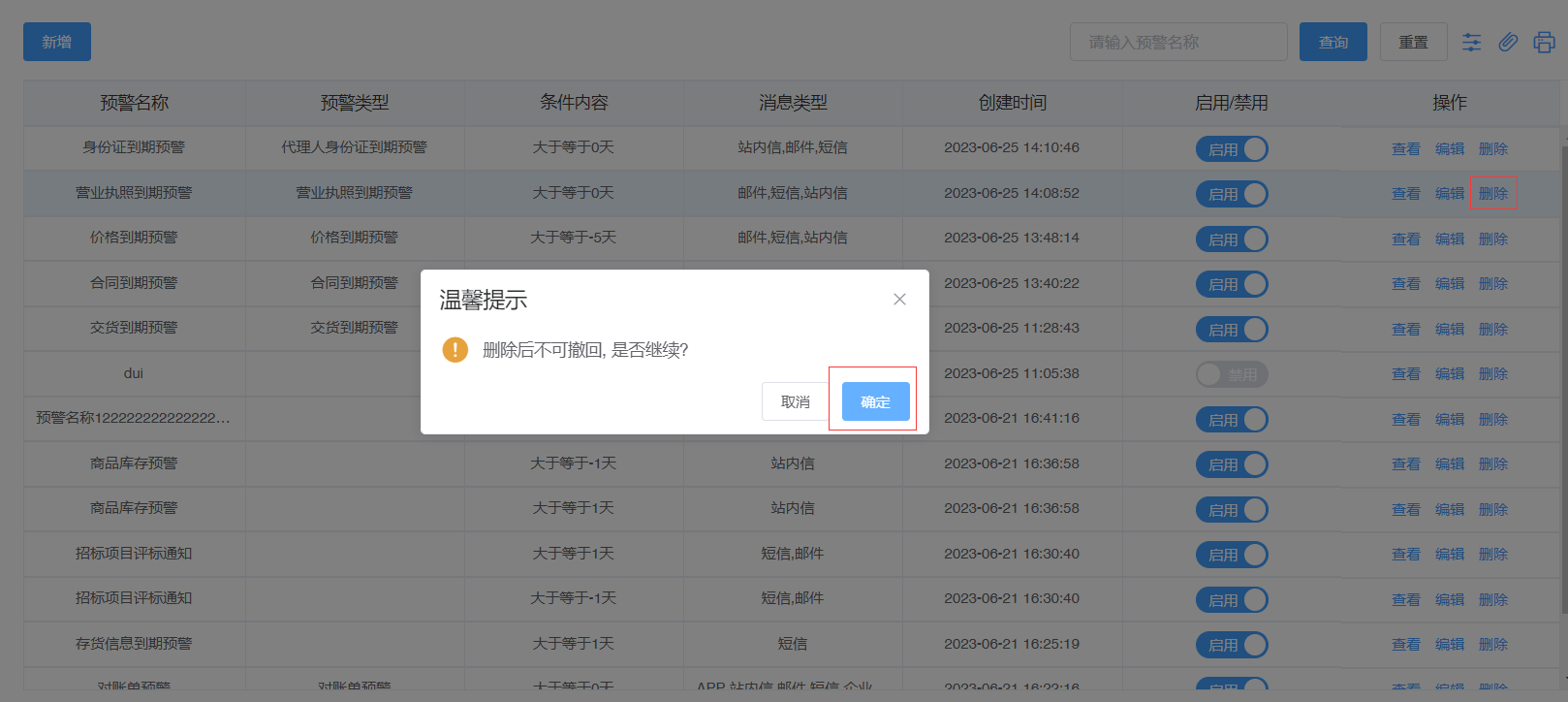
# 流程管理
# 流程模板
点击菜单【系统设置】-【流程管理】-【流程模板】进入流程模板列表页面,展示添加的系统模板和钉钉模板两个tab数据;
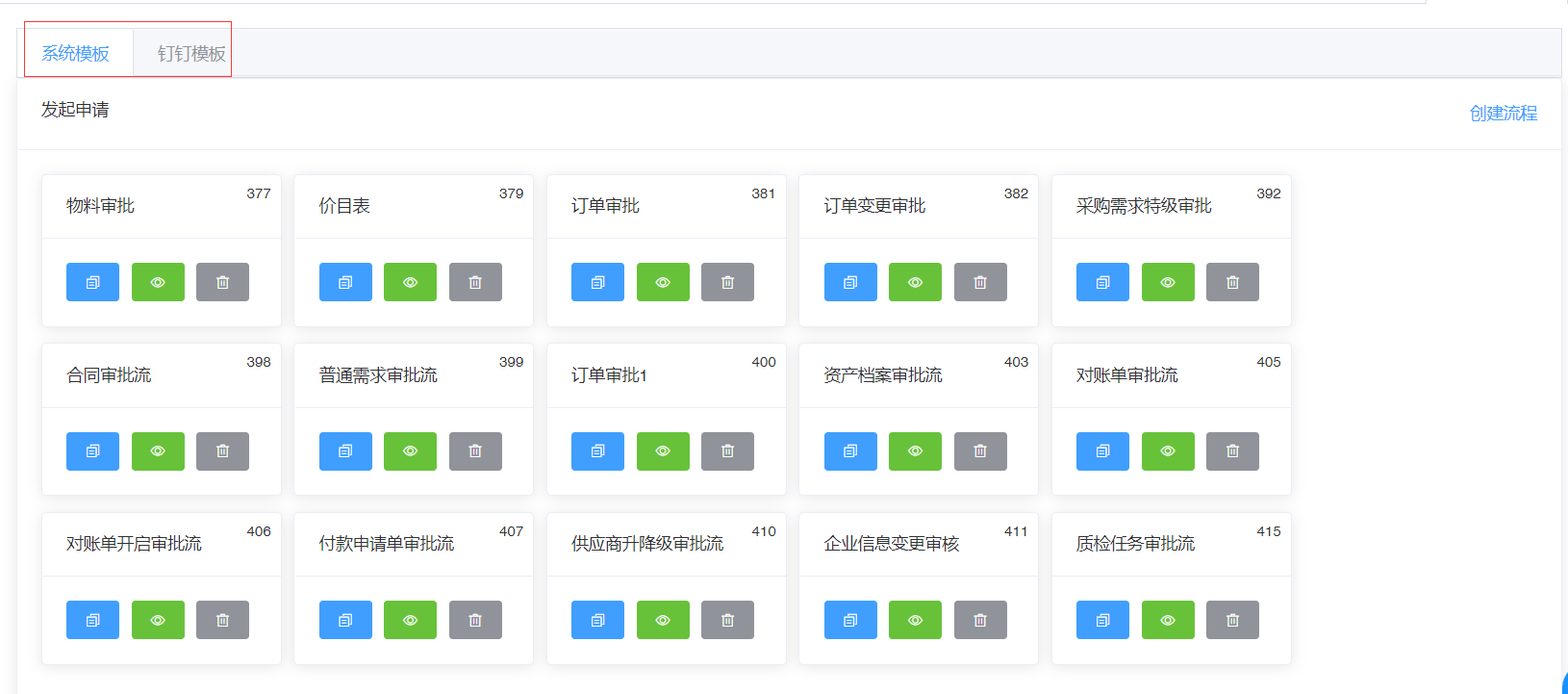
点击【创建流程】按钮,进入添加审批流程模板第一步,填写审批流程模板名称和说明信息;
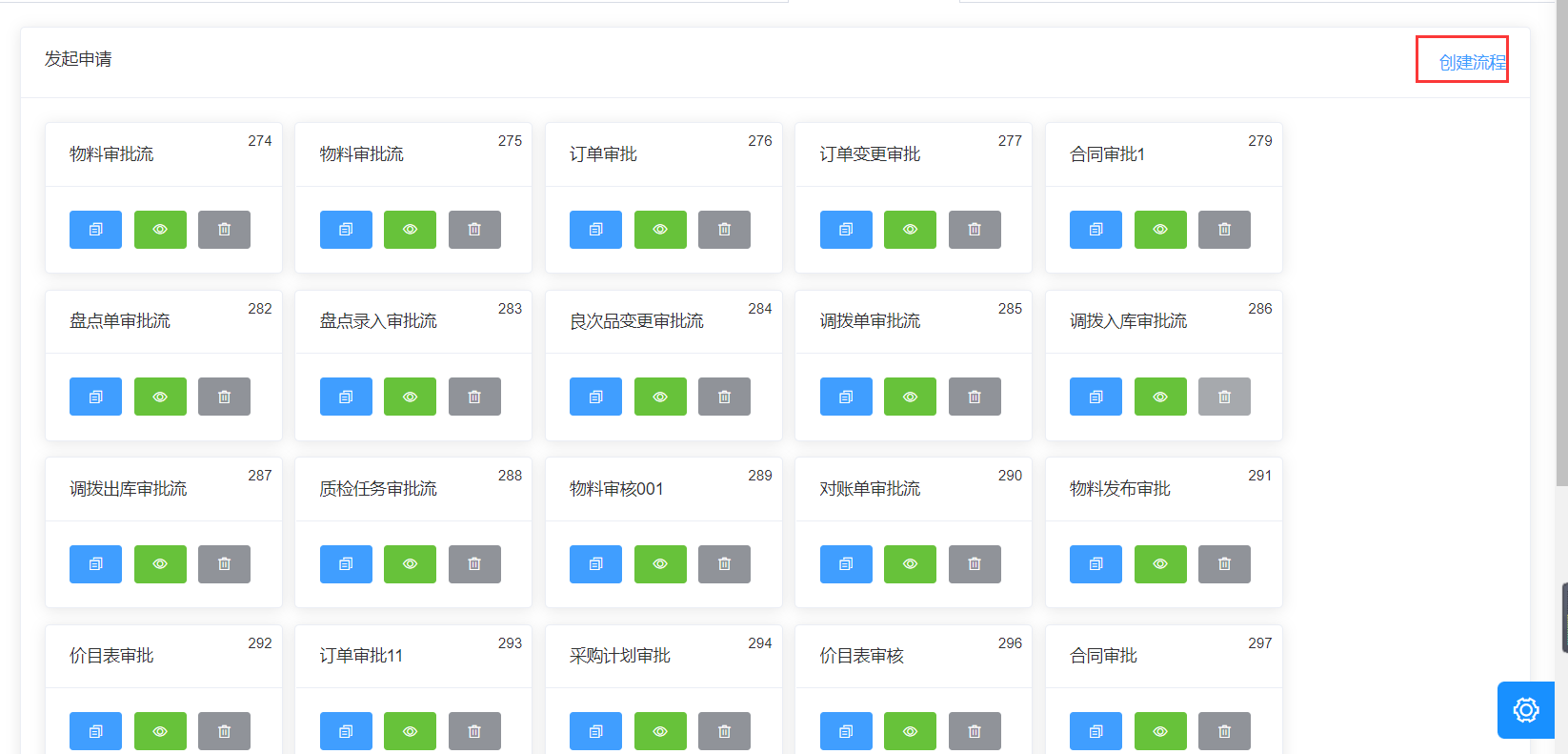
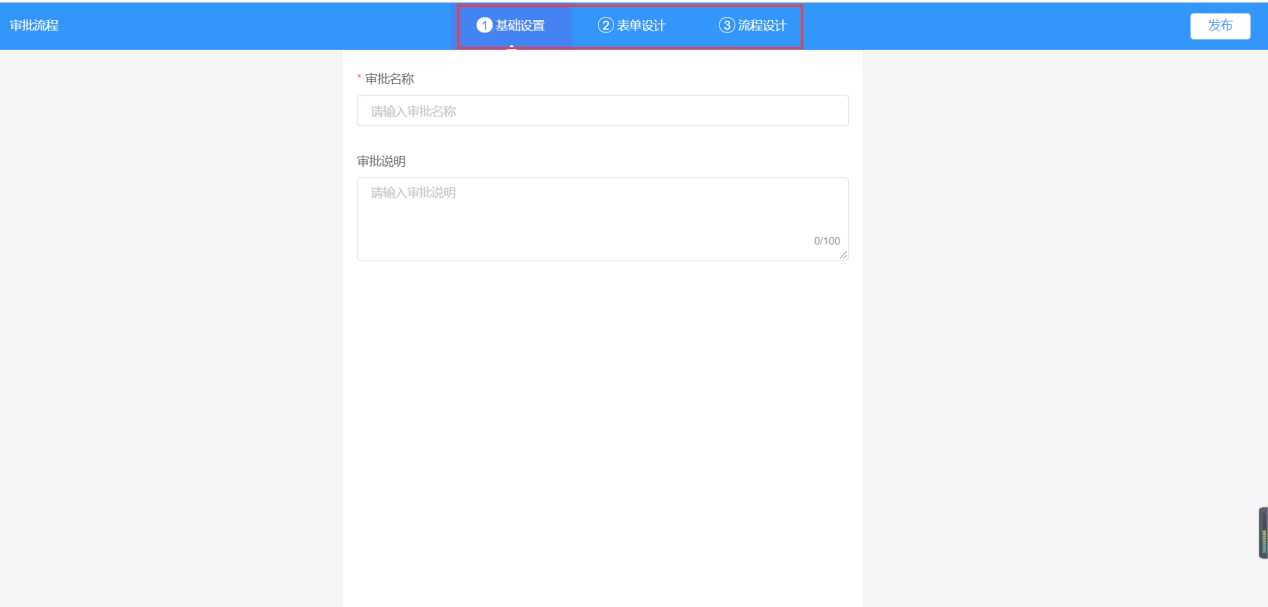
完善第一步的信息后点击右上角的【发布】按钮,进入审批流程设计页面;点击可以设置审批人信息;点击加号按钮可以设置多级审批流程,也可以添加抄送人;
模板添加完成以后,允许用户复制、查看、删除操作。点击复制按钮、允许重新生成一条流程模板数据。
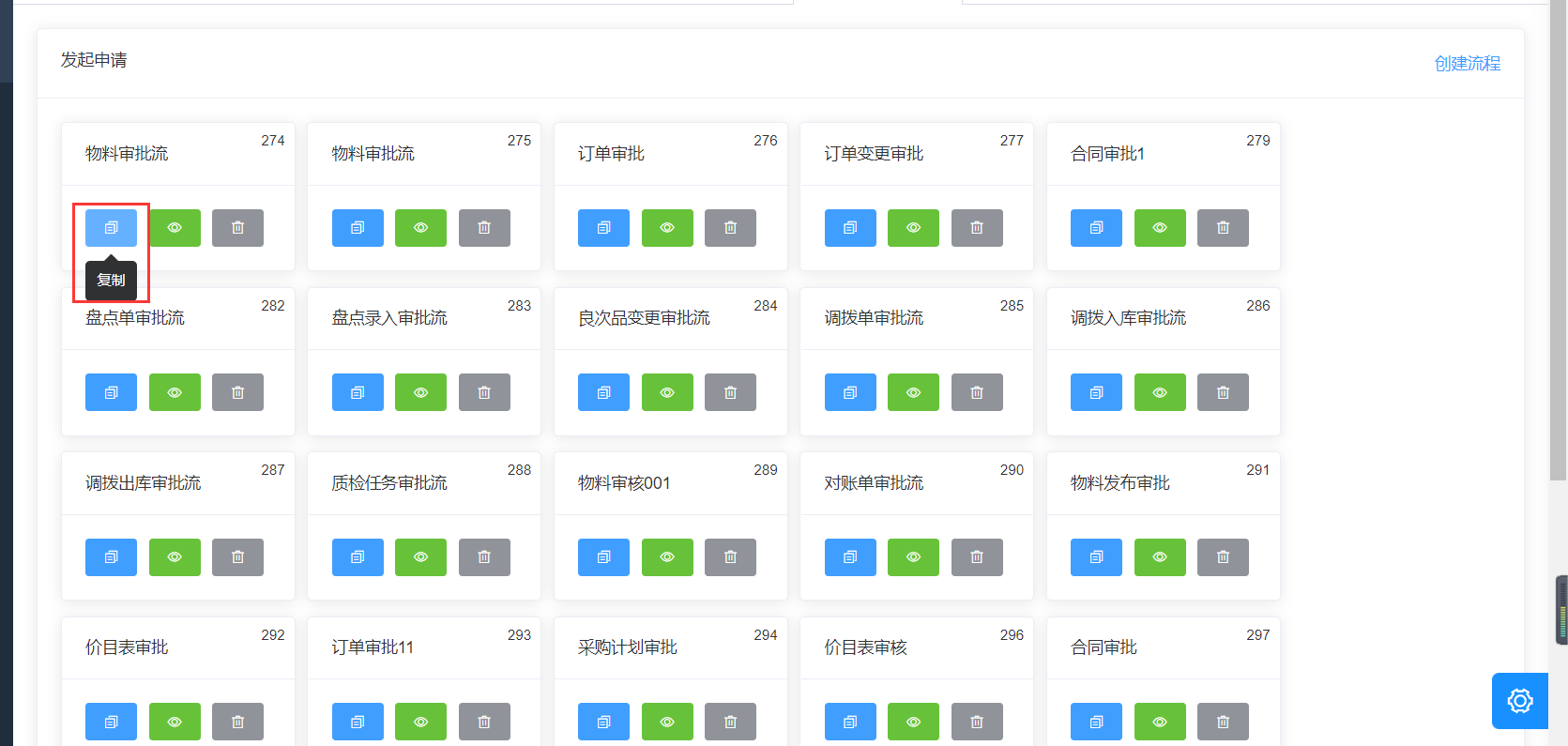
点击查看历史版本弹出流程弹框,提供用户查看详情操作;
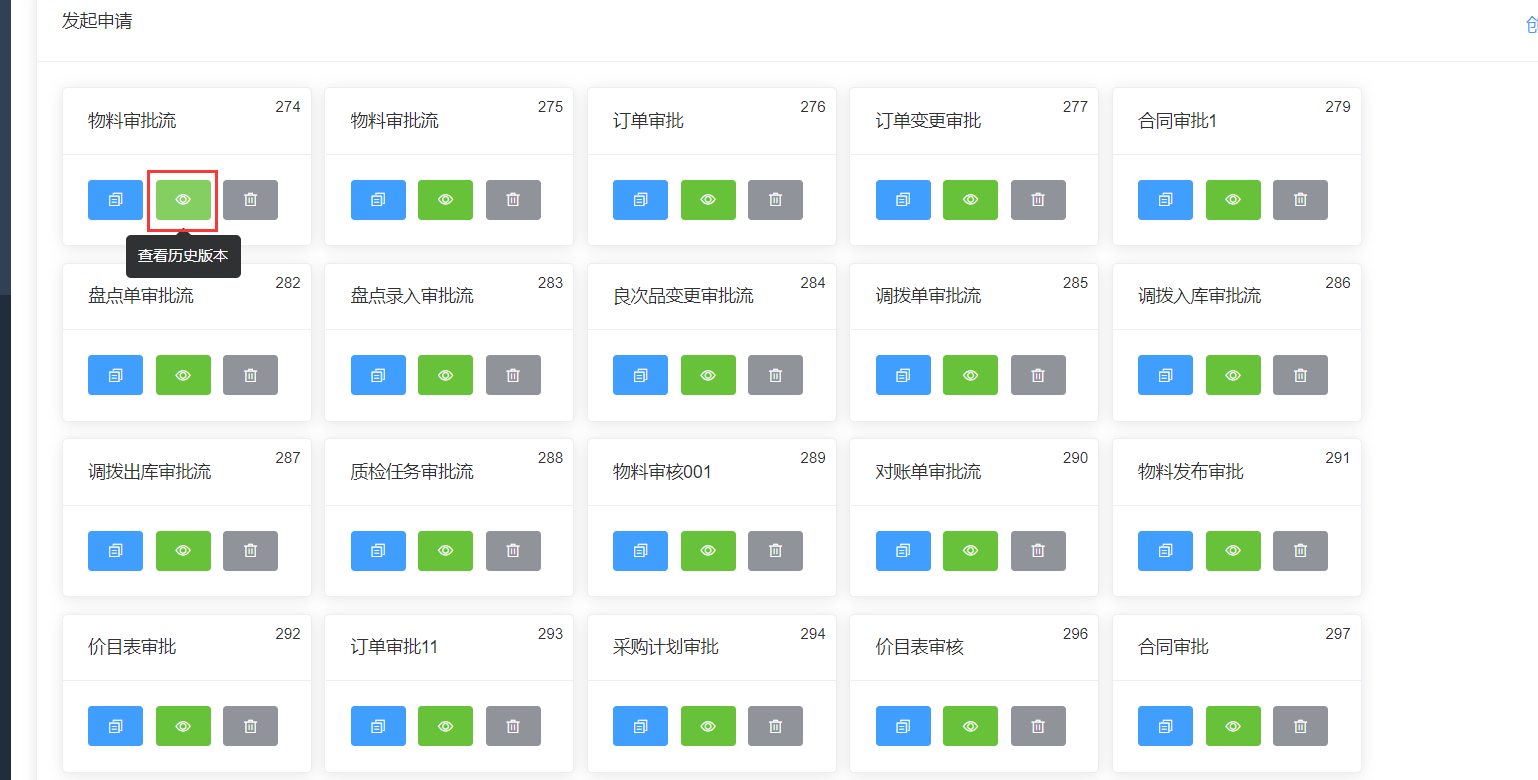
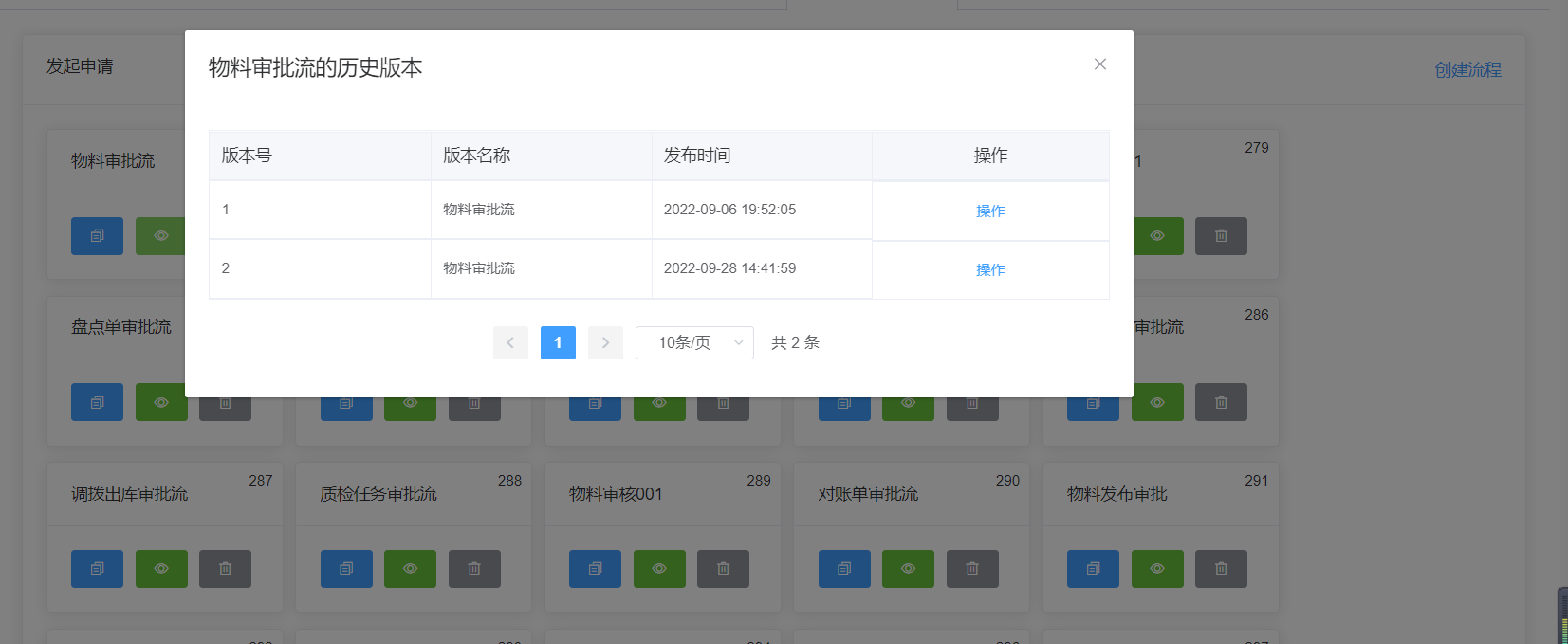
点击【删除】按钮,给出删除提示弹框,确认即可删除该条模板数据;
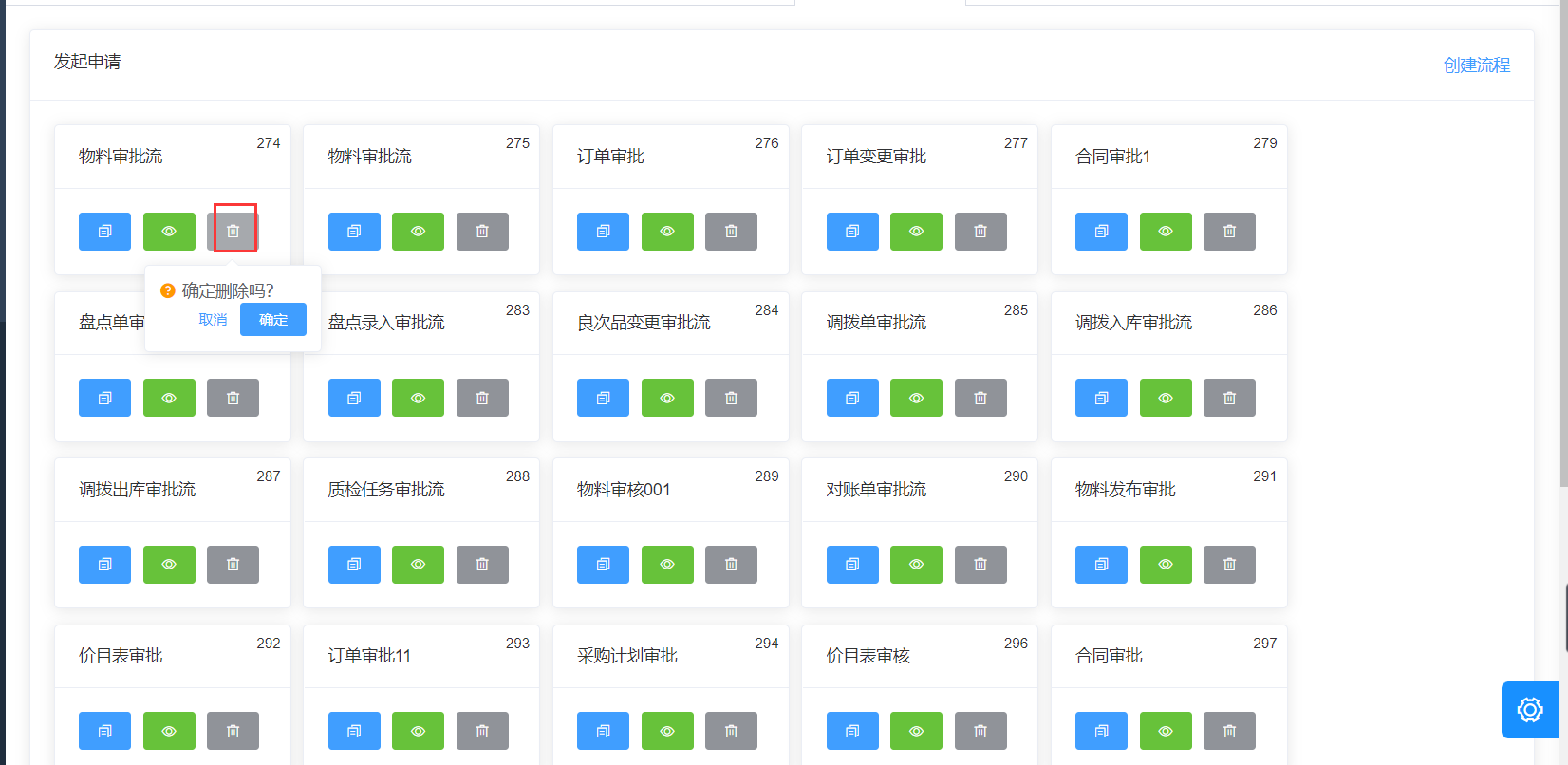
# 业务模板
点击菜单【系统设置】-【流程管理】-【业务模板】进入业务模板列表页面,展示已添加的业务模板数据,按照业务名称进行查询,模板已维护完成,后续无需再添加。
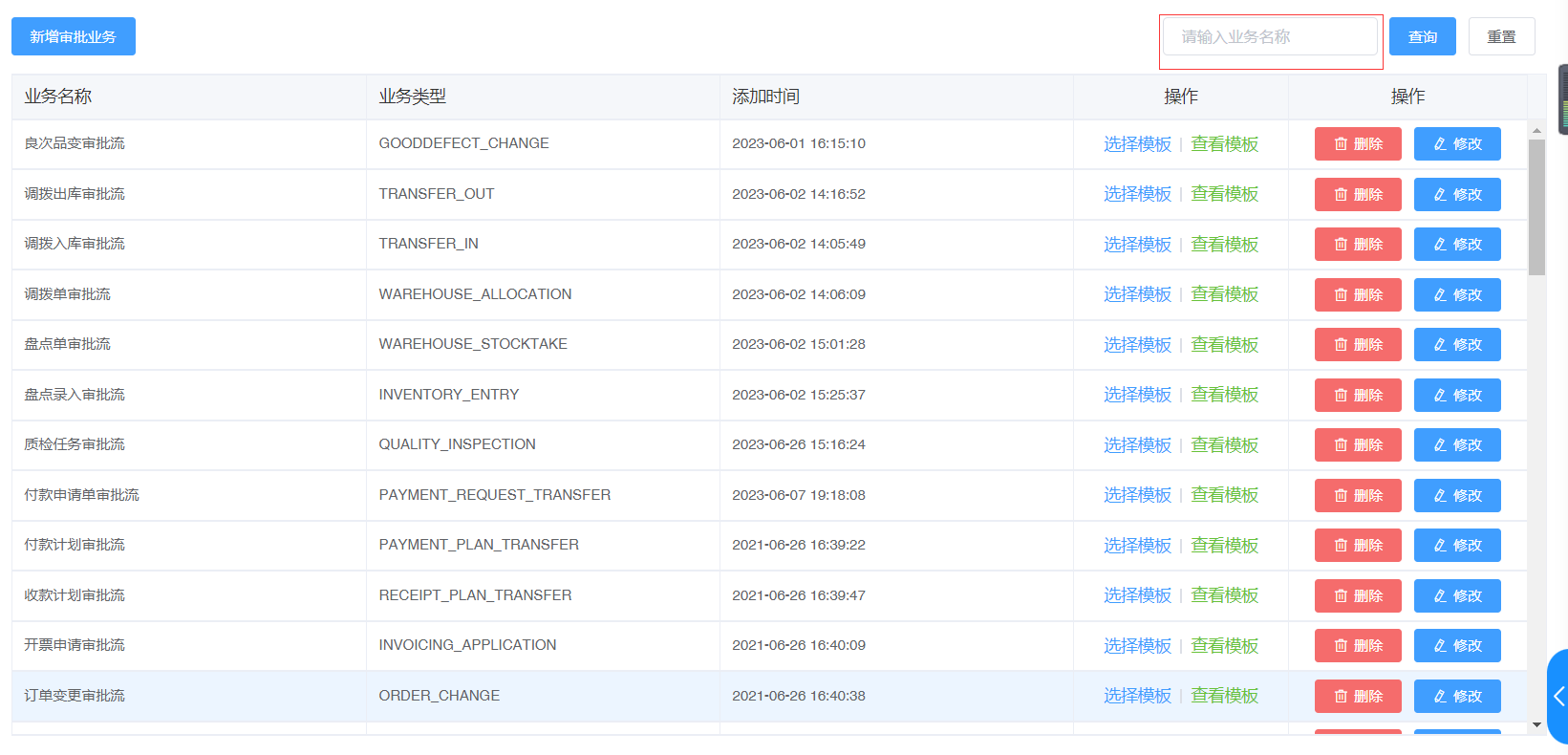
新增审批业务:点击【新增审批业务】按钮,弹出新增审批流程业务弹框,填写相关数据后,保存后列表显示该数据;
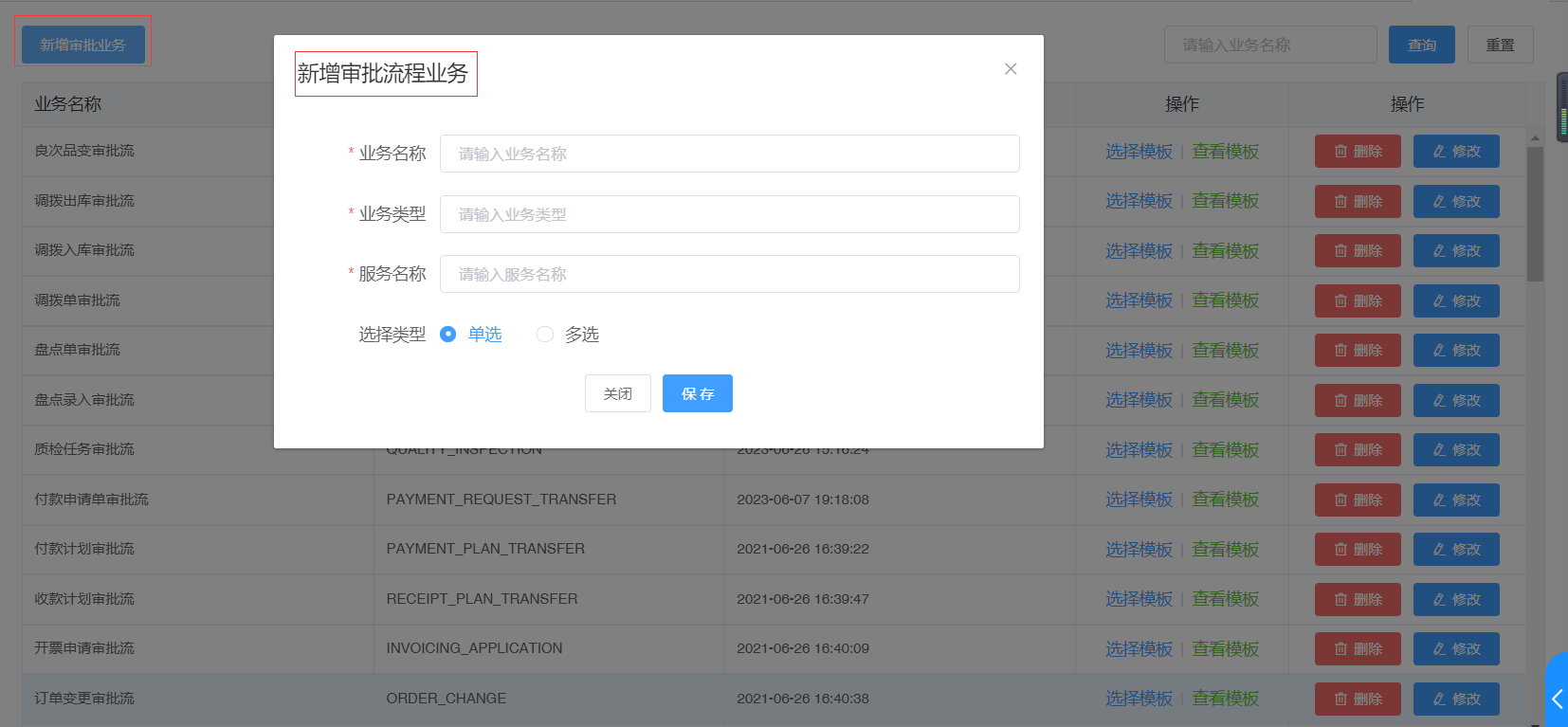
选择模板:点击列表【选择模板】按钮,弹出流程模板列表信息框,允许用户流程模板中添加的流程进行选择;设置成功后系统中再添加对应的业务流程时,需要审批流程模板中设置的审批人来进行审核;
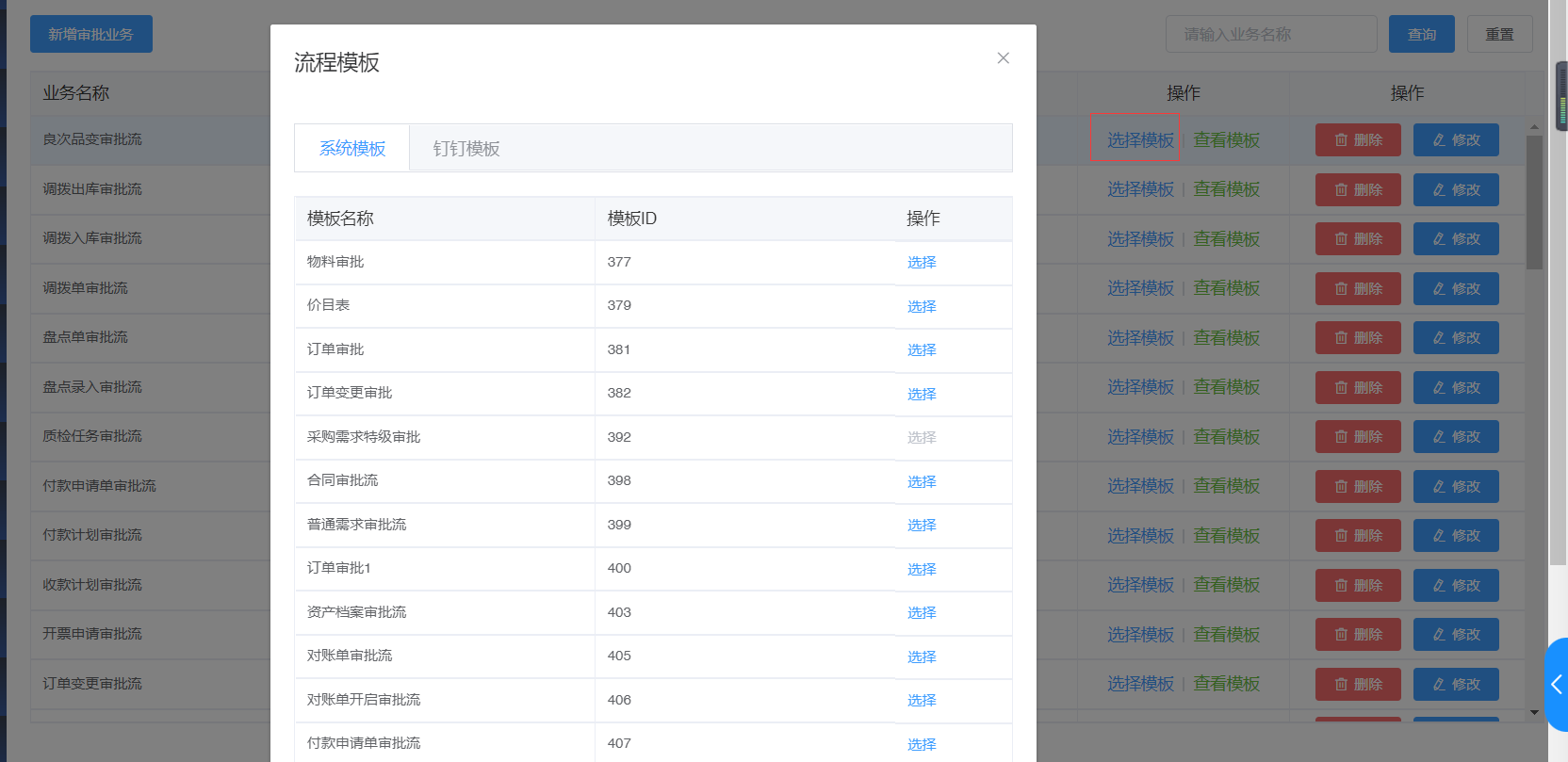
点击【查看模板】按钮,可以查看业务模板已设置的审批流程模板,点击移除按钮,可将已选的流程模板移除后重新选择;
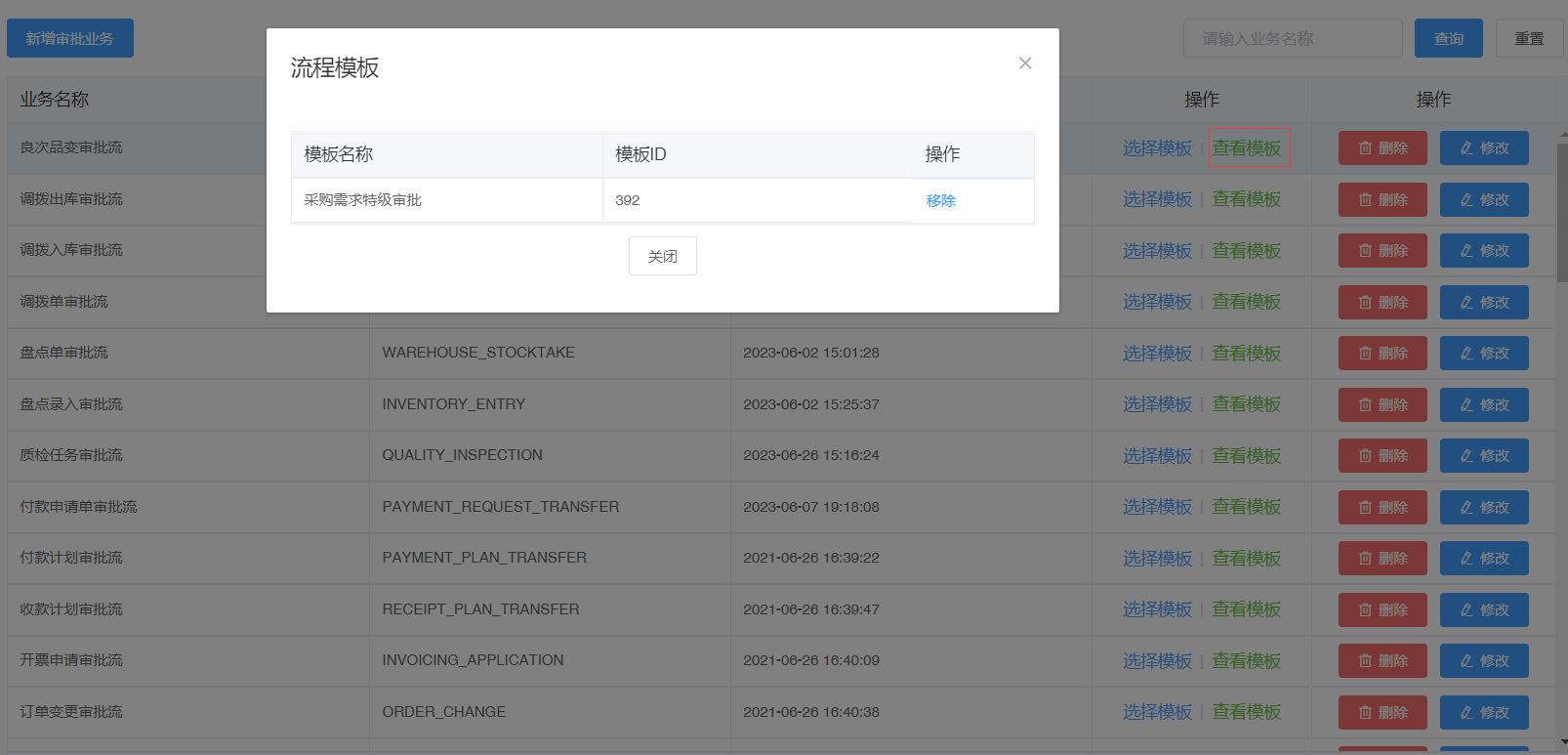
点击【修改】按钮,弹出弹窗修改审批流程业务,根据实际情况输入信息,点击【保存】修改成功;
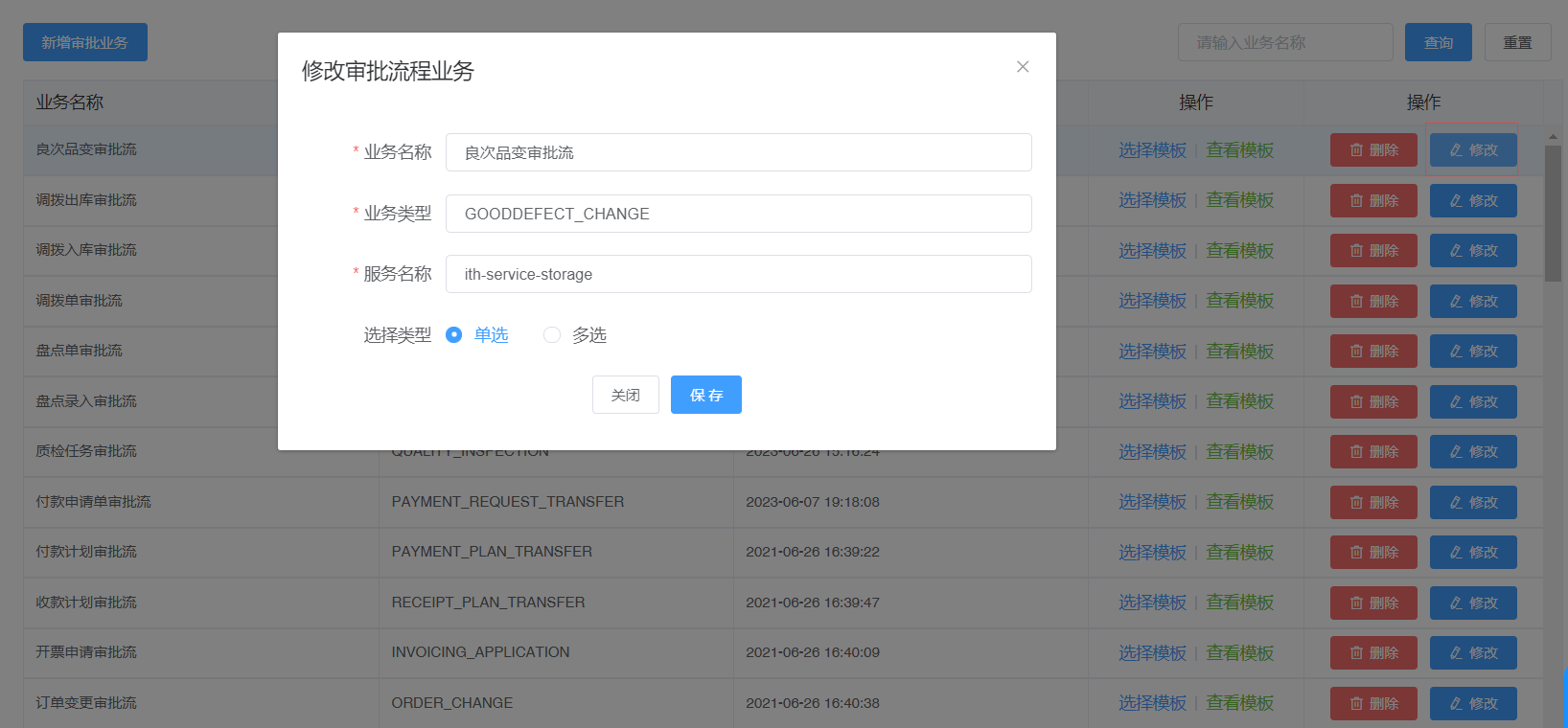
点击【删除】按钮,弹出二次确认弹框,确认可删除当前业务流程数据。
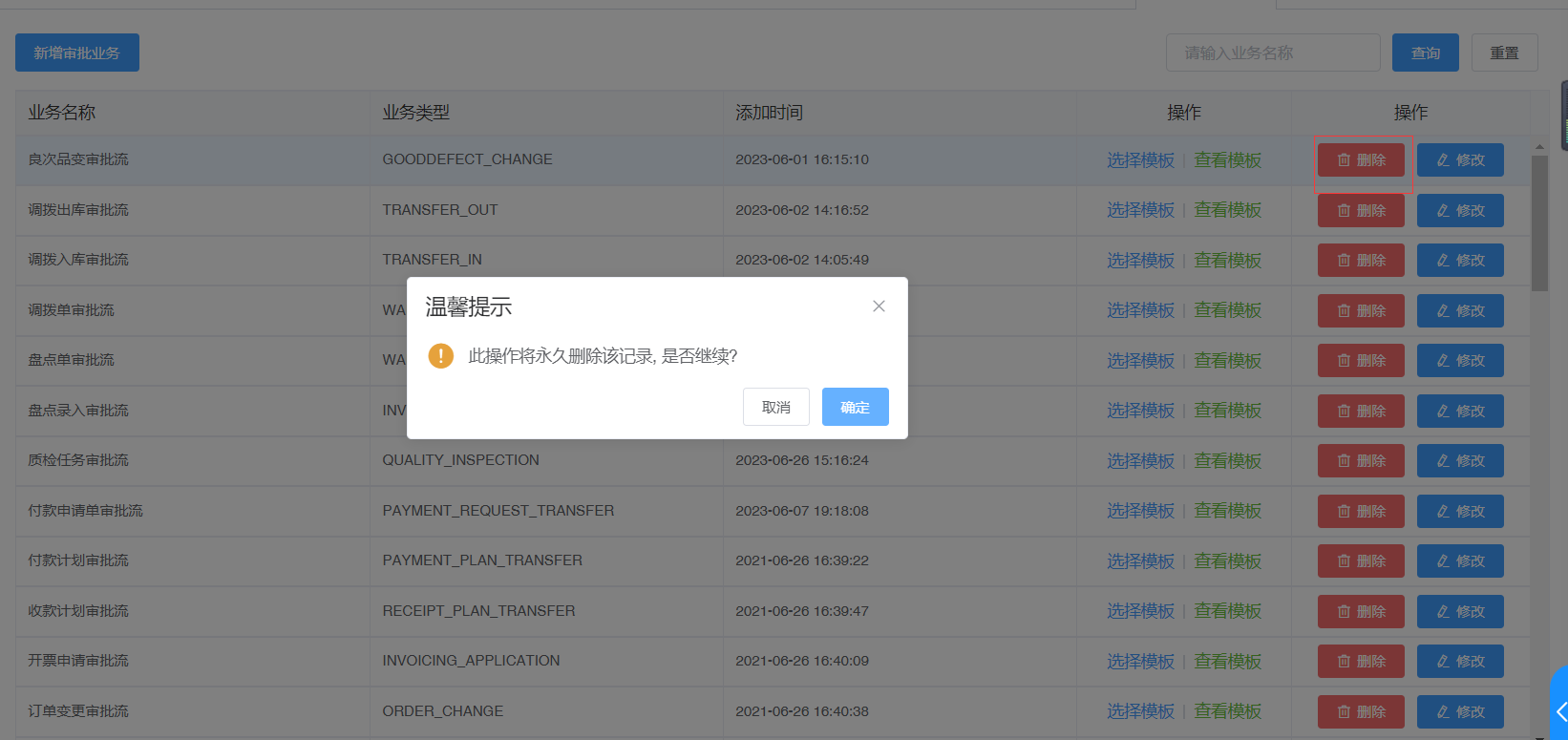
# ERP数据同步
# ERP数据同步
点击菜单【系统设置】-【ERP数据同步】进入ERP数据同步页面,页面展示相关同步模块数据信息。
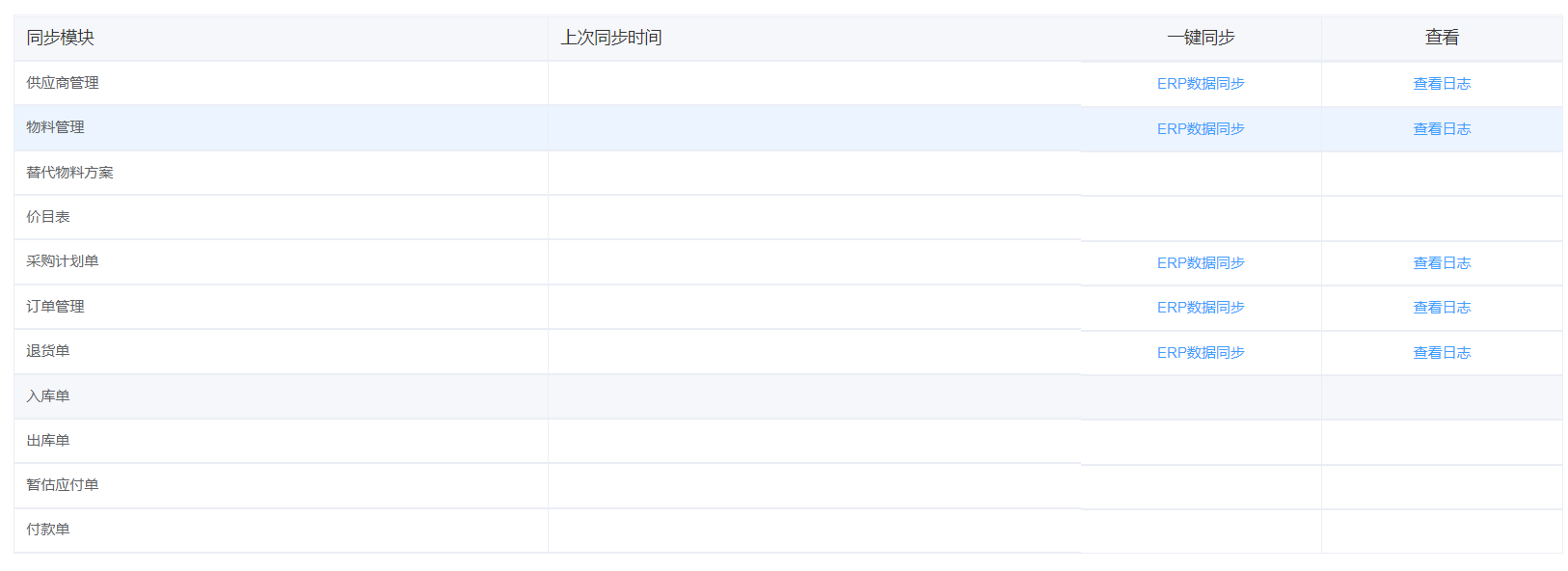
# 地址/发票
# 收货地址
点击菜单【系统设置】-【地址/发票】-【收货地址】进入收货地址菜单页面,列表展示已添加的收货地址信息;系统提供“收货人、手机号码、收货地址、添加时间”进行检索查询;
其中,在采购需求申请页面和订单创建页面中添加的地址信息同步展示在该列表数据中;

系统给出新增、删除、推送、编辑等操作权限。
点击【新增】按钮,侧面弹出新增收货地址弹窗,根据实际的收货地址信息录入,完善全部信息后点击【保存】按钮即成功添加收货地址信息,保存数据并展示在列表中,系统中后续各订单流程中允许选择对应的收货地址信息;
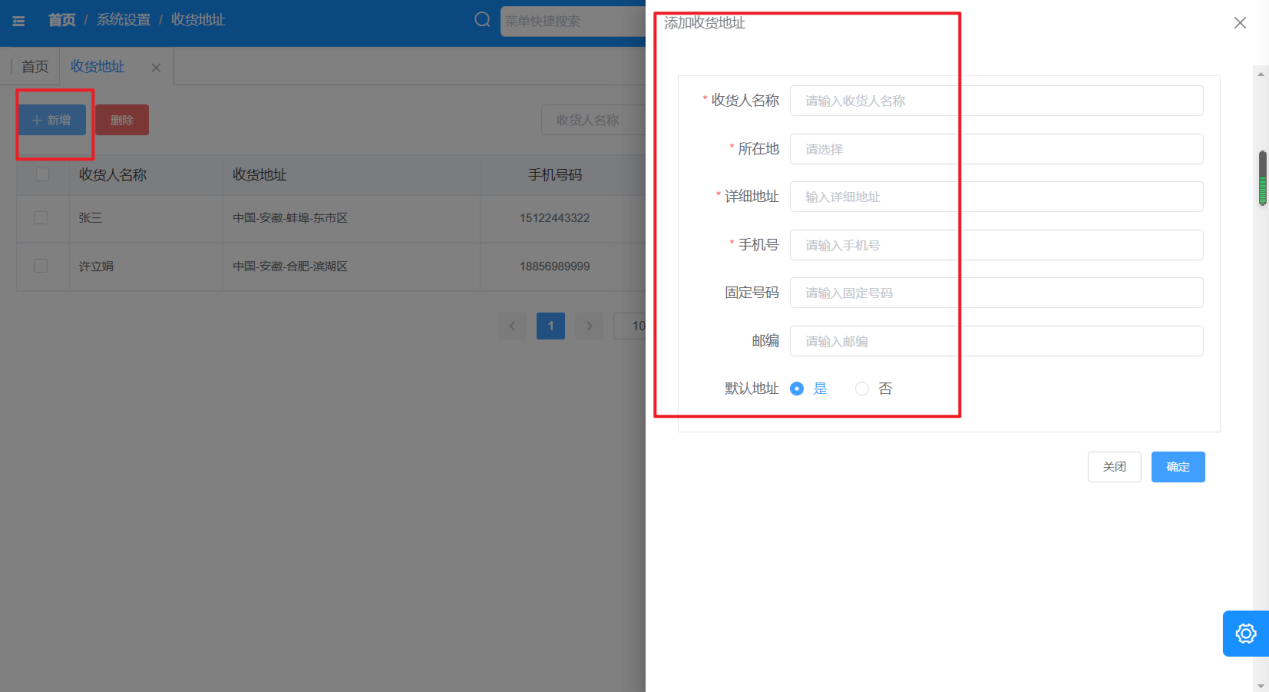
在添加采购申请单时选择收货地址;
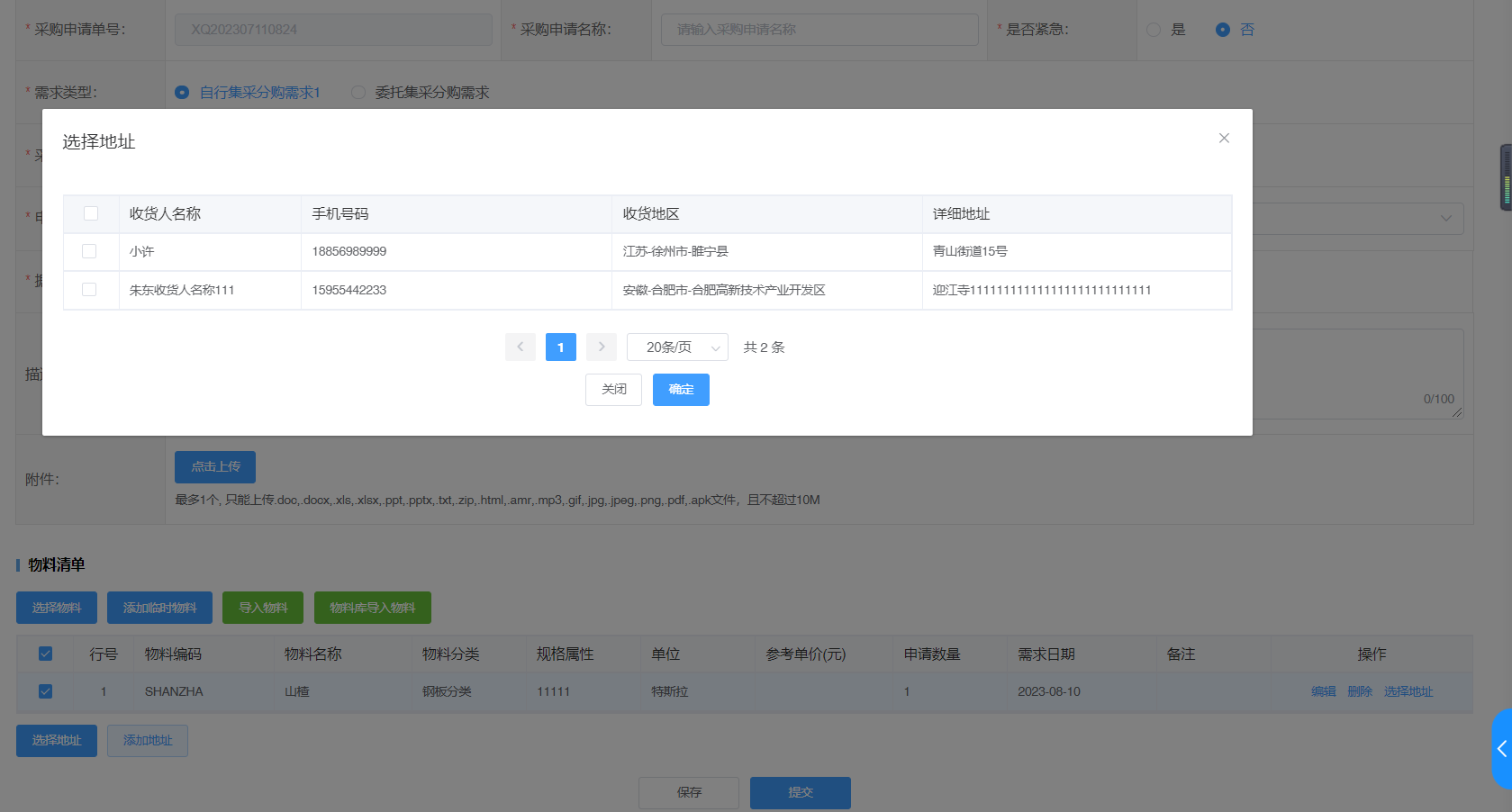
点击【编辑】按钮,可以对添加的收货地址进行修改操作,侧面弹出编辑收货地址弹框、修改相关信息并保存;

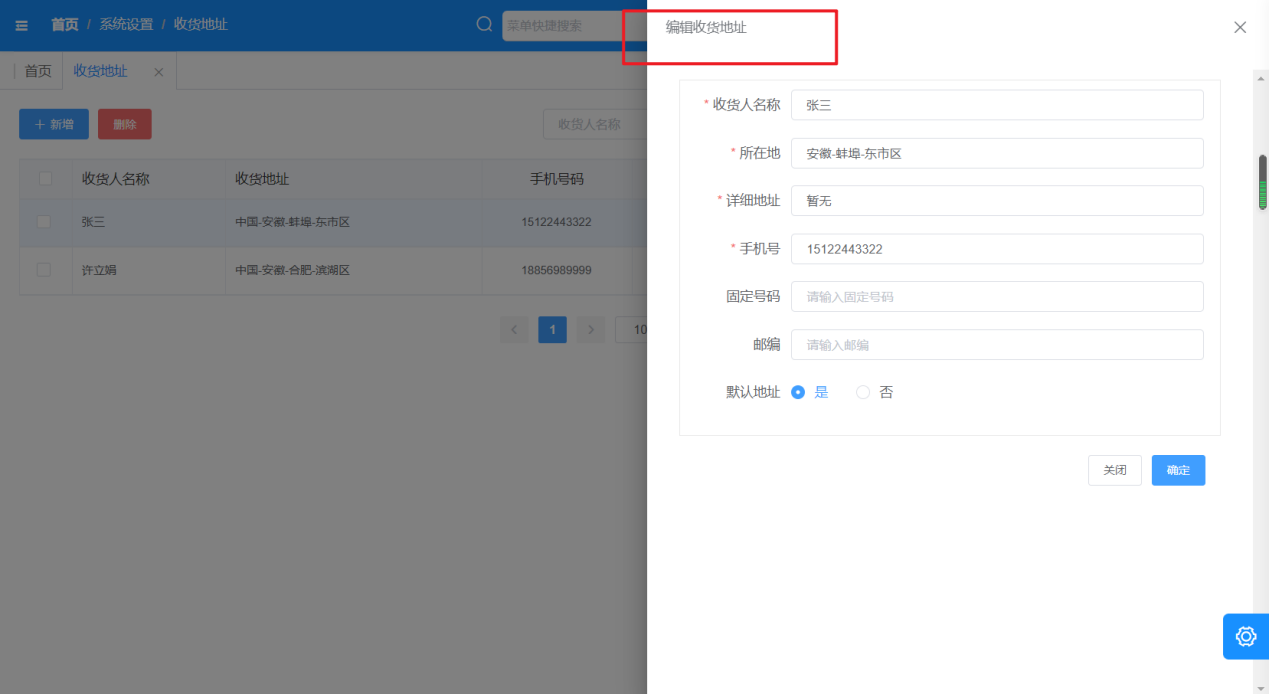
单个删除:选择需要删除的地址数据,点击操作中【删除】按钮,弹出消息提醒弹窗,确认即可删除对应收货地址信息;
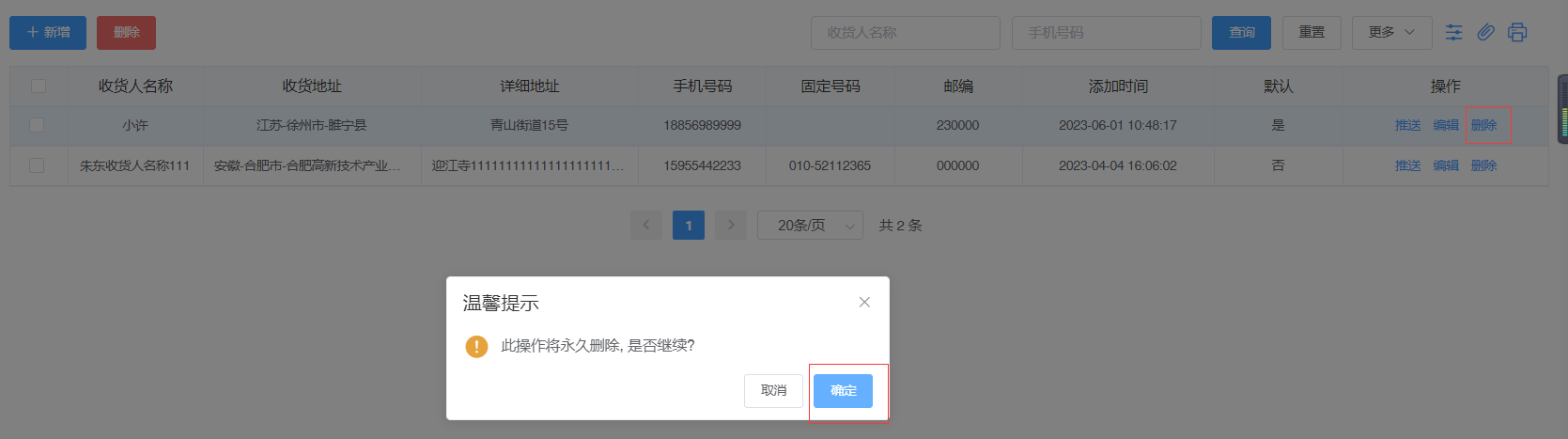
批量删除:勾选数据前复选框,点击抬头【删除】按钮,可以批量删除收货地址数据;
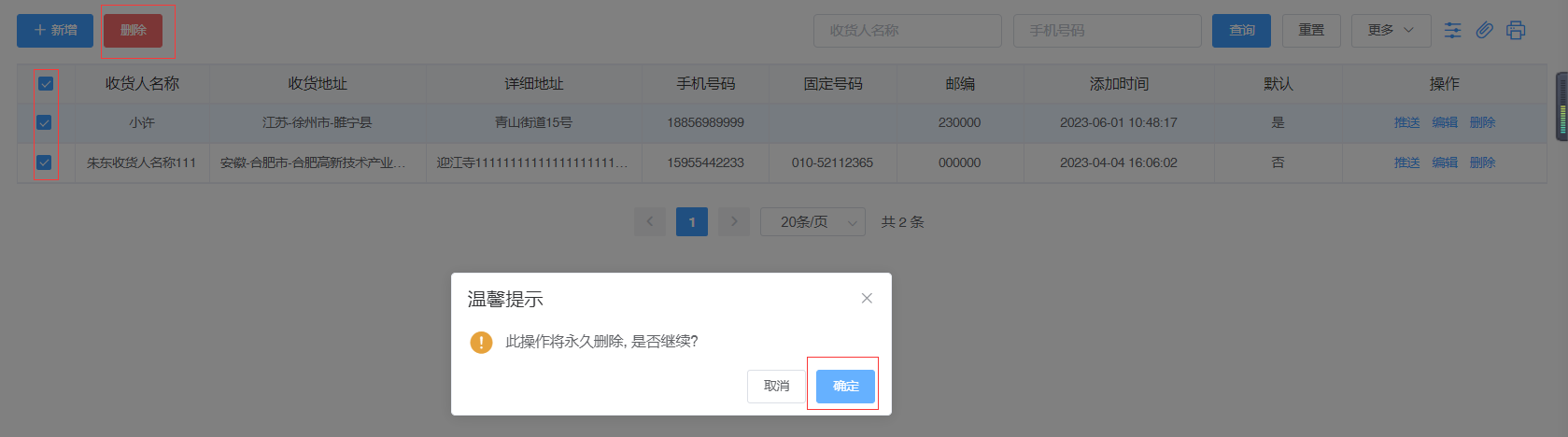
点击【推送】按钮,弹出已绑定的供应商列表弹窗,选择供应商后,点击【确定】即可推送成功,推送地址后,等待供应商进行审核,审核状态显示在地址审核列表中。
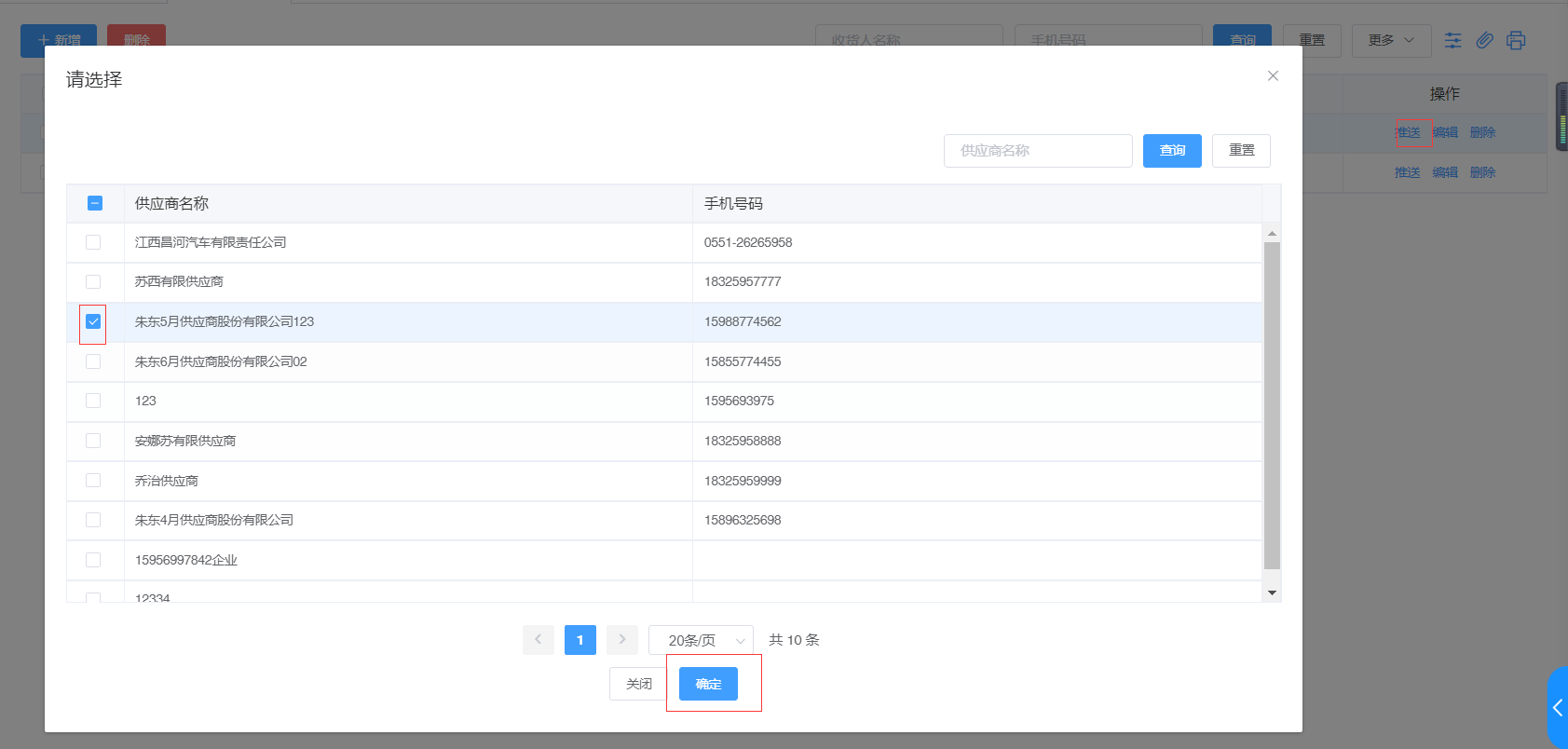
# 地址审核
点击菜单【系统设置】-【地址/发票】-【地址审核】进入地址审核页面,系统提供供应商名称、审核状态进行查询。

点击【查看】按钮,展示地址的详细信息及审核状态。

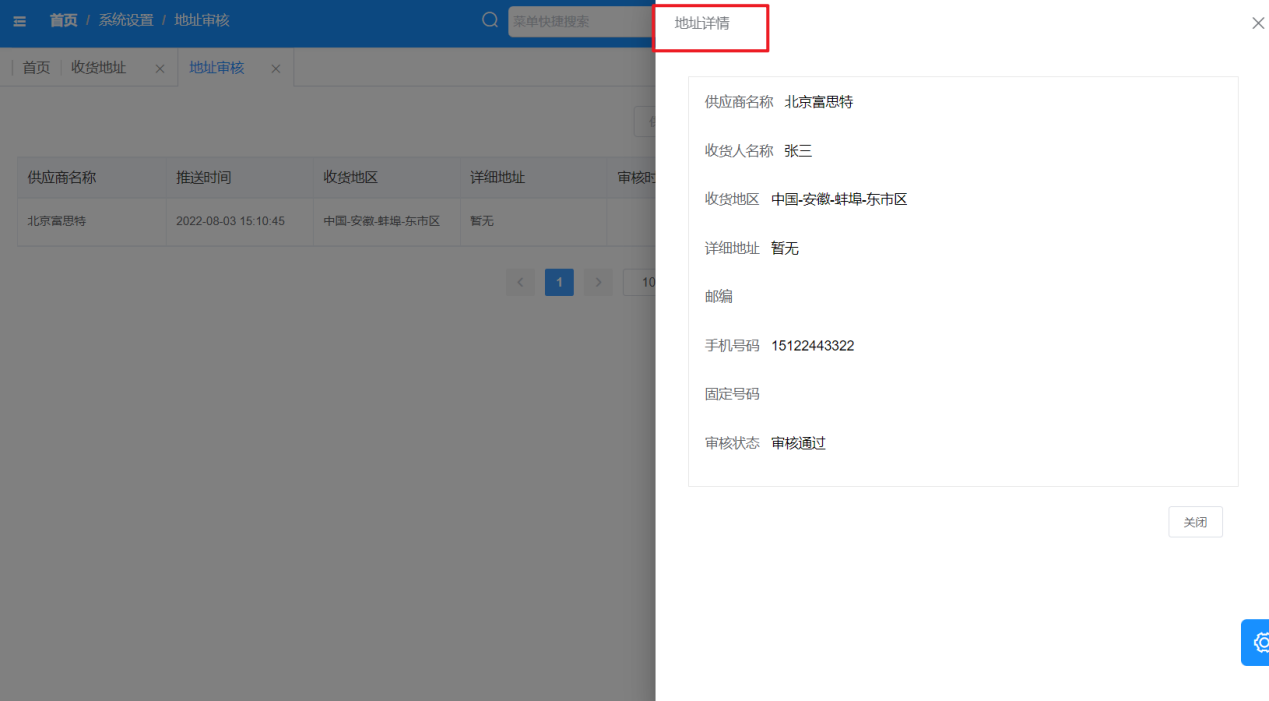
# 发票资质
点击菜单【系统设置】-【地址/发票】-【发票资质】进入发票资质列表页面,展示已添加的发票资质信息,系统提供按照发票抬头进行查询;

针对发票资质信息,系统提供添加、删除、修改、查看操作权限。
点击【添加发票资质】按钮,弹出添加发票资质弹窗,根据实际的发票资质信息并按照页面要求正确填写数据;完善信息后点击【保存】按钮即成功添加发票资质信息;
新添加的发票资质信息后续可用于开票业务中;

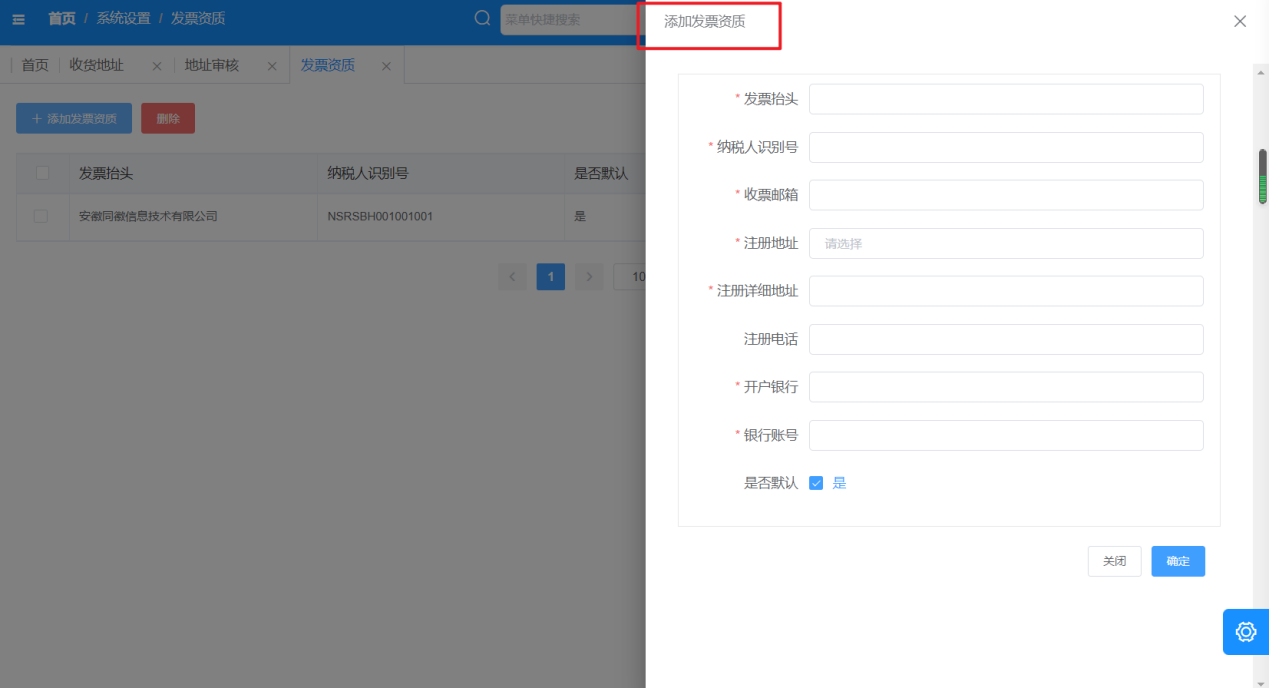
点击【编辑】按钮,可以对添加的发票资质进行修改操作,侧面弹出编辑发票资质弹框、修改相关信息并保存;

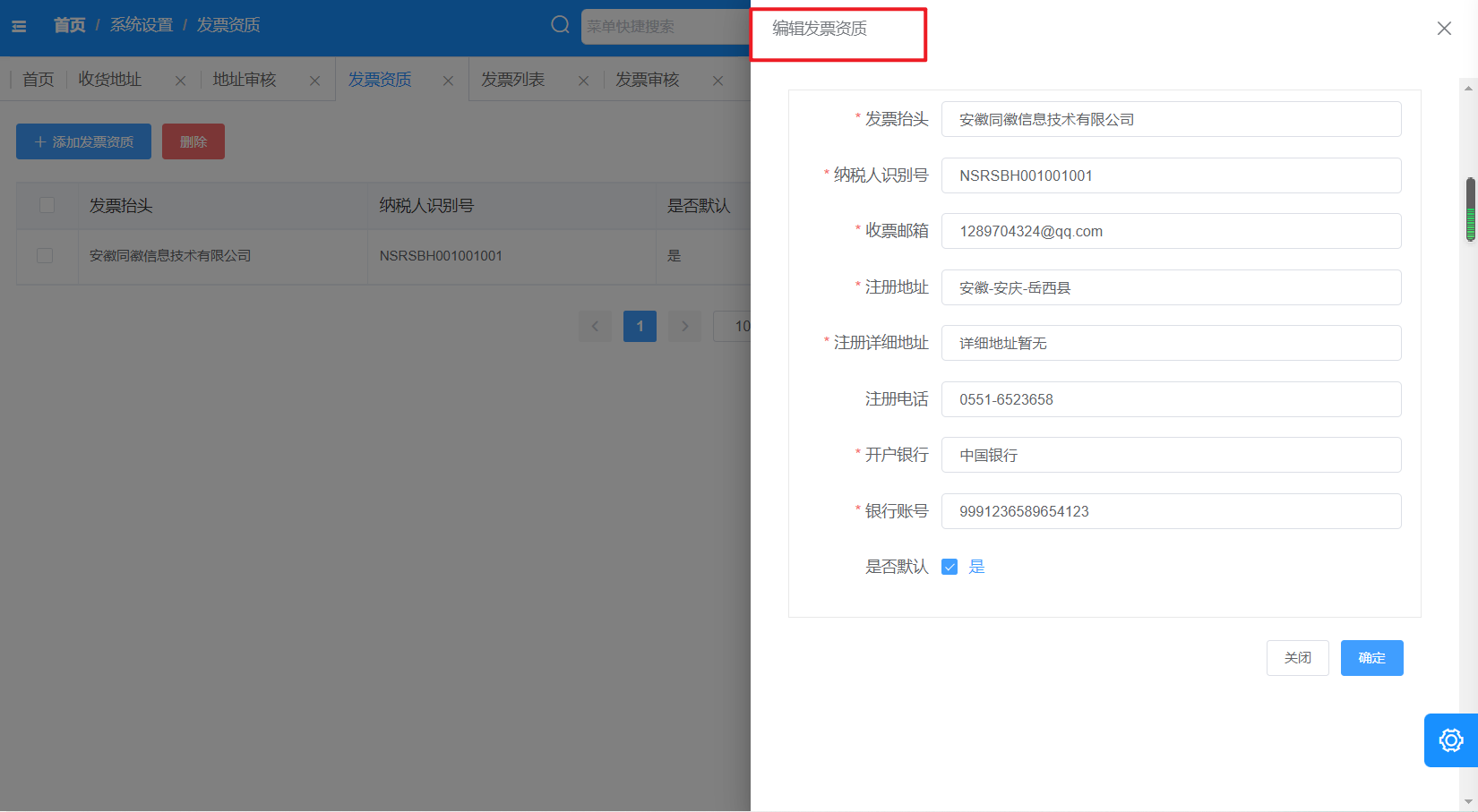
单个删除:选择需要删除的发票资质数据,点击操作中【删除】按钮,弹出消息提醒弹窗,确认即可删除对应发票资质信息;
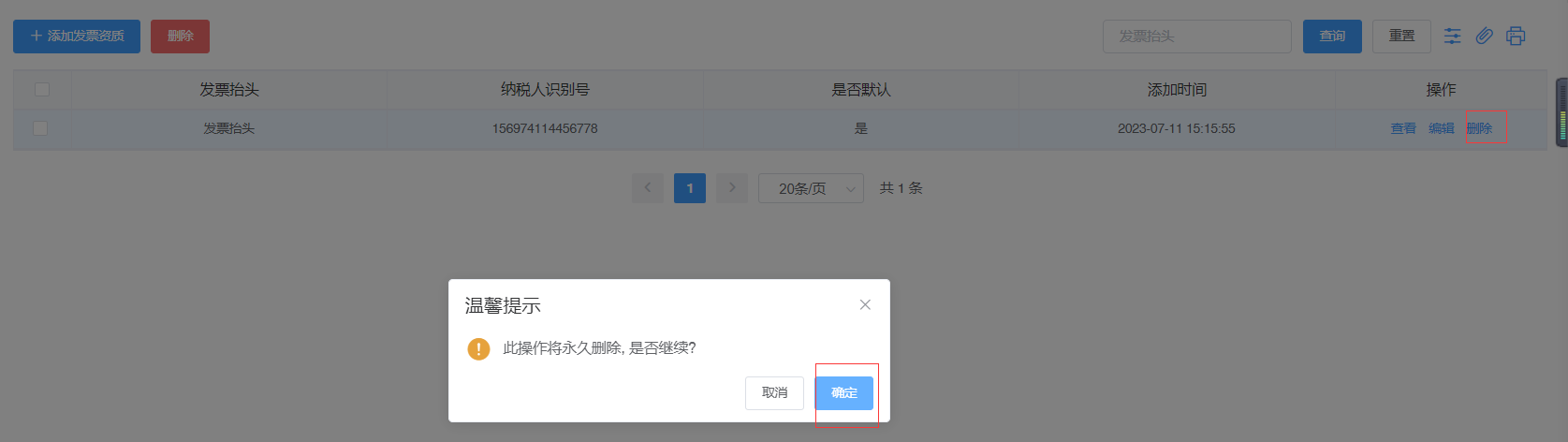
批量删除:勾选数据前复选框,点击列表左上方【删除】按钮,可以批量删除发票资质数据。
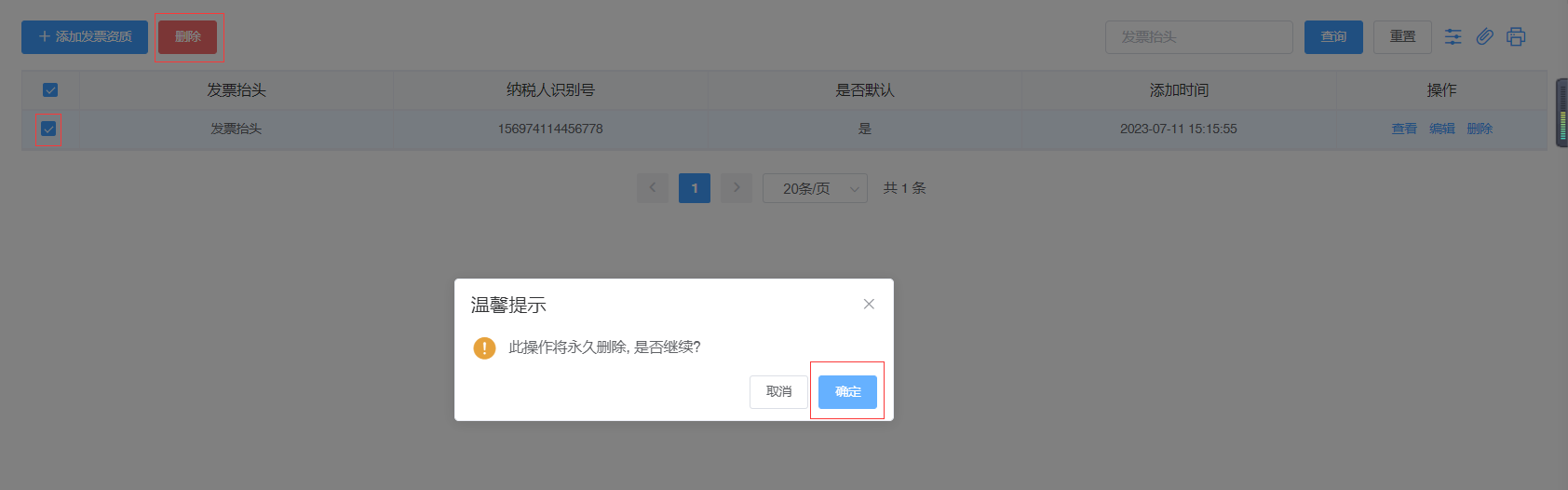
# 文件管理
# 共享文件分类
点击菜单【系统设置】-【文件管理】-【共享文件分类】进入共享文件分类列表页面,列表展示已添加的分类信息;

点击【添加一级分类】按钮,进入添加分类弹框页面进行添加分类操作;
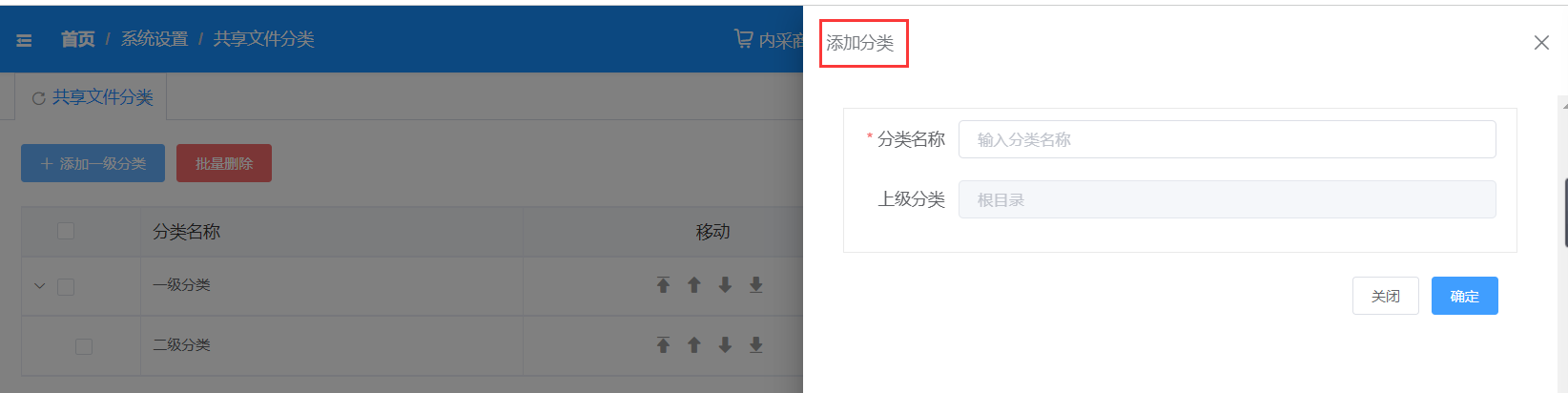
点击【新增子类】按钮,进入添加分类弹框页面进行添加子类操作;

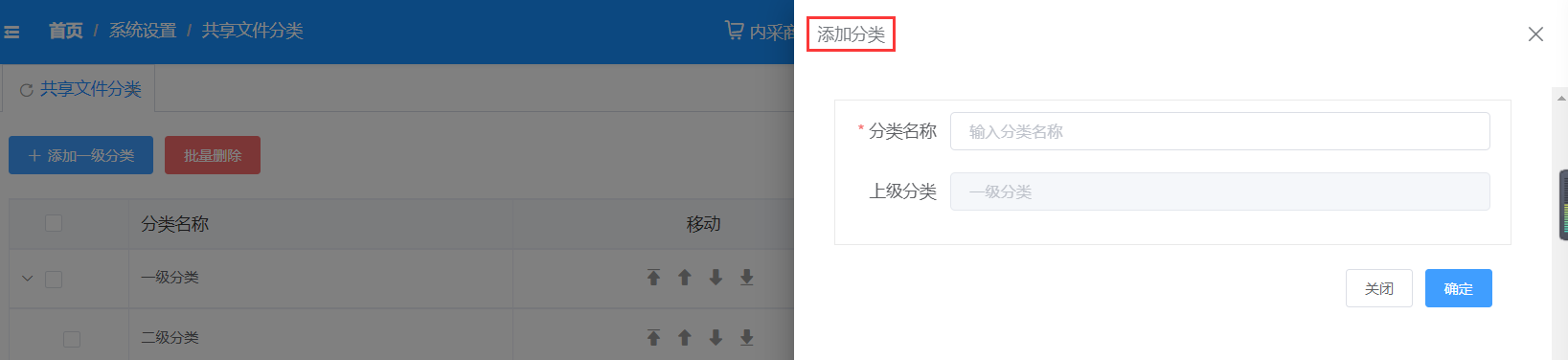
点击【修改】按钮,进入编辑分类页面进行修改分类操作;

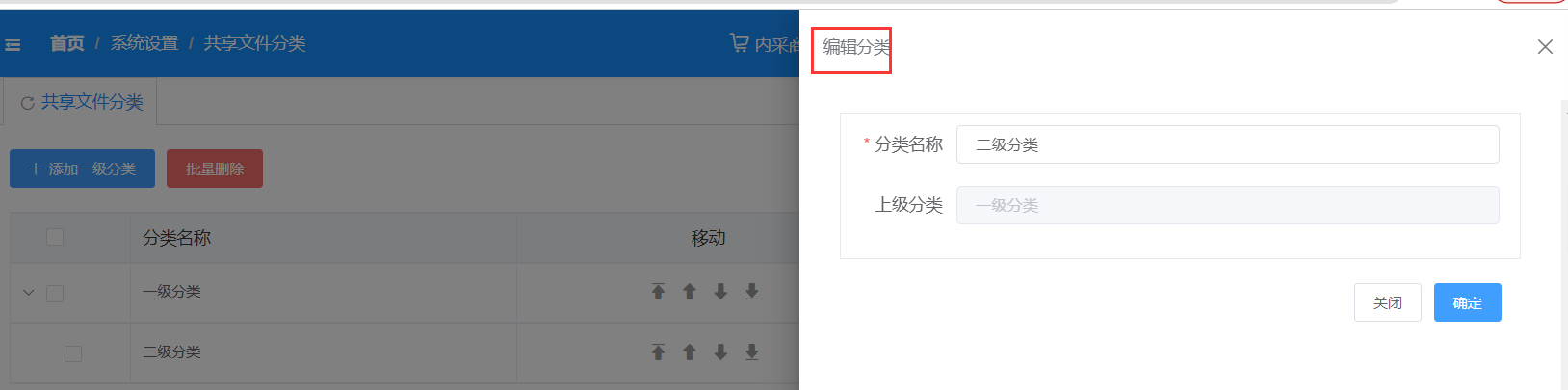
单个删除:选择需要删除的分类数据,点击操作中【删除】按钮,弹出消息提醒弹窗,确认即可删除对应分类信息;
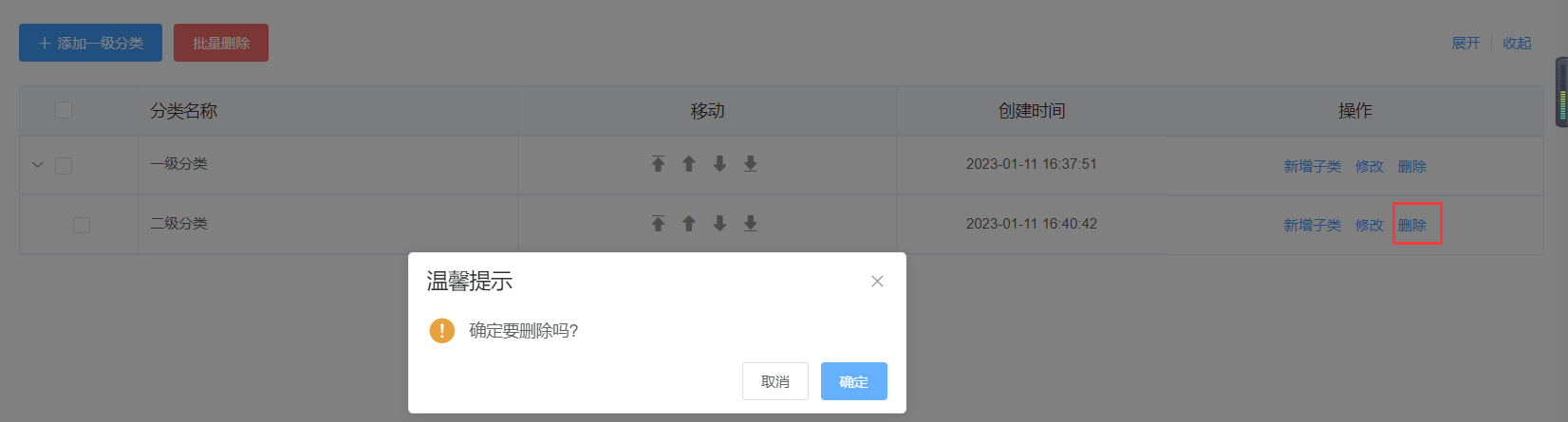
批量删除:勾选数据前复选框,点击抬头【删除】按钮,可以批量删除分类数据。
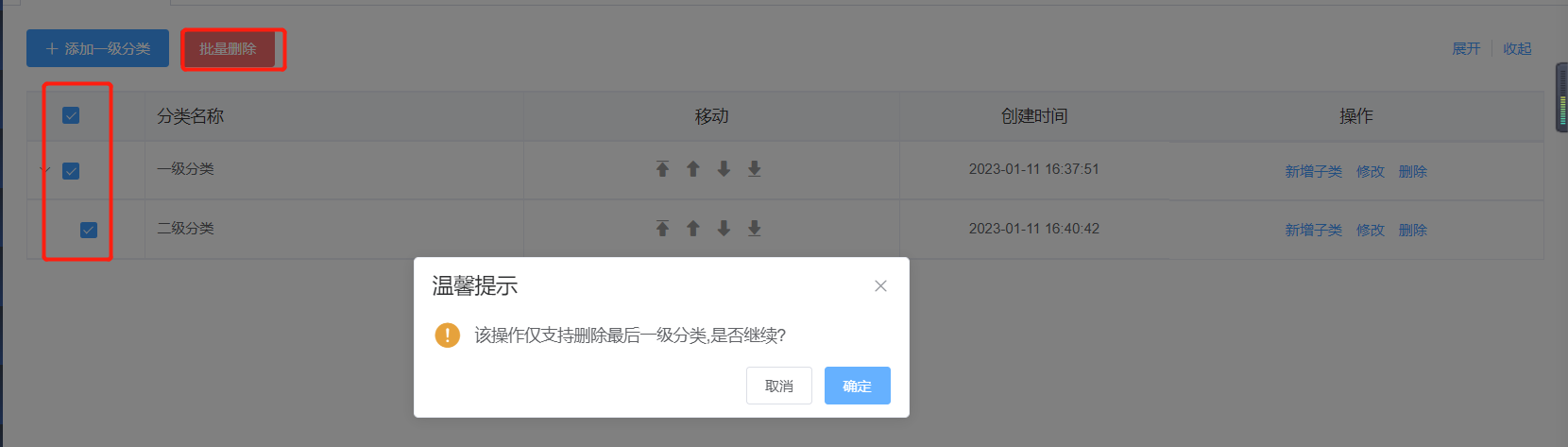
# 共享文件列表
点击菜单【系统设置】-【文件管理】-【共享文件列表】进入共享文件列表页面,列表展示已添加的共享文件信息;支持文件名称等查询;

点击【添加共享文件】按钮,进入添加共享文件页面,进行添加操作;

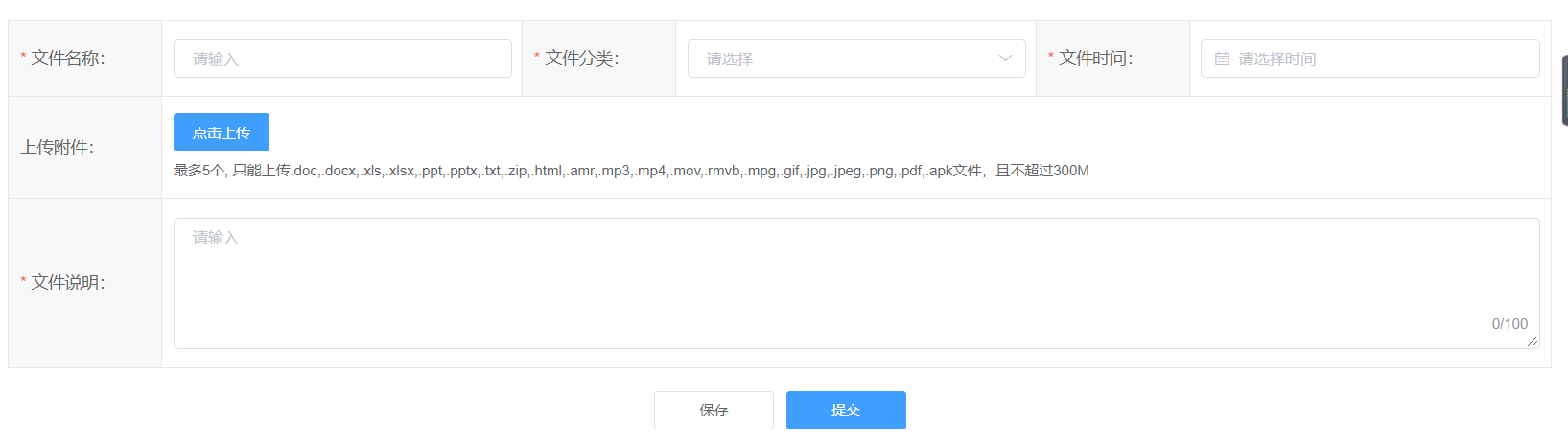
点击【查看】按钮,进入查看共享文件页面;


点击【修改】按钮,进入修改共享文件页面进行修改操作;

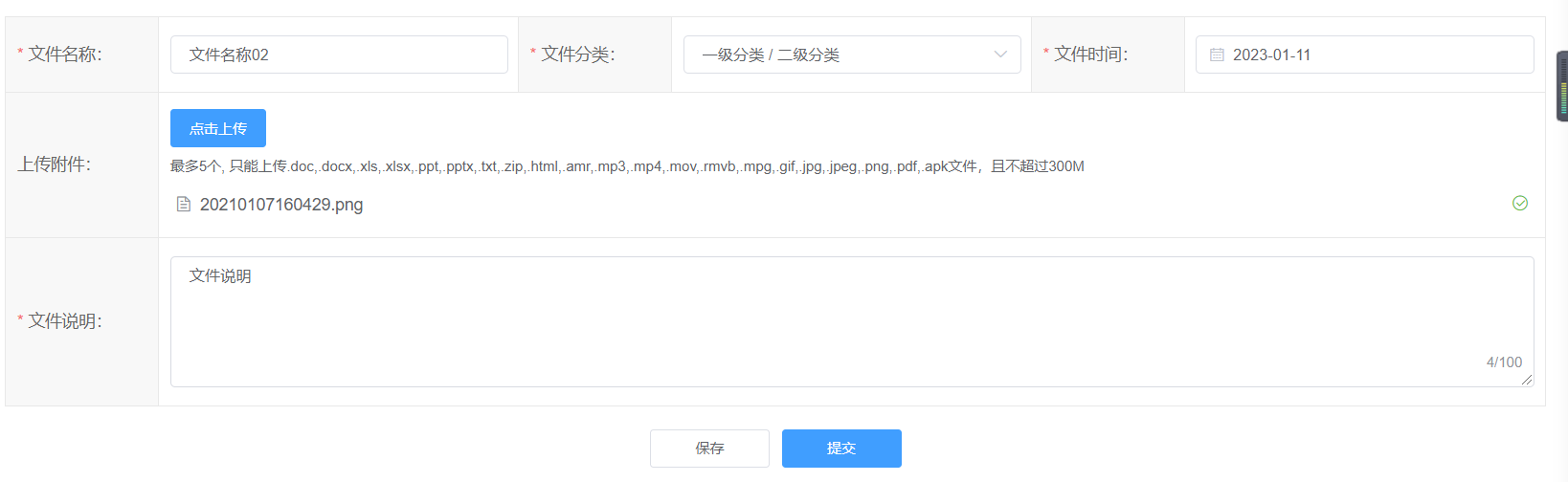
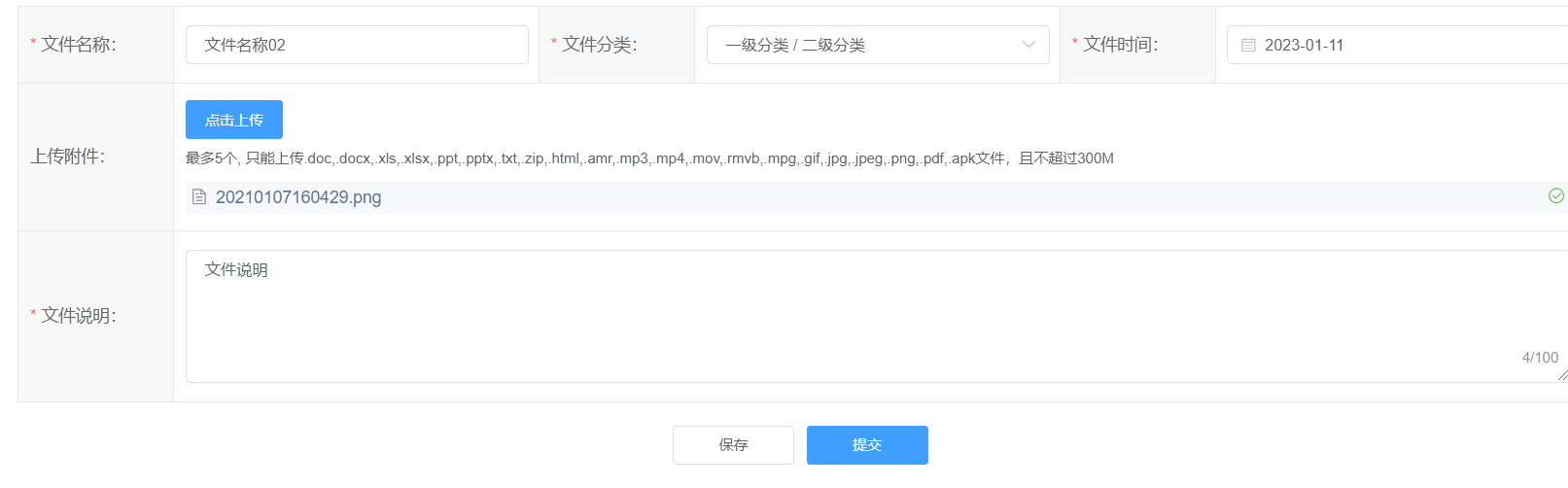
点击【删除】按钮,弹出二次确认弹框提示进行删除操作。
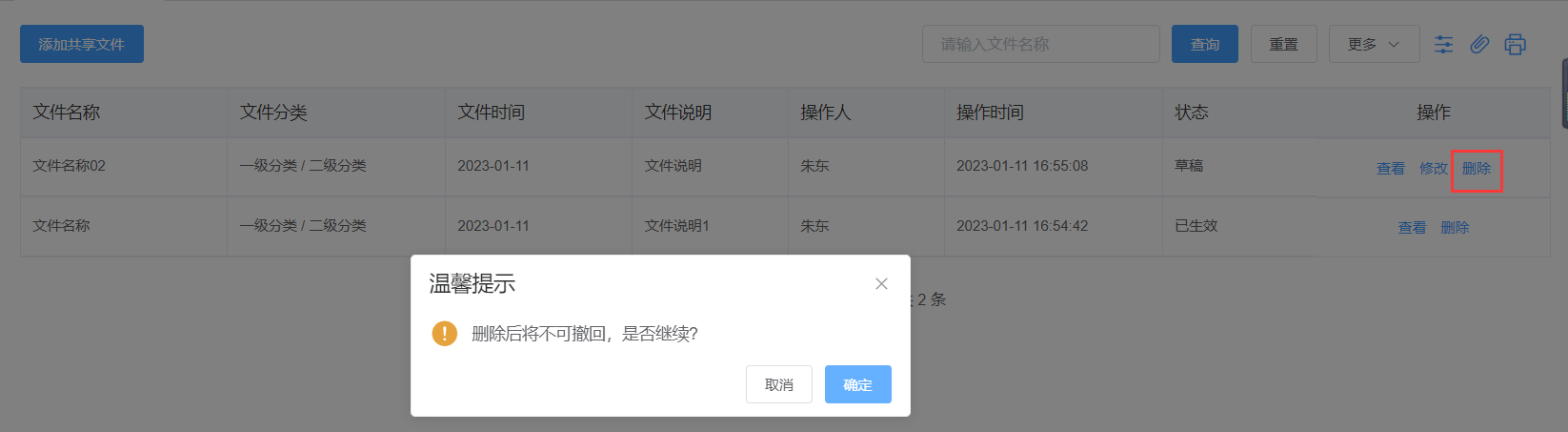
# 知识库列表
点击菜单【系统设置】-【文件管理】-【知识库列表】进入知识库列表页面,列表展示已添加的知识库信息,按照知识库标题查询;
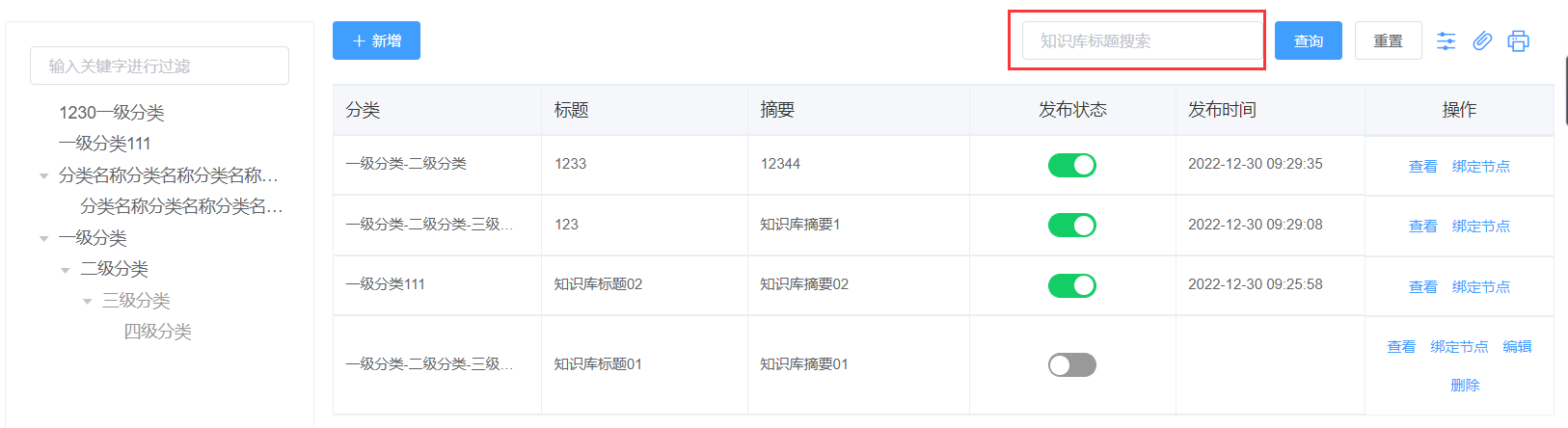
点击【新增】按钮,进入添加知识库页面,进行添加知识库操作;
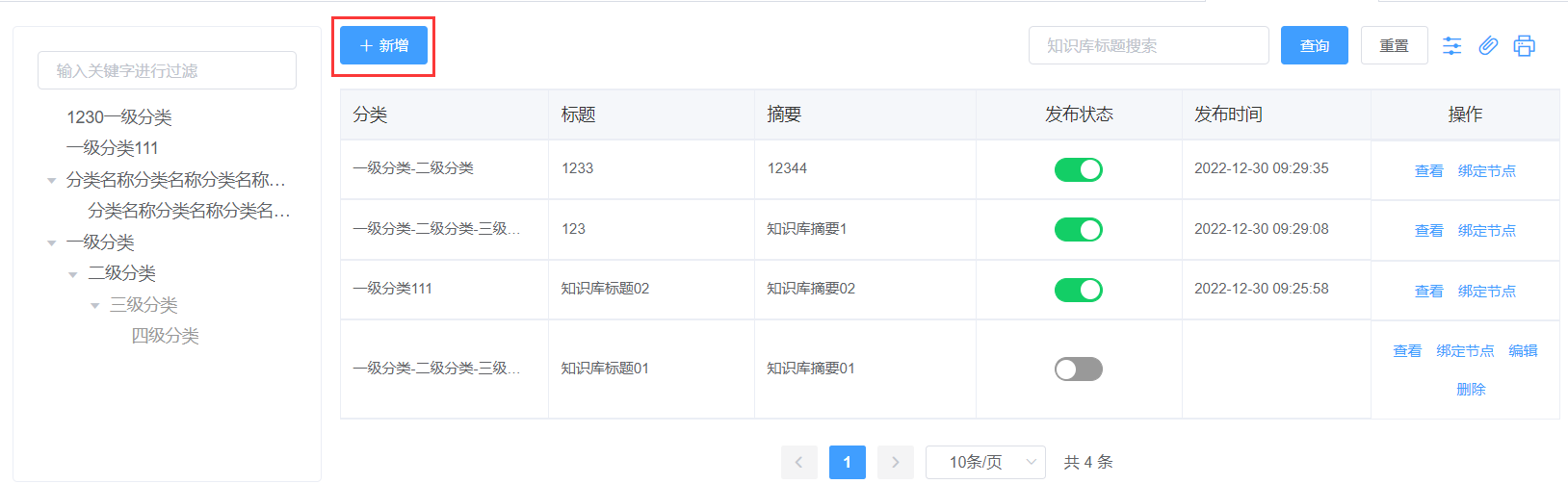
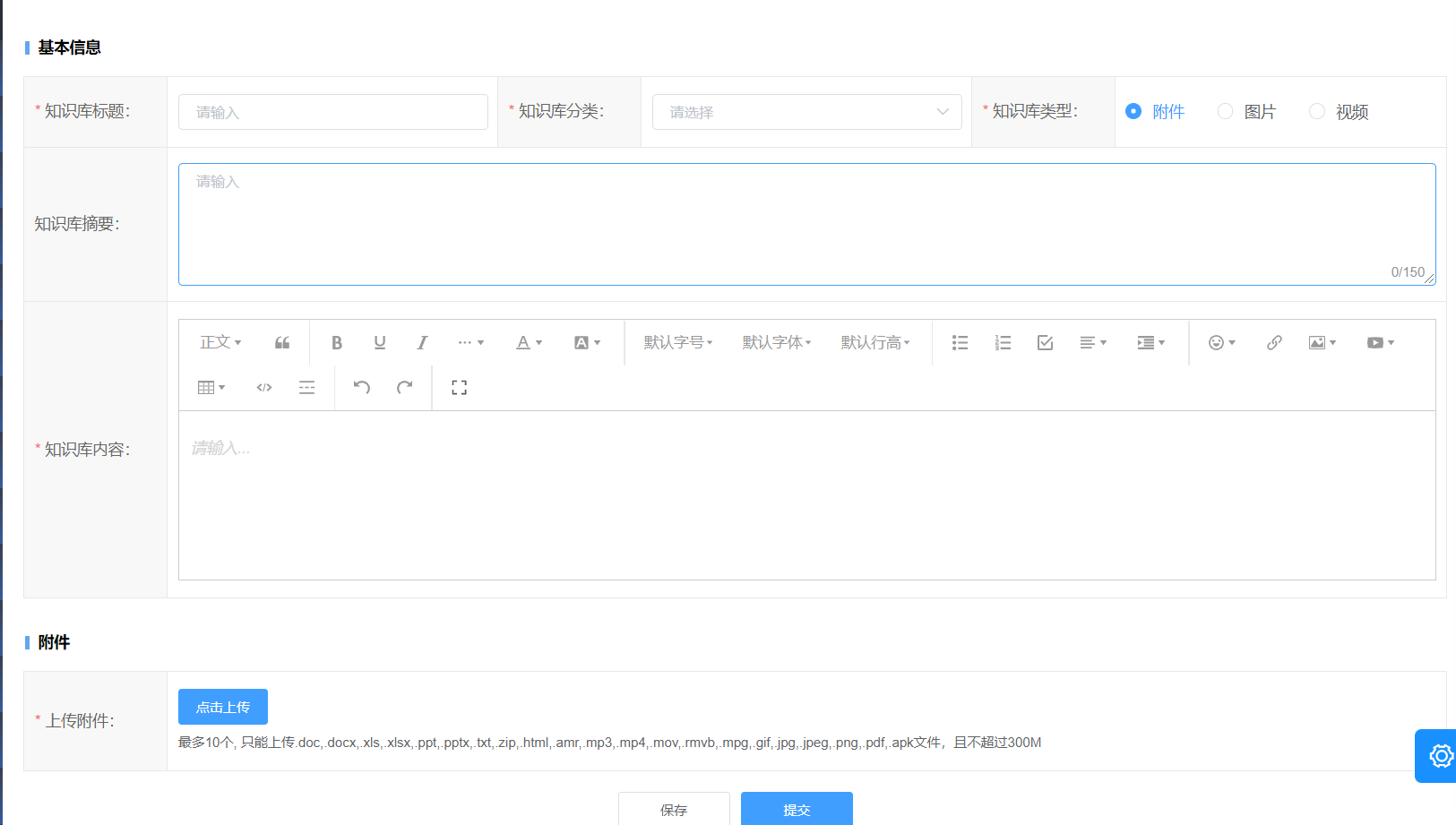
点击【查看】按钮,进入知识库详情页面进行查看操作;
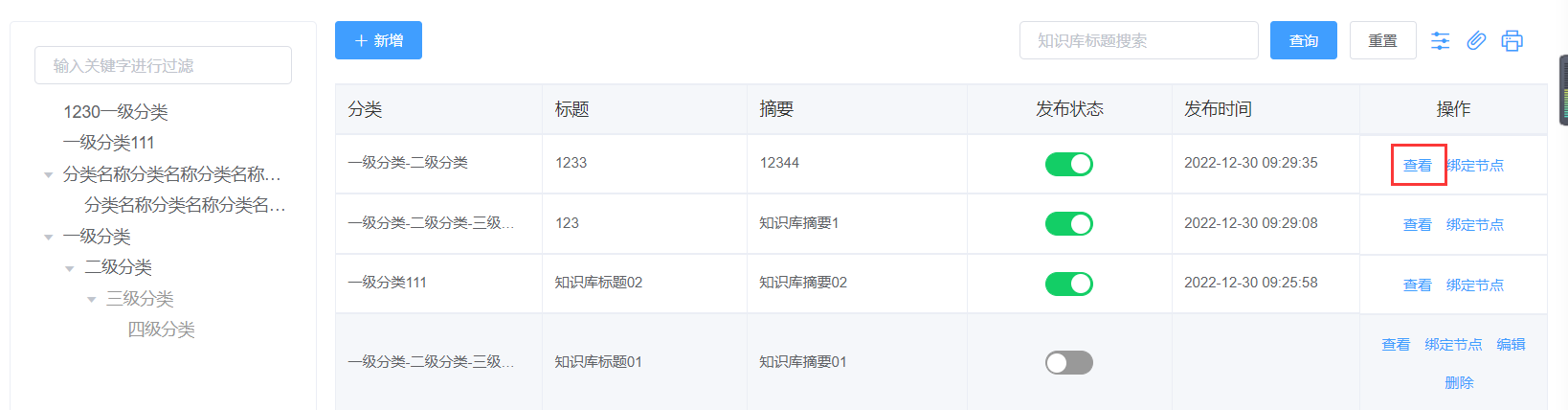
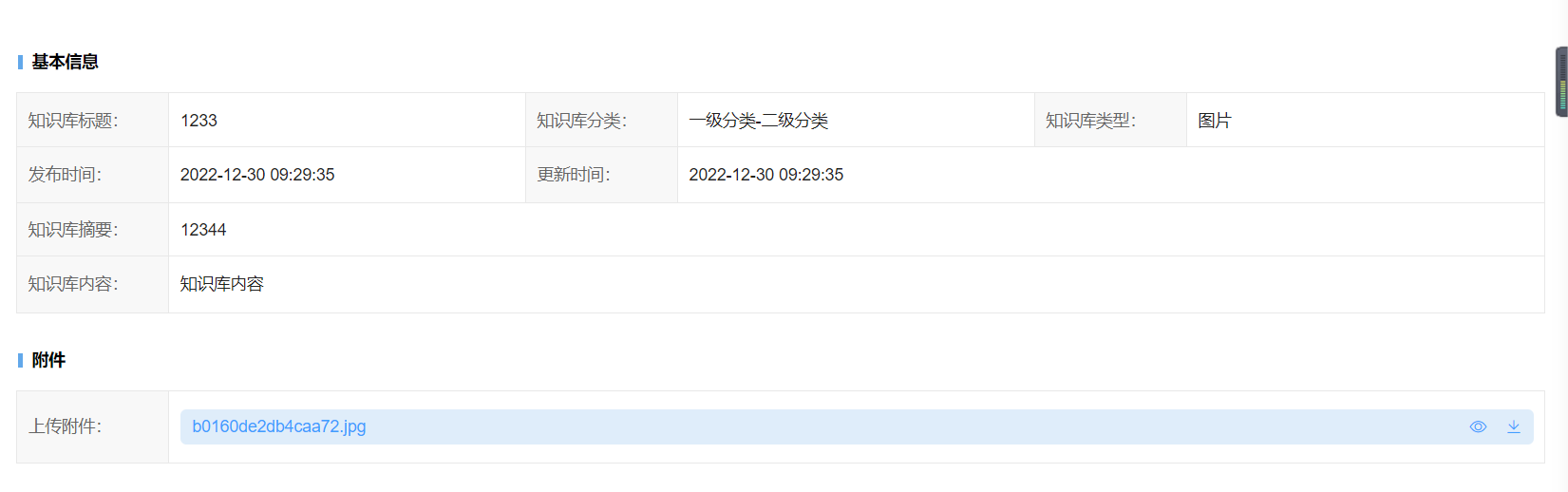
点击【绑定节点】按钮,进入绑定节点弹框页面进行绑定操作;
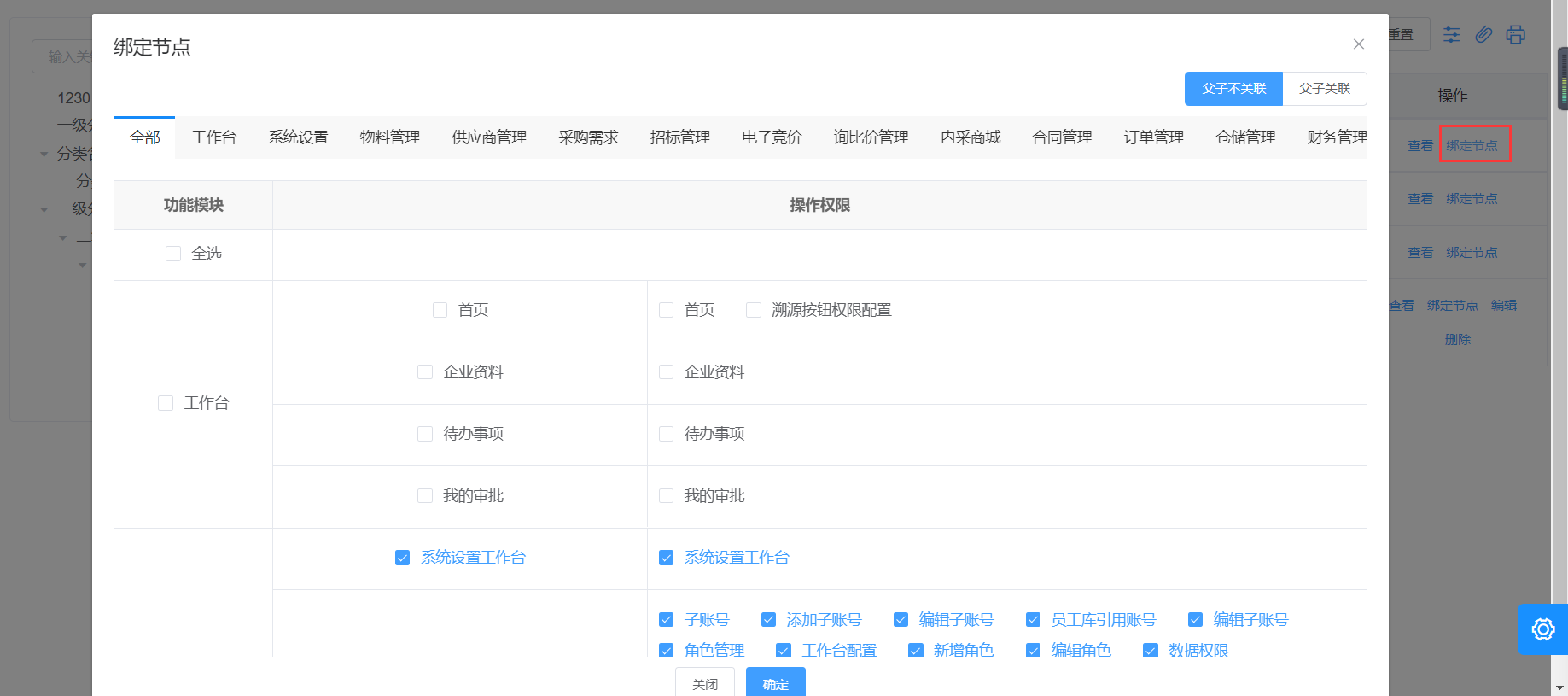
点击【编辑】按钮,进入修改知识库页面进行修改操作;
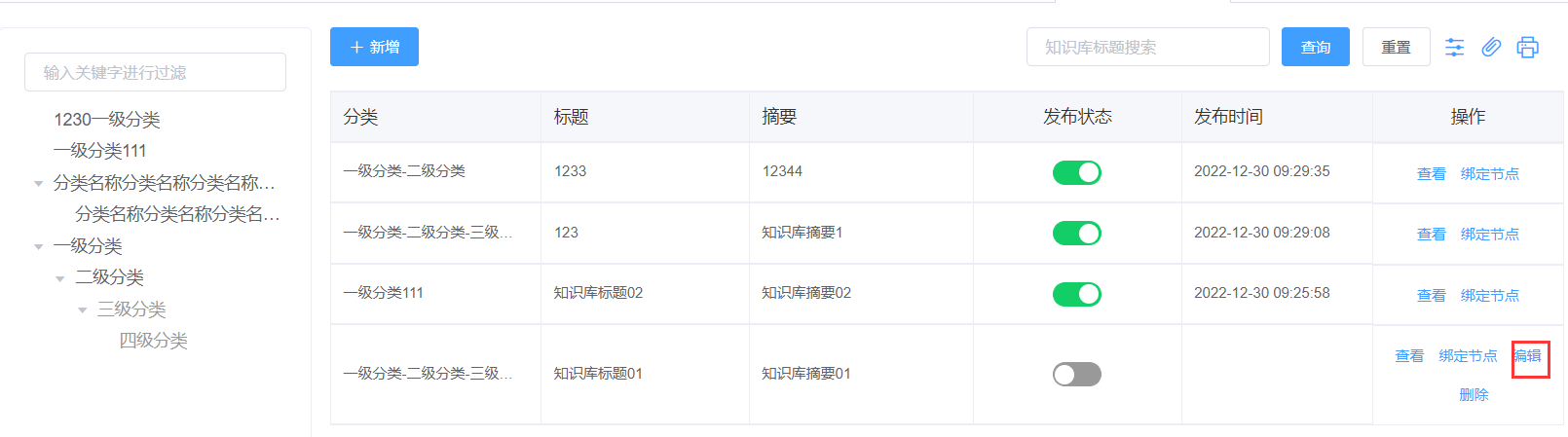
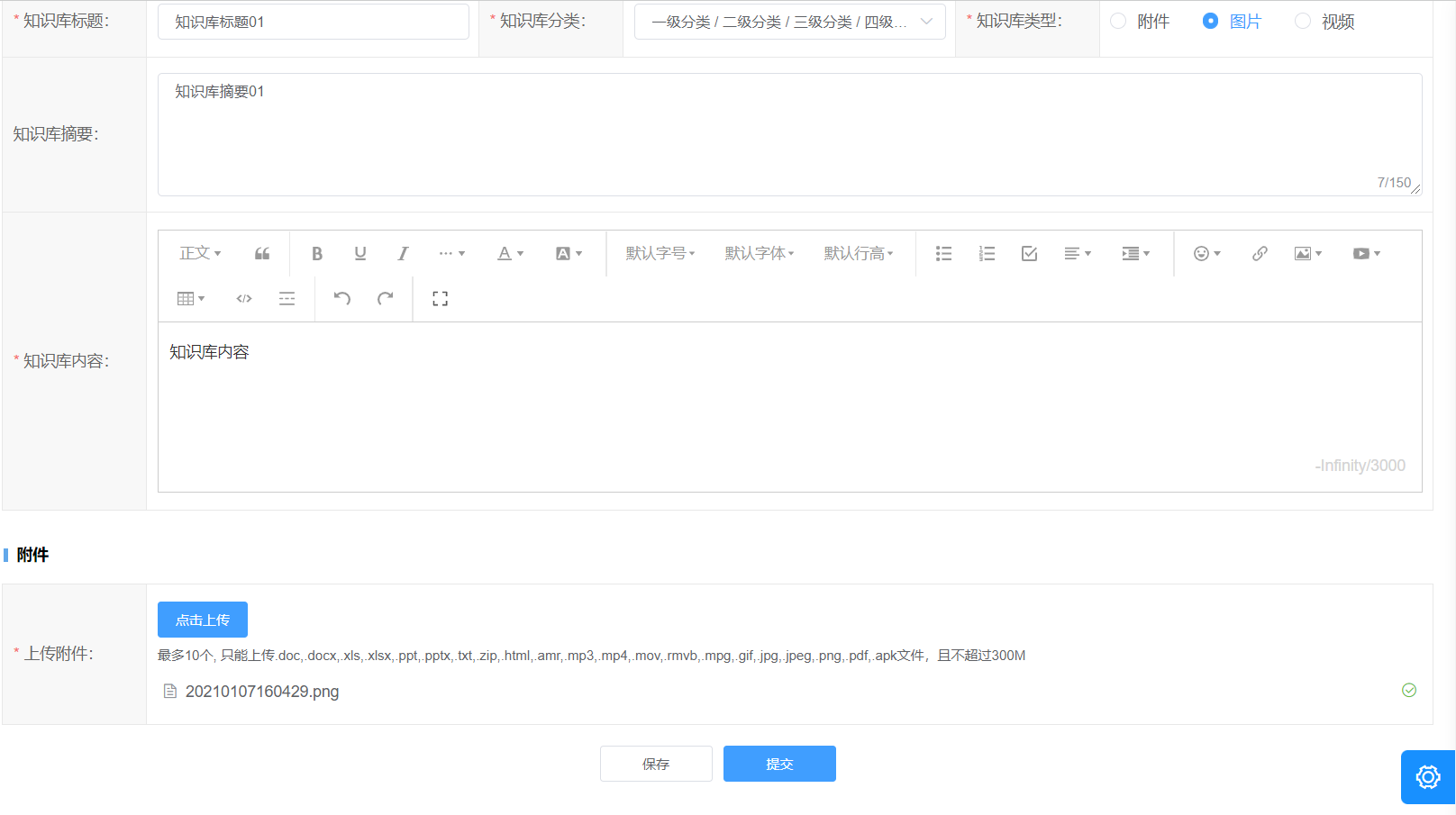
点击【删除】按钮,弹出二次确认弹框提示,进行删除操作;
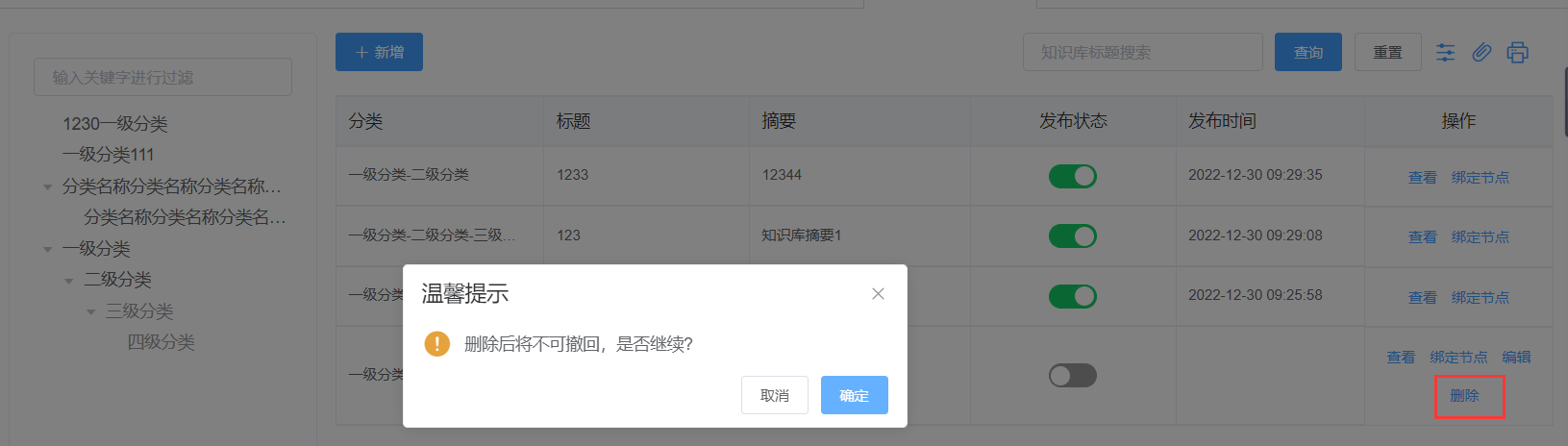
# 知识库分类
点击菜单【系统设置】-【文件管理】-【知识库分类】进入知识库分类列表页面,列表展示已添加的分类信息;
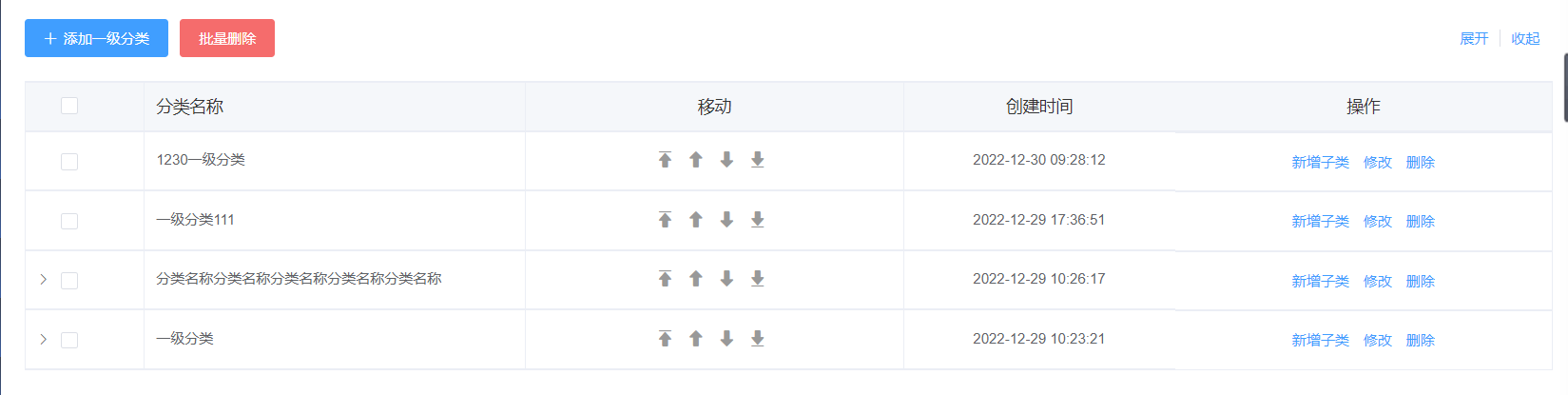
点击【添加一级分类】按钮,进入添加分类弹框页面进行添加分类操作;
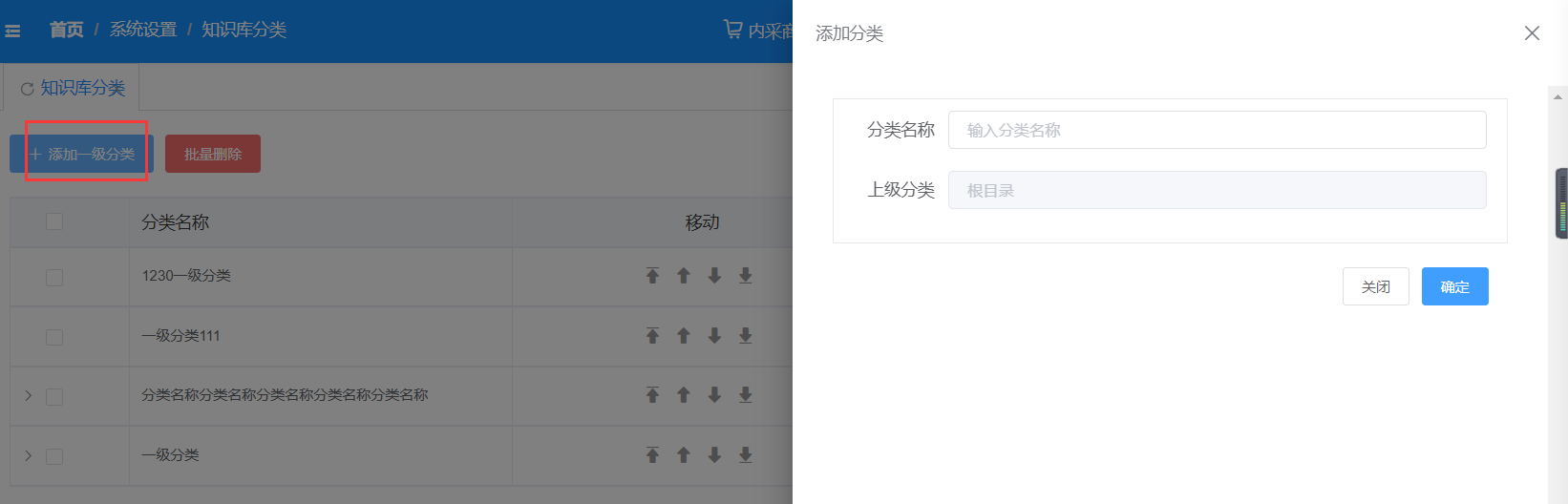
点击【新增子类】按钮,进入添加分类弹框页面进行添加子类操作;
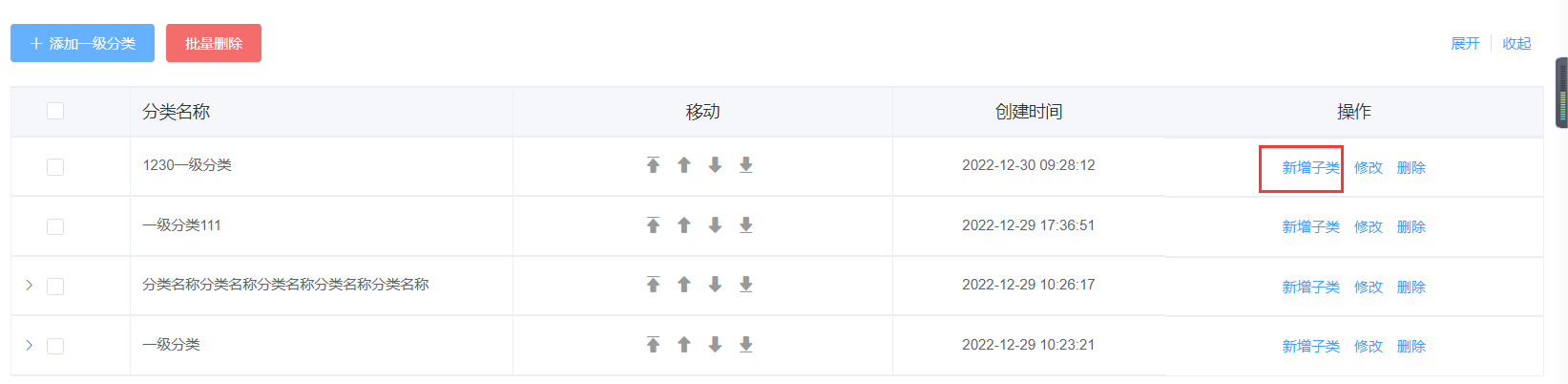
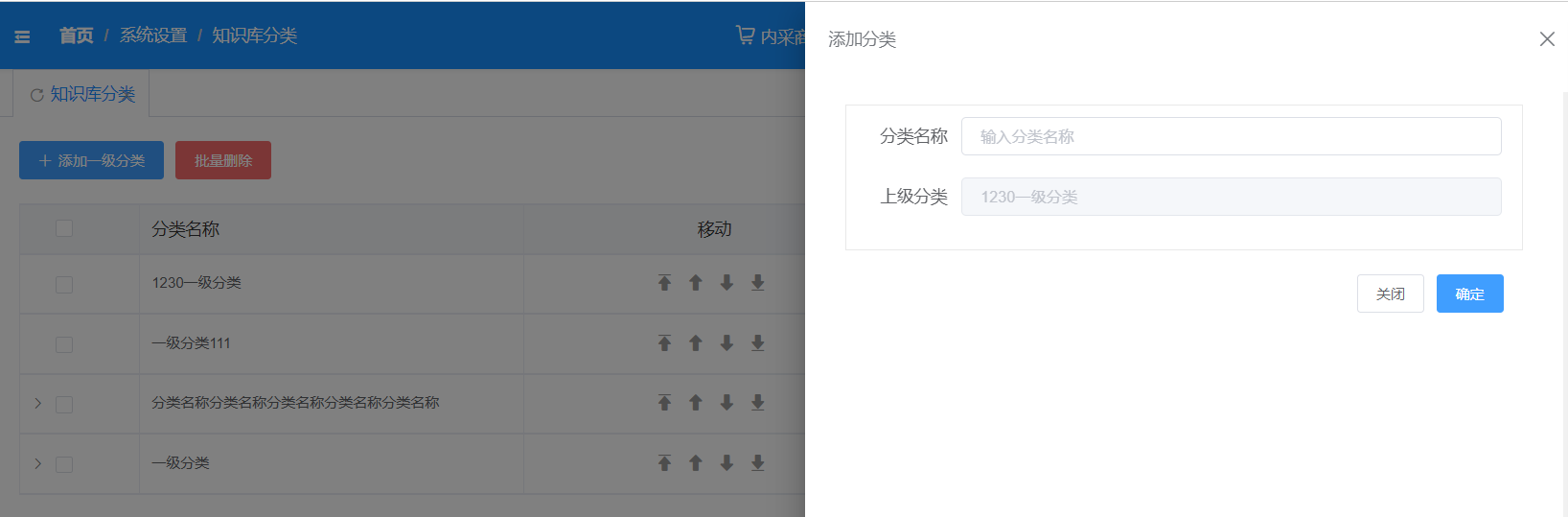
点击【修改】按钮,进入编辑分类页面进行修改分类操作;
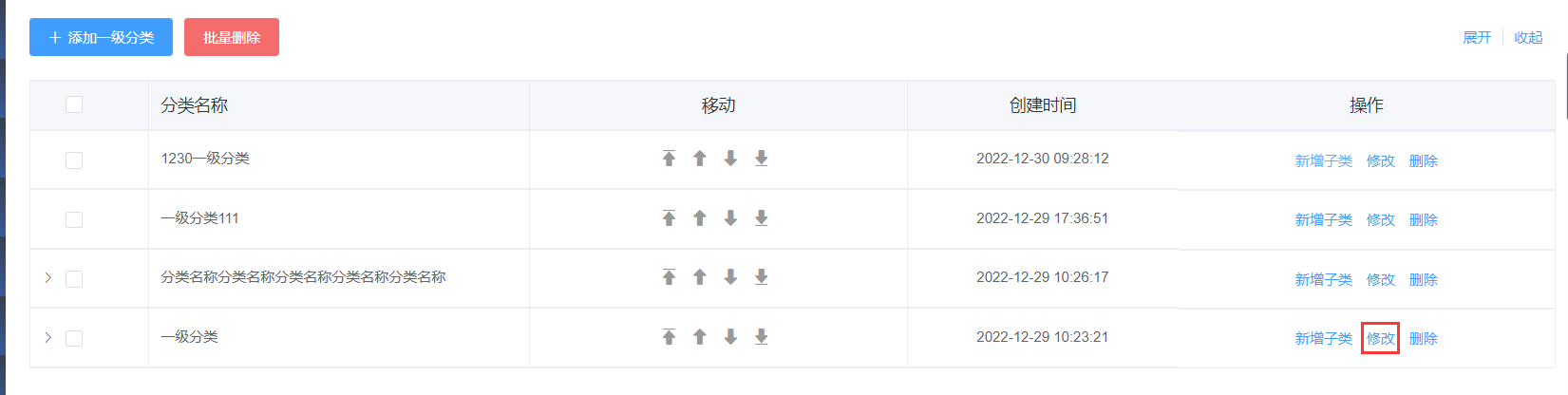
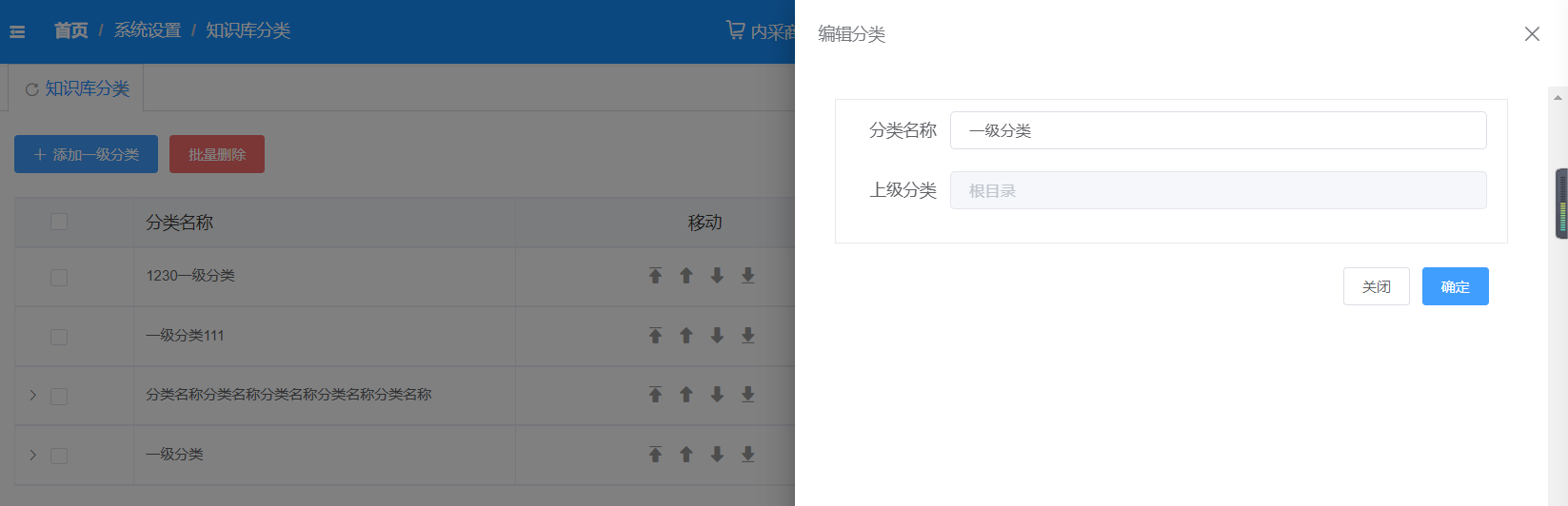
单个删除:选择需要删除的分类数据,点击操作中【删除】按钮,弹出消息提醒弹窗,确认即可删除对应分类信息;
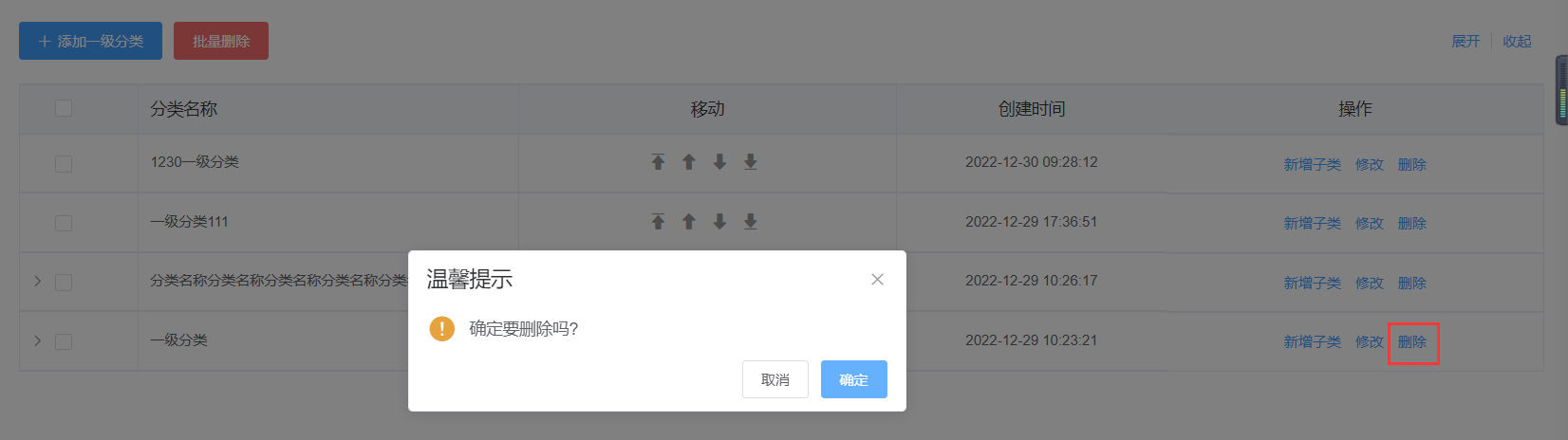
批量删除:勾选数据前复选框,点击抬头【删除】按钮,可以批量删除分类数据。
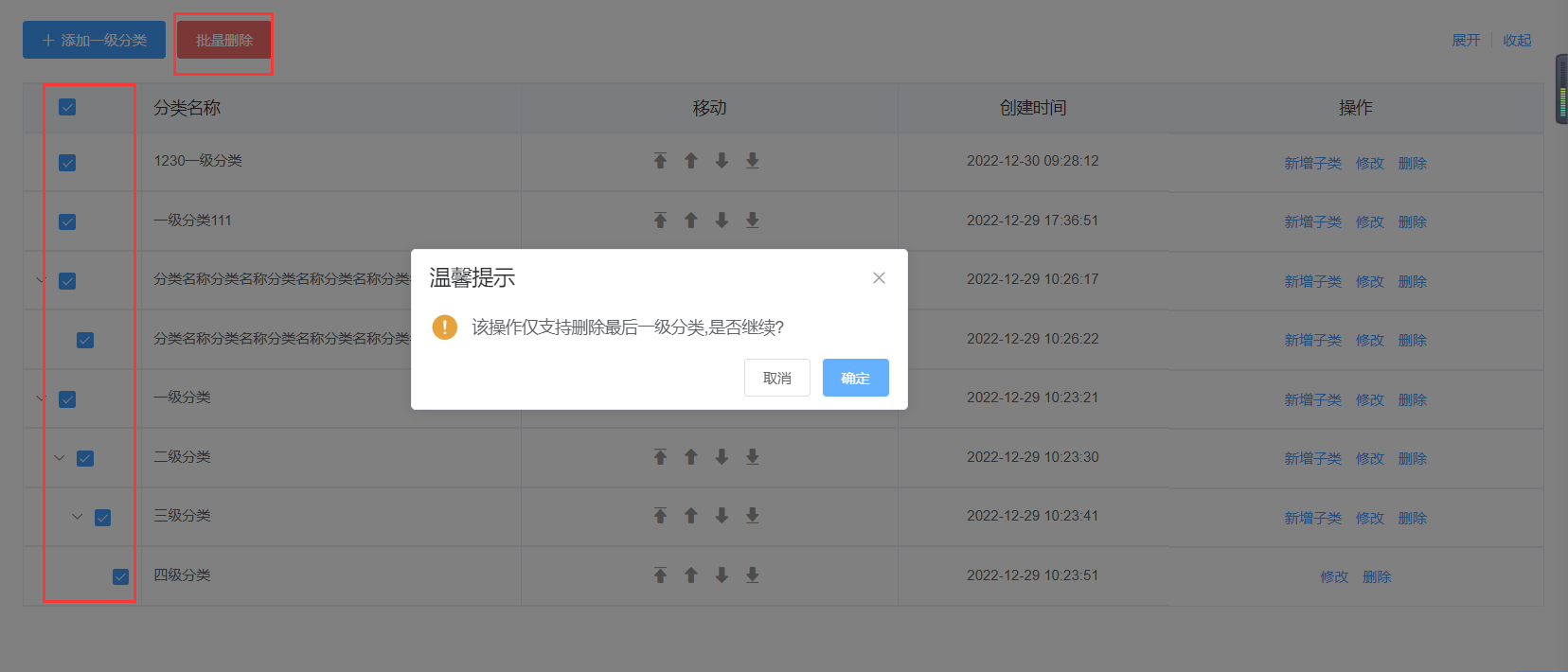
# 档案管理
点击菜单【系统设置】-【文件管理】-【档案管理】进入档案管理列表页面,列表展示已上传文件信息,按照项目编号、项目名称等进行查询;
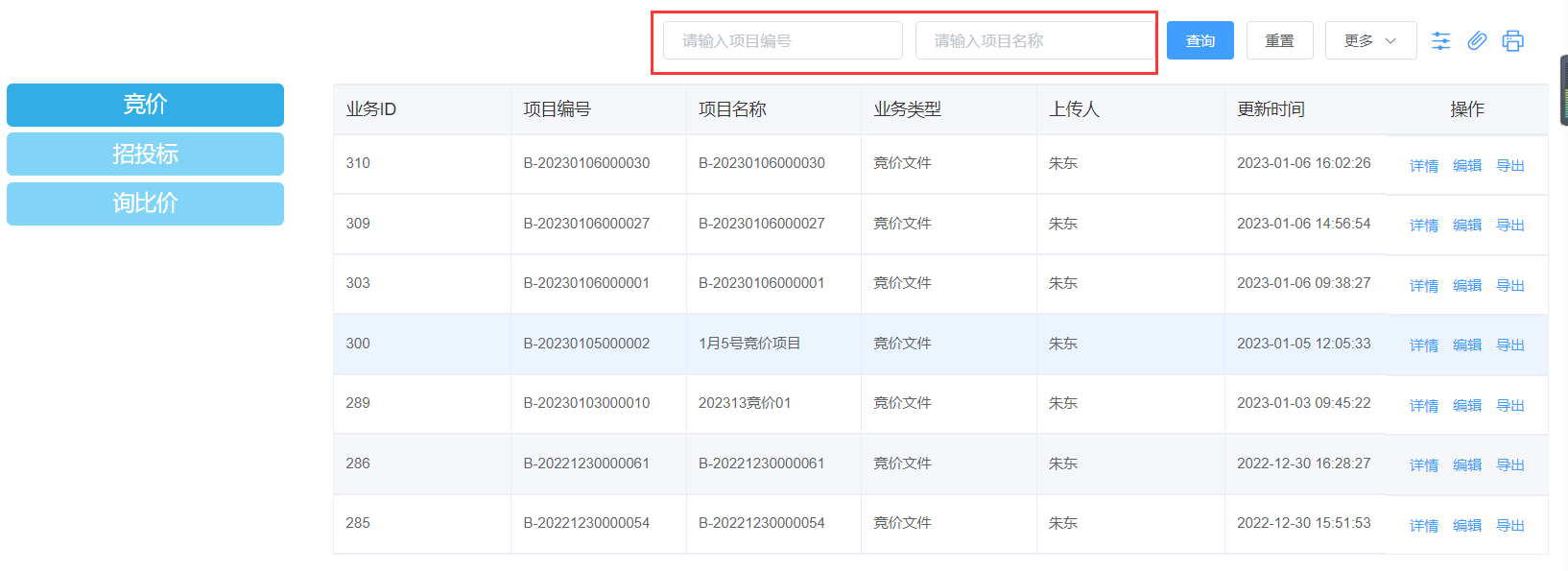
点击【详情】按钮,进入档案详情页面进行查看操作;
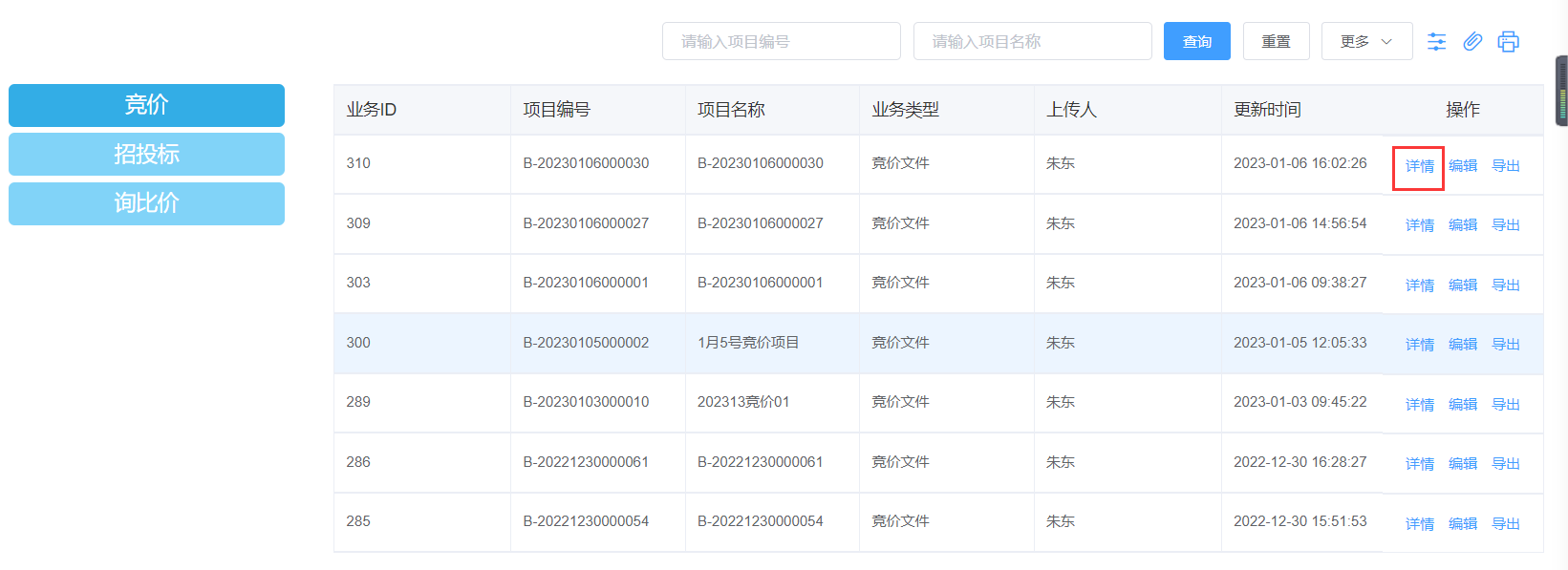
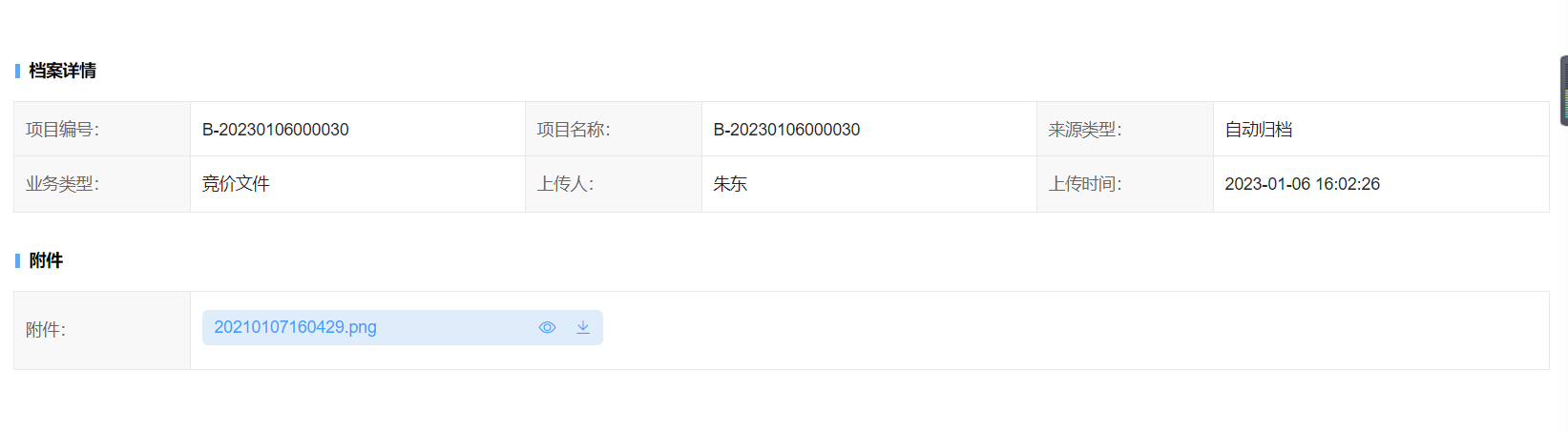
点击【编辑】按钮,进入档案编辑页面进行修改和编辑附件操作;
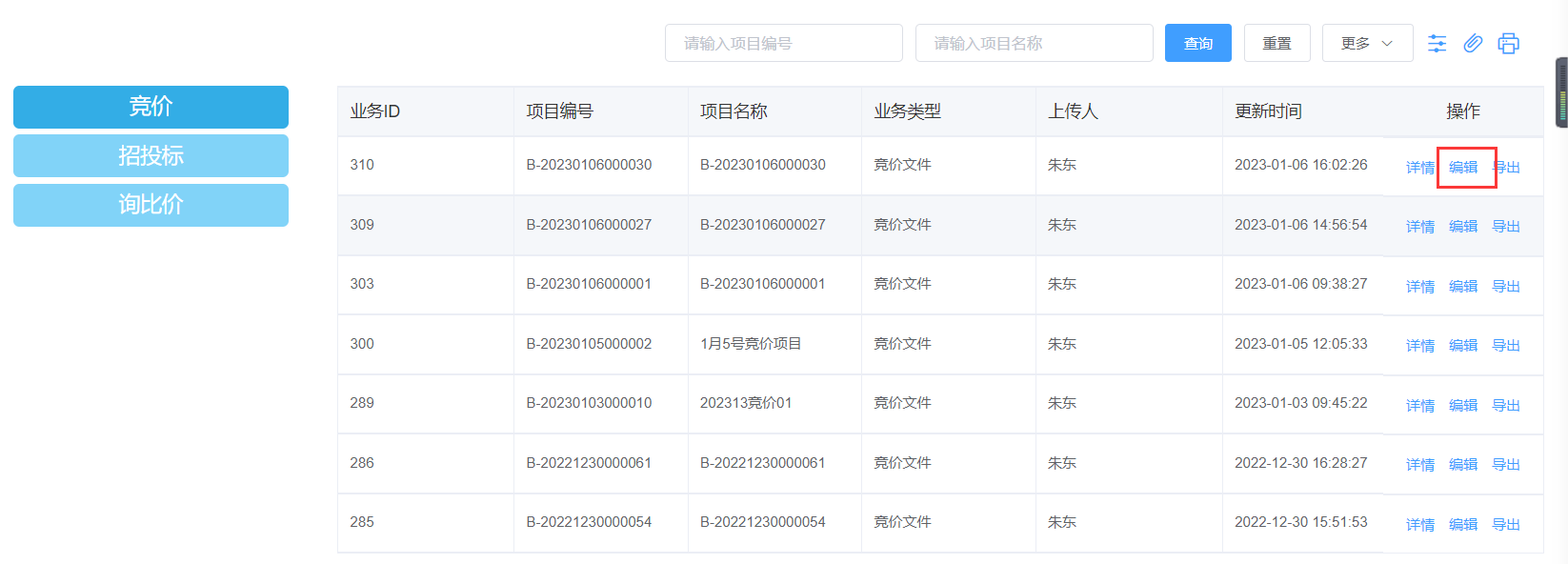
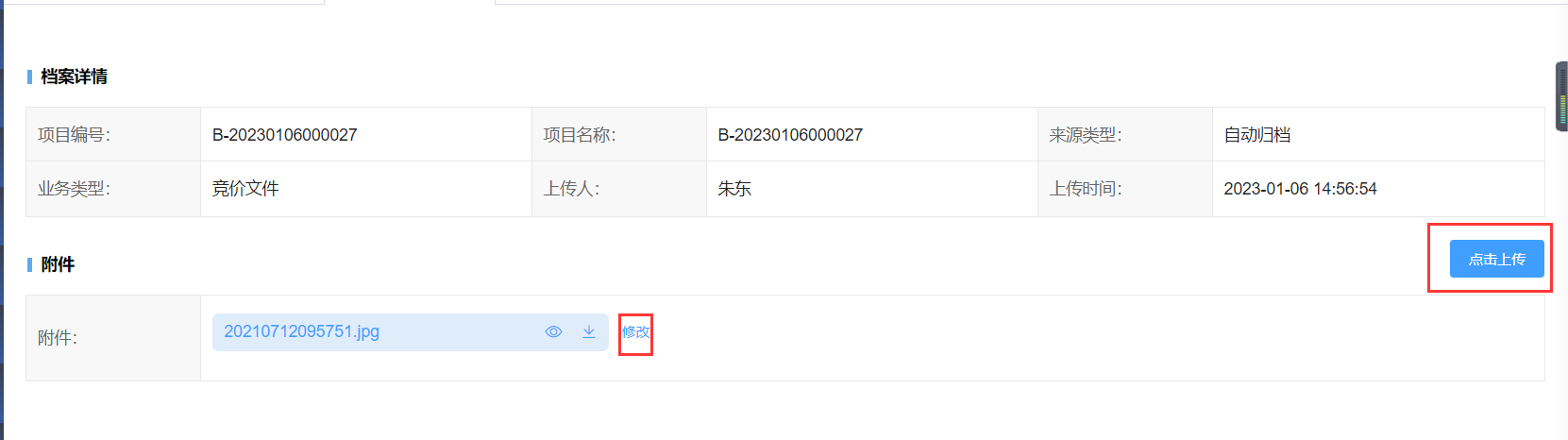
点击【导出】按钮,弹出二次确认弹框提示,进行导出操作;
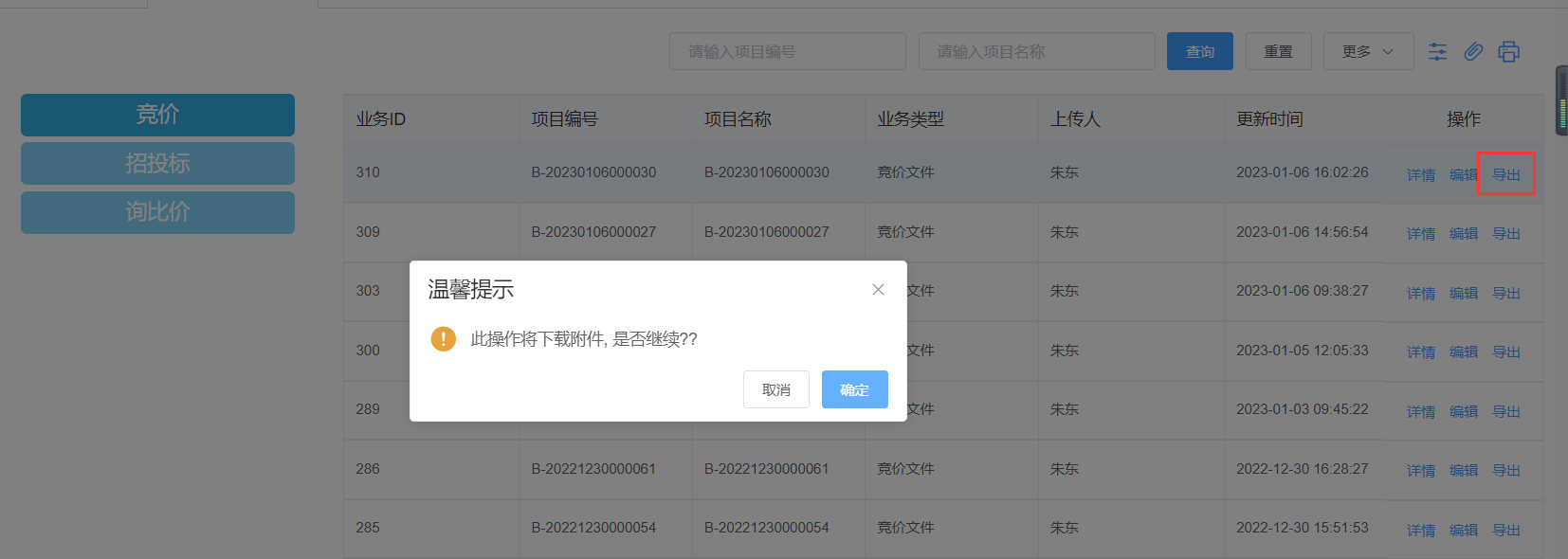
# 条码管理
# 条码模板
点击菜单【系统设置】-【条码管理】-【条码模版列表】进入条码模板列表,按照模板名称、模板类型进行查询。

点击菜单【新增包装码】按钮,跳转至添加模版信息页面,根据实际情况输入信息,点击【保存】按钮,提示操作成功,列表显示添加信息。

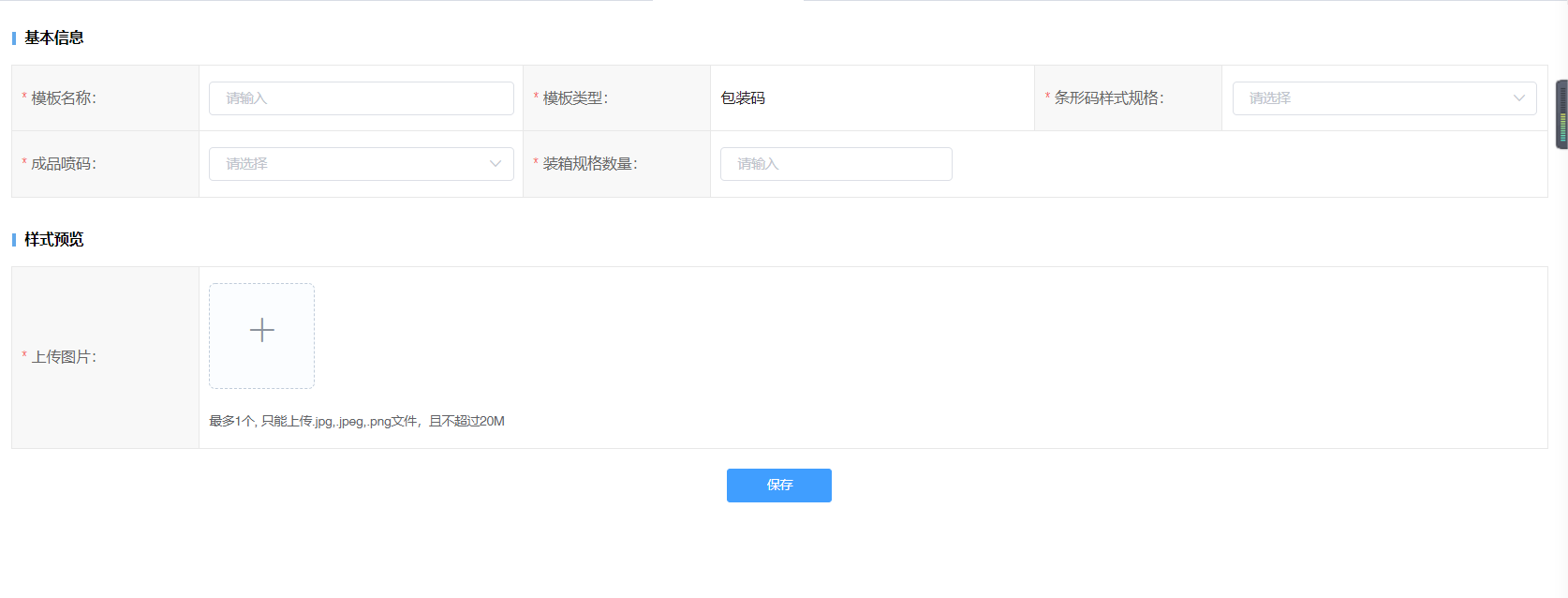
点击【新增新品喷码】按钮,跳转至添加模版信息页面,根据实际情况输入信息,点击【保存】按钮,提示操作成功,列表显示添加信息。

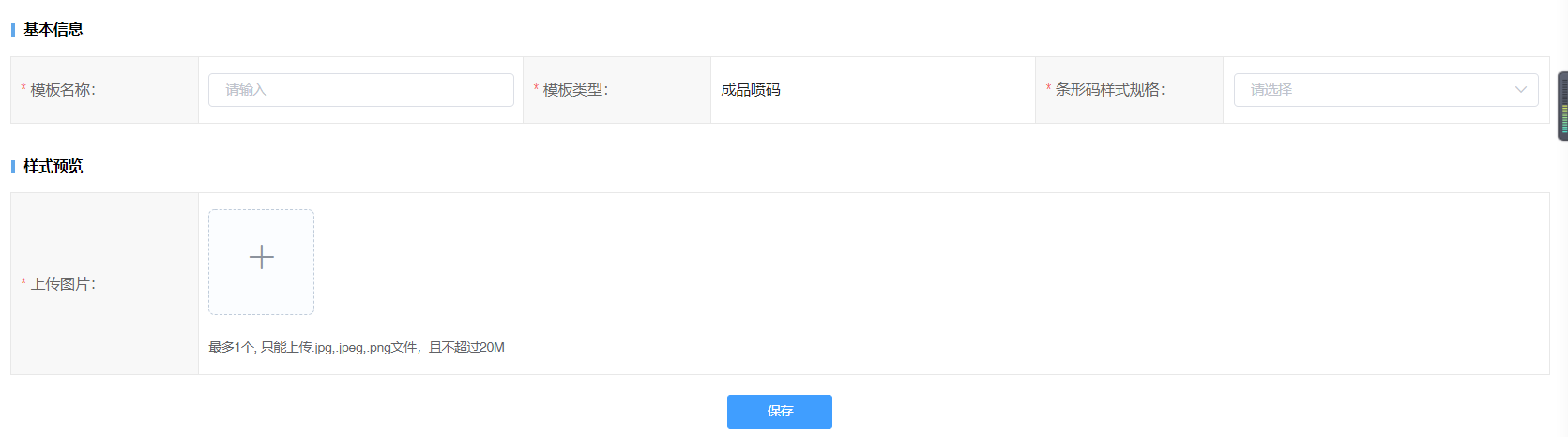
点击菜单【设置】按钮,跳转至编辑模版信息,根据实际情况修改,点击【保存】按钮,提示操作成功,列表显示添加信息。

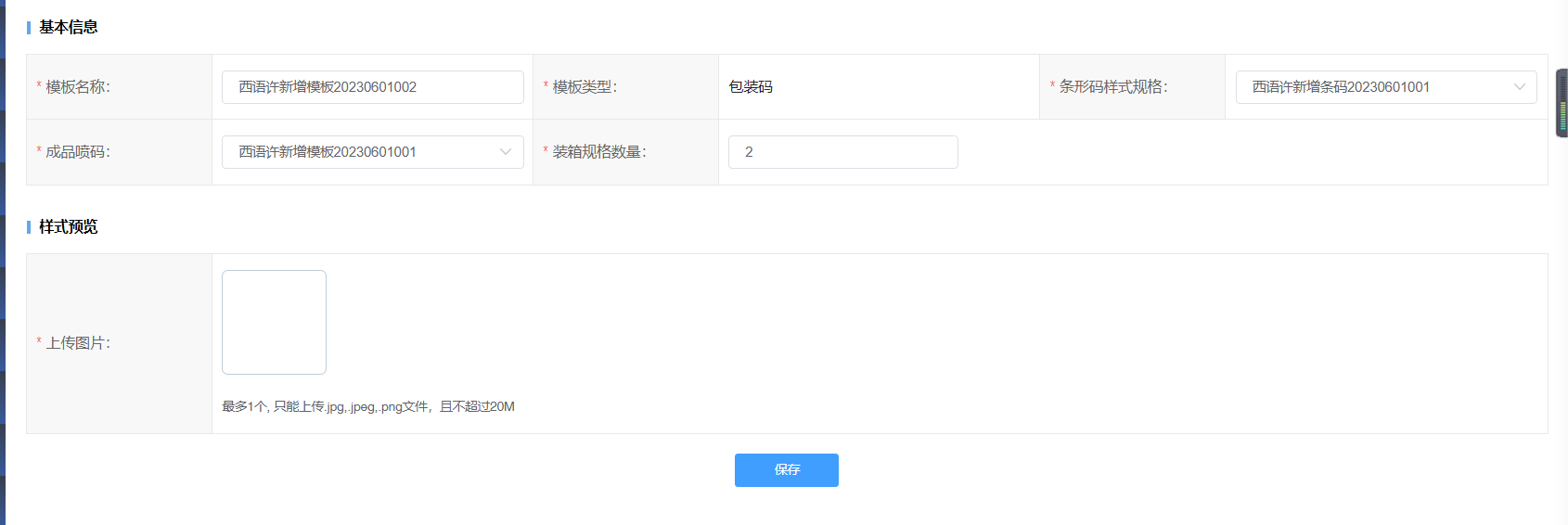
点击【查看】按钮,跳转至查看模版信息详情页面。点击启动/禁用按钮,启动正常使用该模版,禁用暂时无法使用。

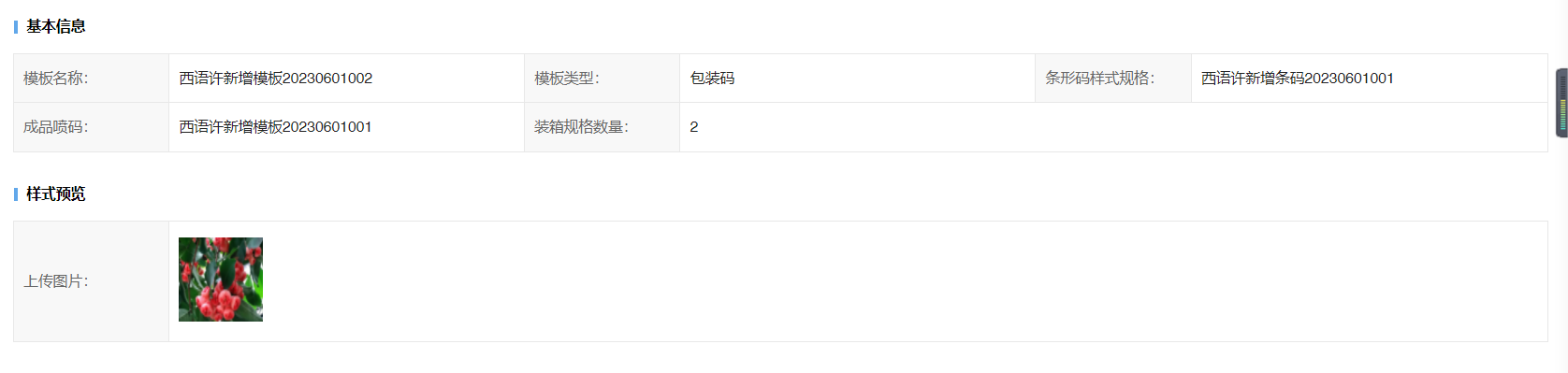
# 条形码规则模板
点击菜单【系统设置】-【条码管理】-【条形码规则模版】进入条形码模板规则列表,支持条形码名称进行查询;

点击【新增】按钮,弹出弹窗添加条形码规则,根据实际情况输入信息,点击【预览】以展开的方式查看已输入的信息,点击【确定】按钮,操作成功列表显示规则,点击【关闭】按钮,关闭弹层,列表无信息变化;
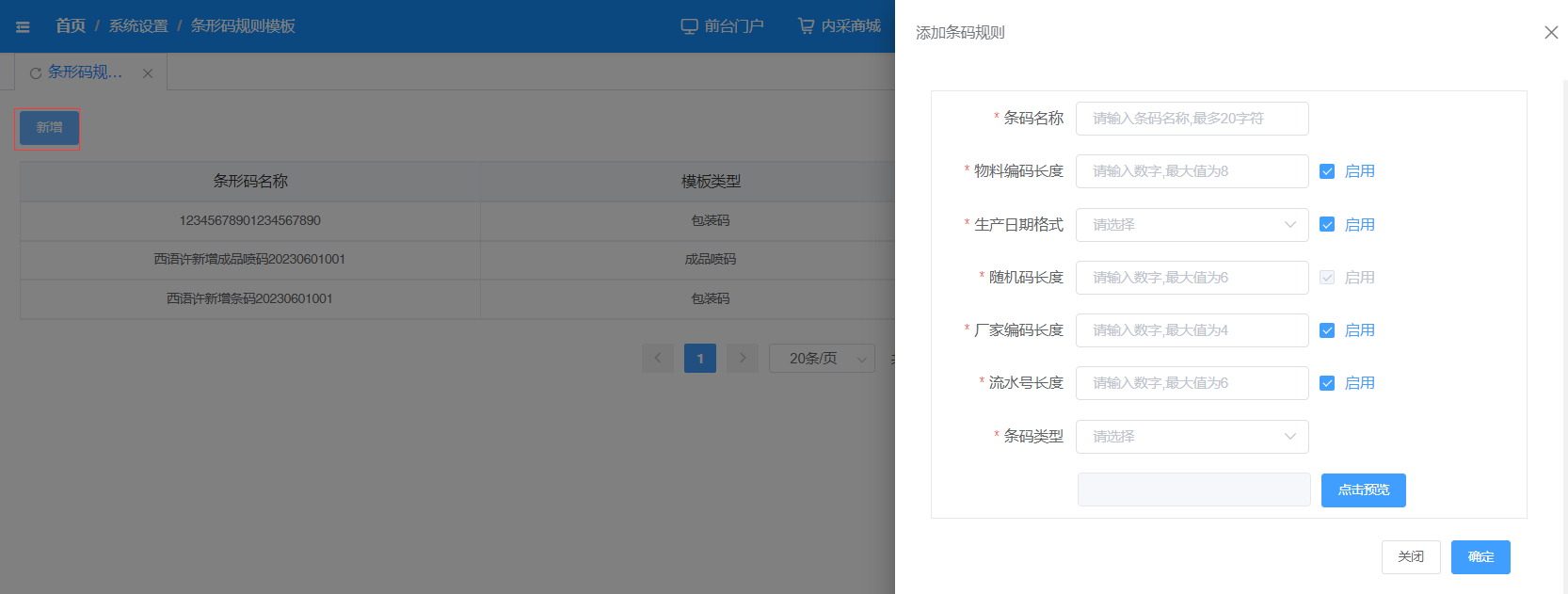
点击【查看】按钮,弹出条码规则弹层,点击【关闭】关闭弹层。

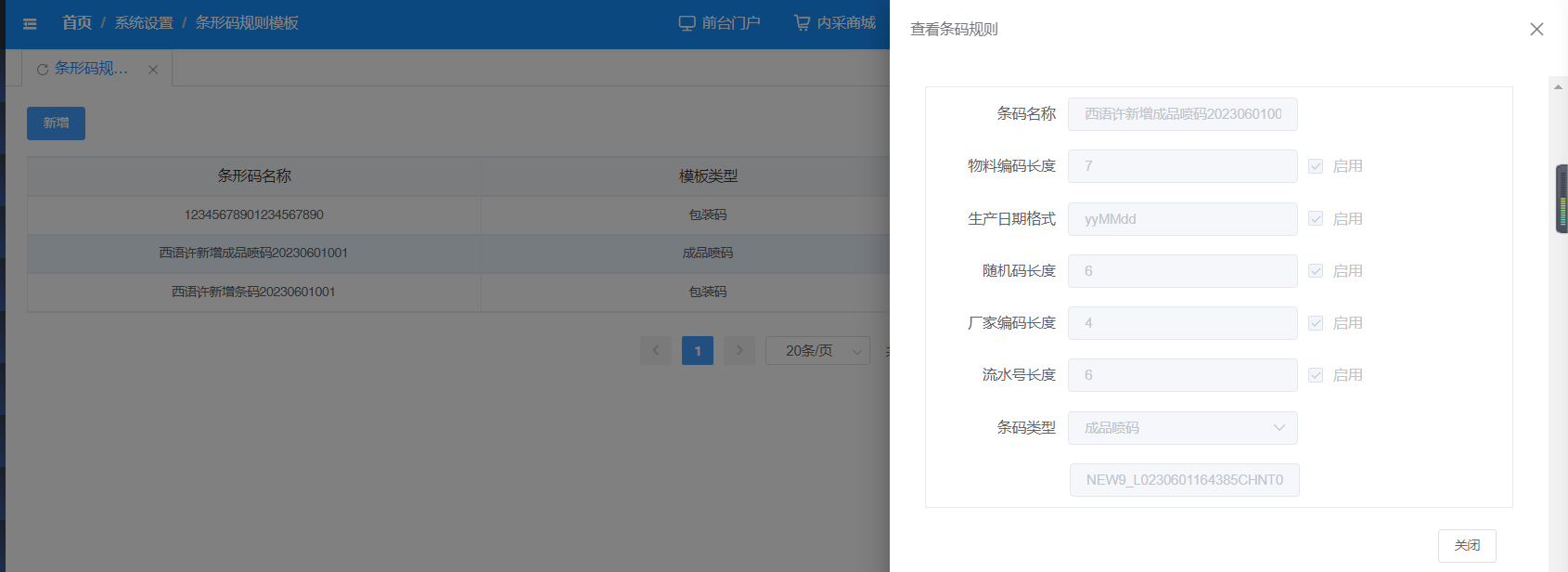
点击启动/禁用按钮,启动正常使用该模版,禁用暂时无法使用。

# 打印历史记录
点击菜单【系统设置】-【条码管理】-【打印历史记录】实现按照物料名称/打印策略搜索/打印批次号/订单号/条码类型/打印时间,支持物料名称/打印策略搜索模糊查询。
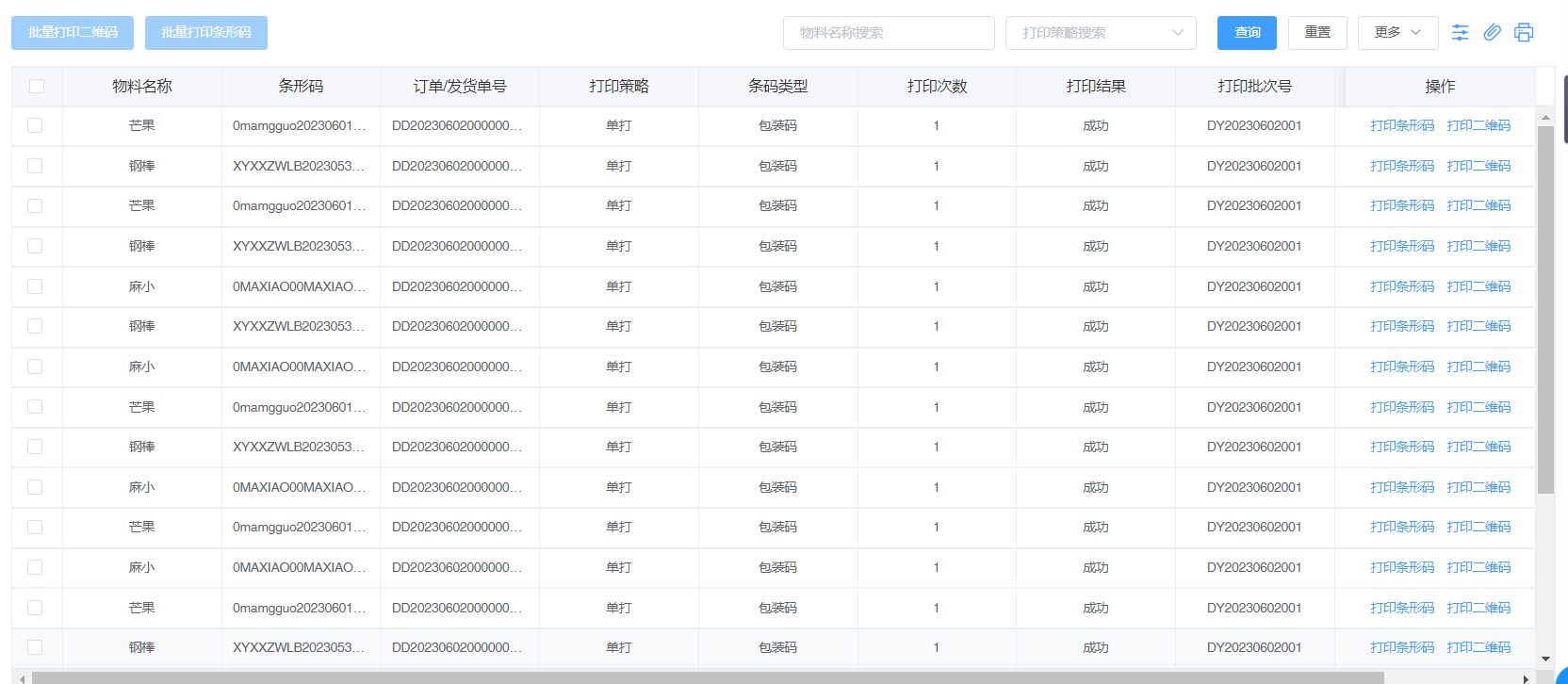
单个打印条形码:点击操作栏下【打印条形码】按钮,进入打印弹层页面进行打印操作。
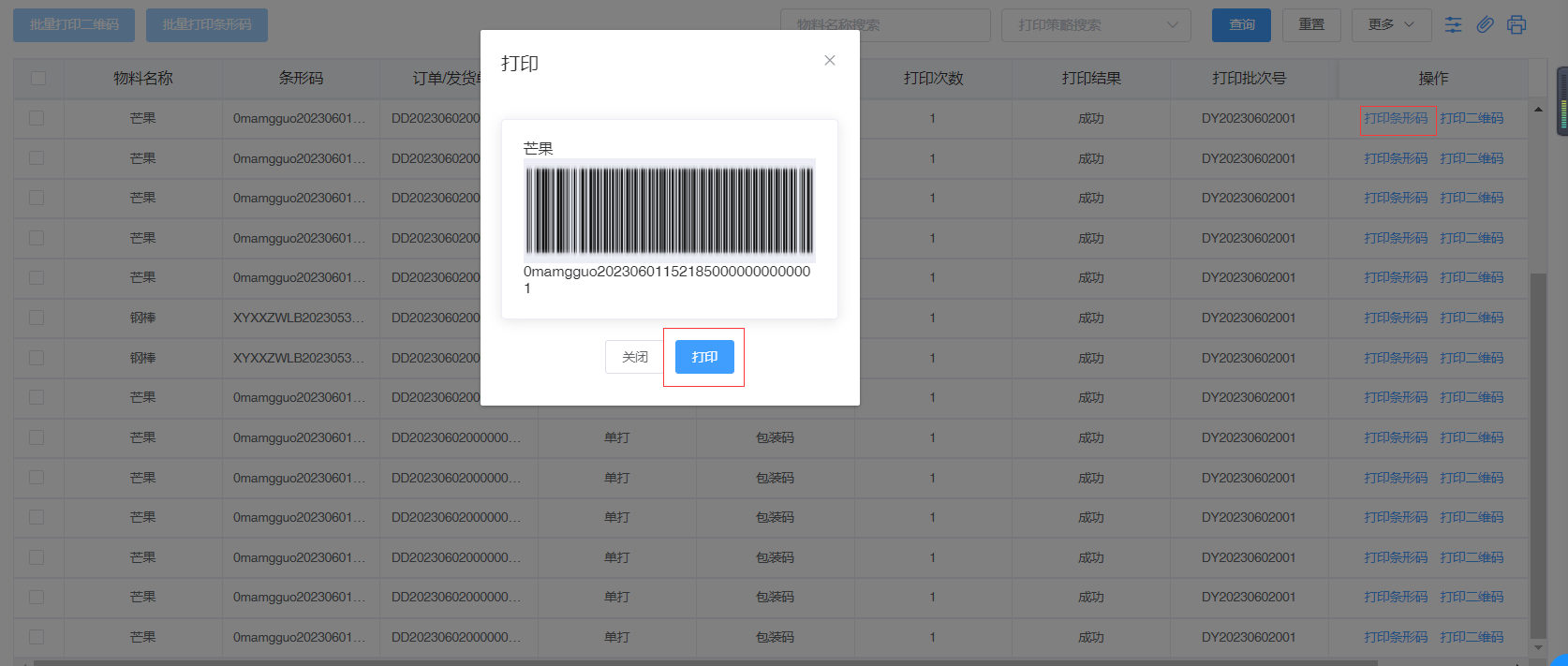
批量打印条形码:点击复选框和左上角【批量打印条形码】按钮,进入打印弹层页面进行打印操作。
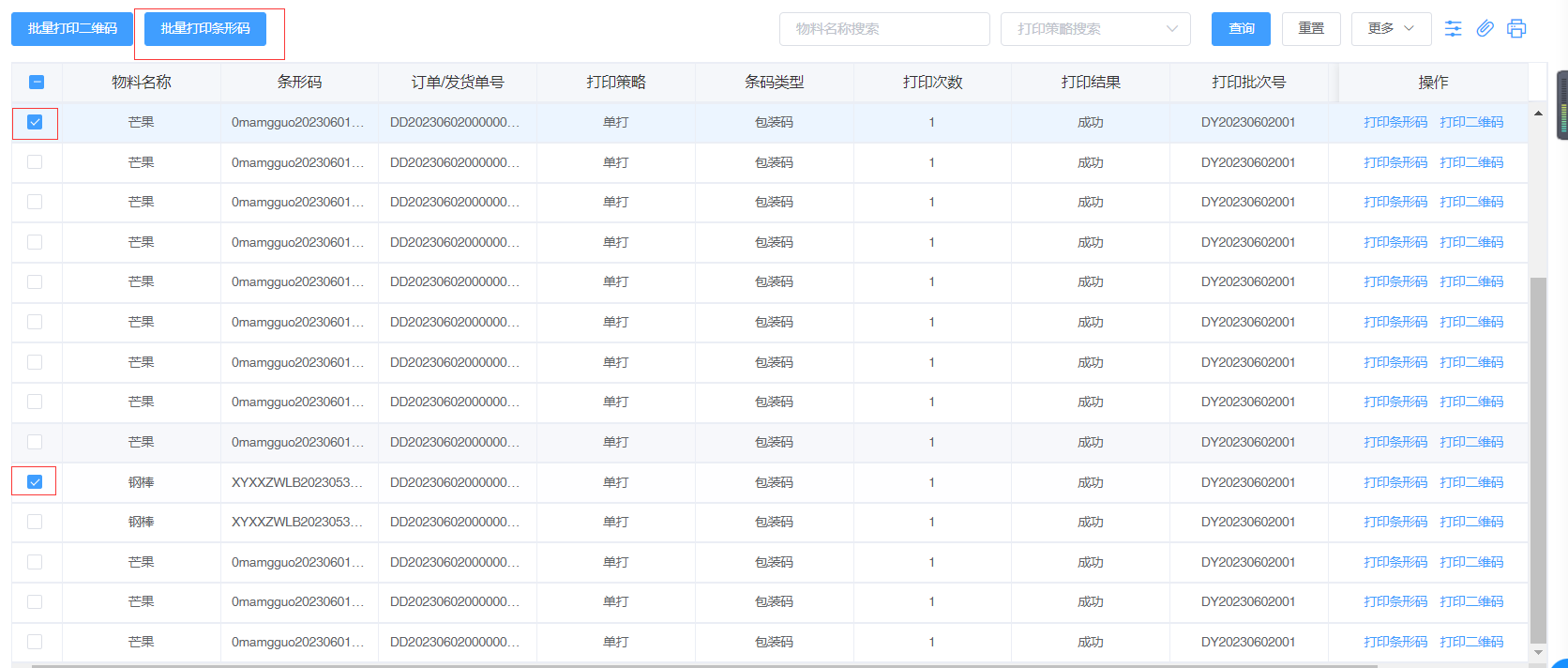
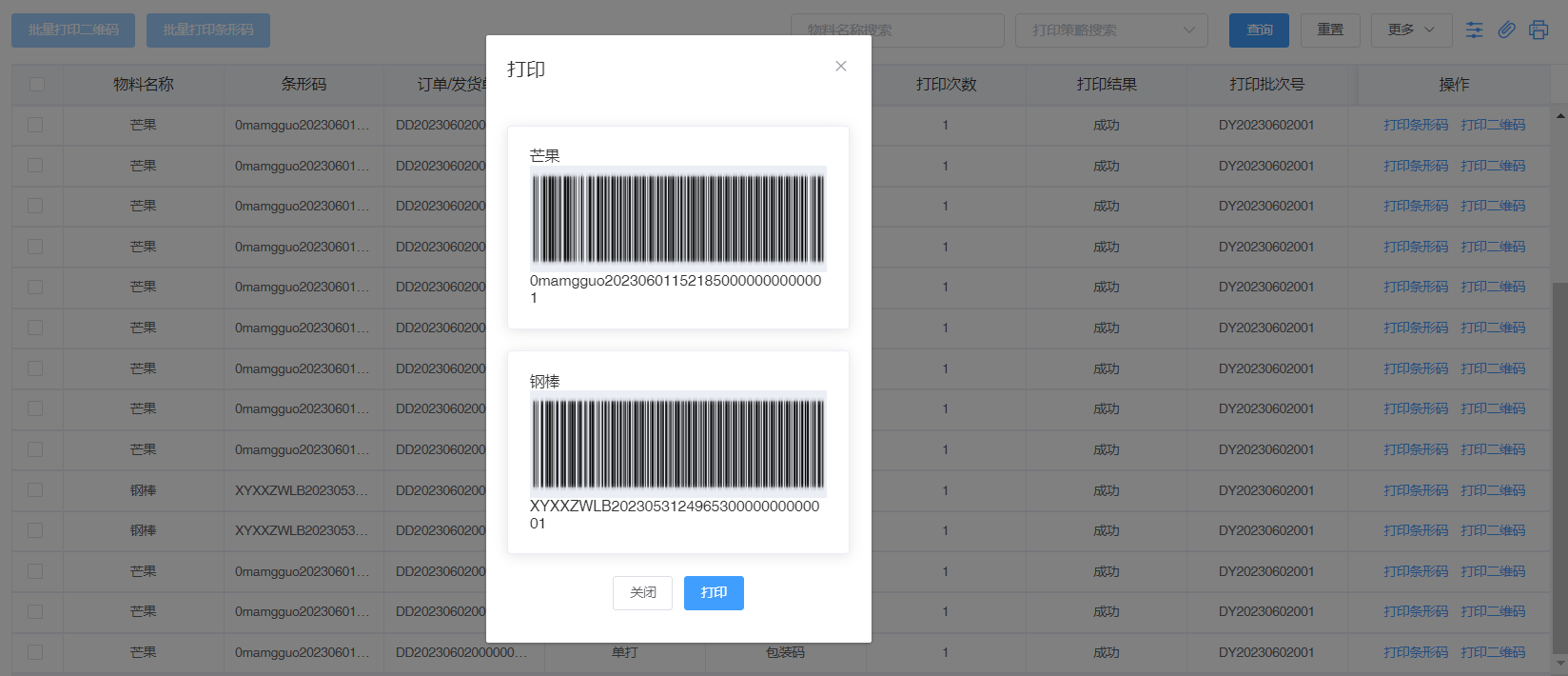
单个打印二维码:点击操作栏下【打印二维码】按钮,进入打印弹层页面进行打印操作。
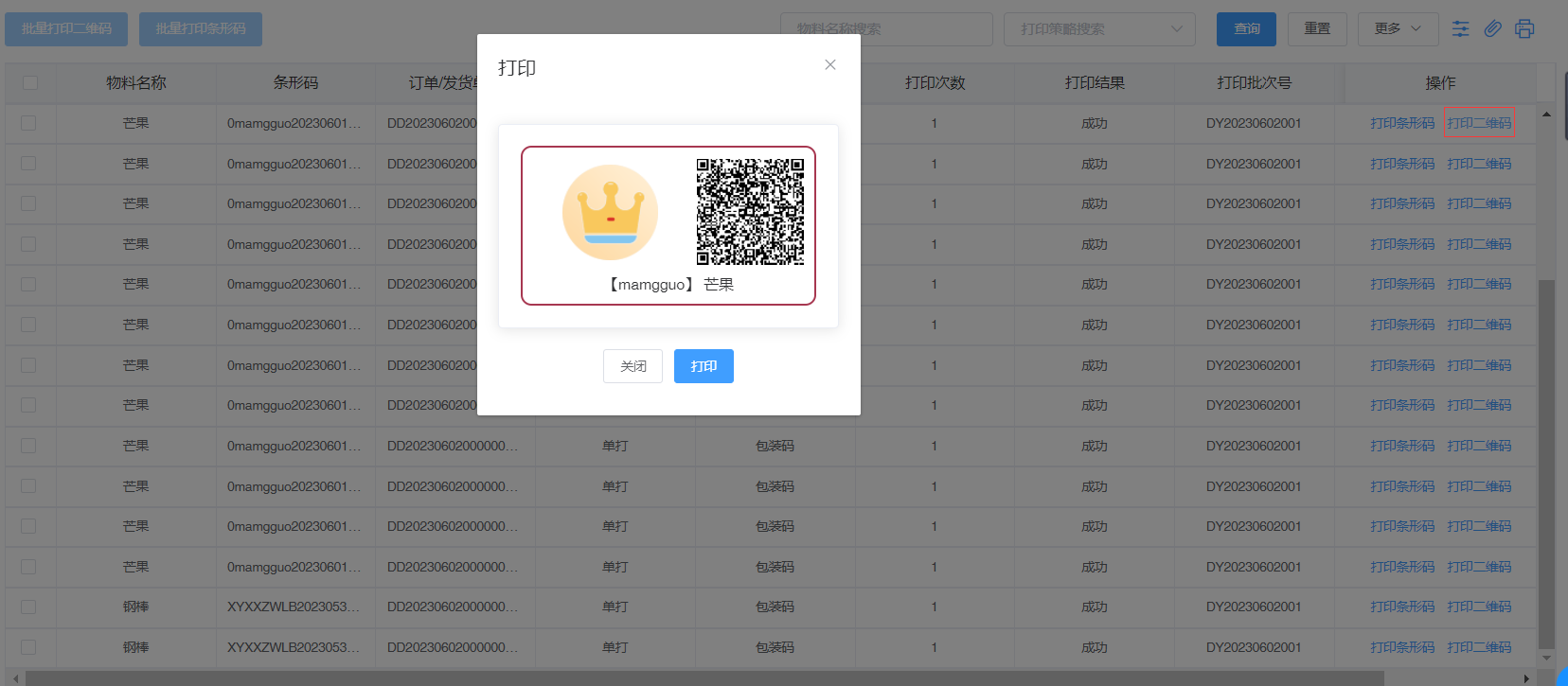
批量打印二维码:点击复选框和左上角【批量打印二维码】按钮,进入打印弹层页面进行打印操作。
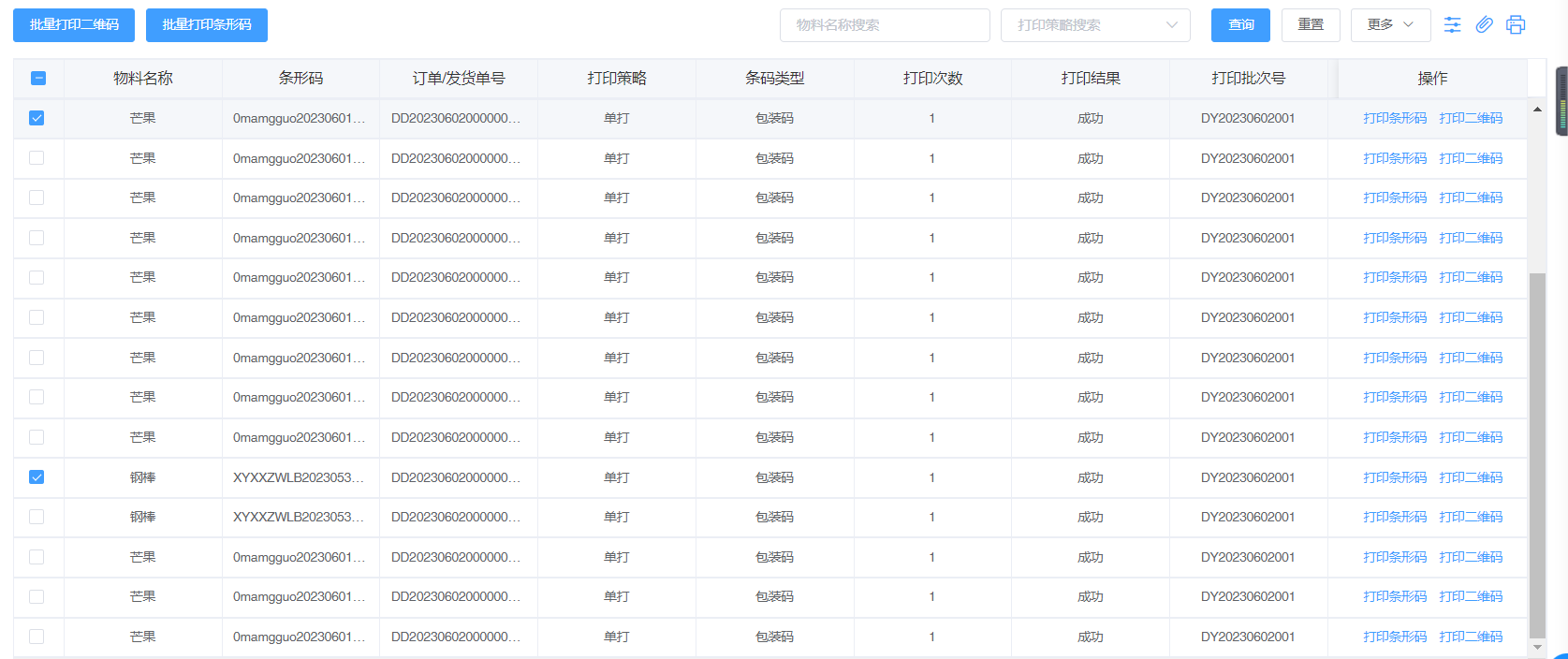
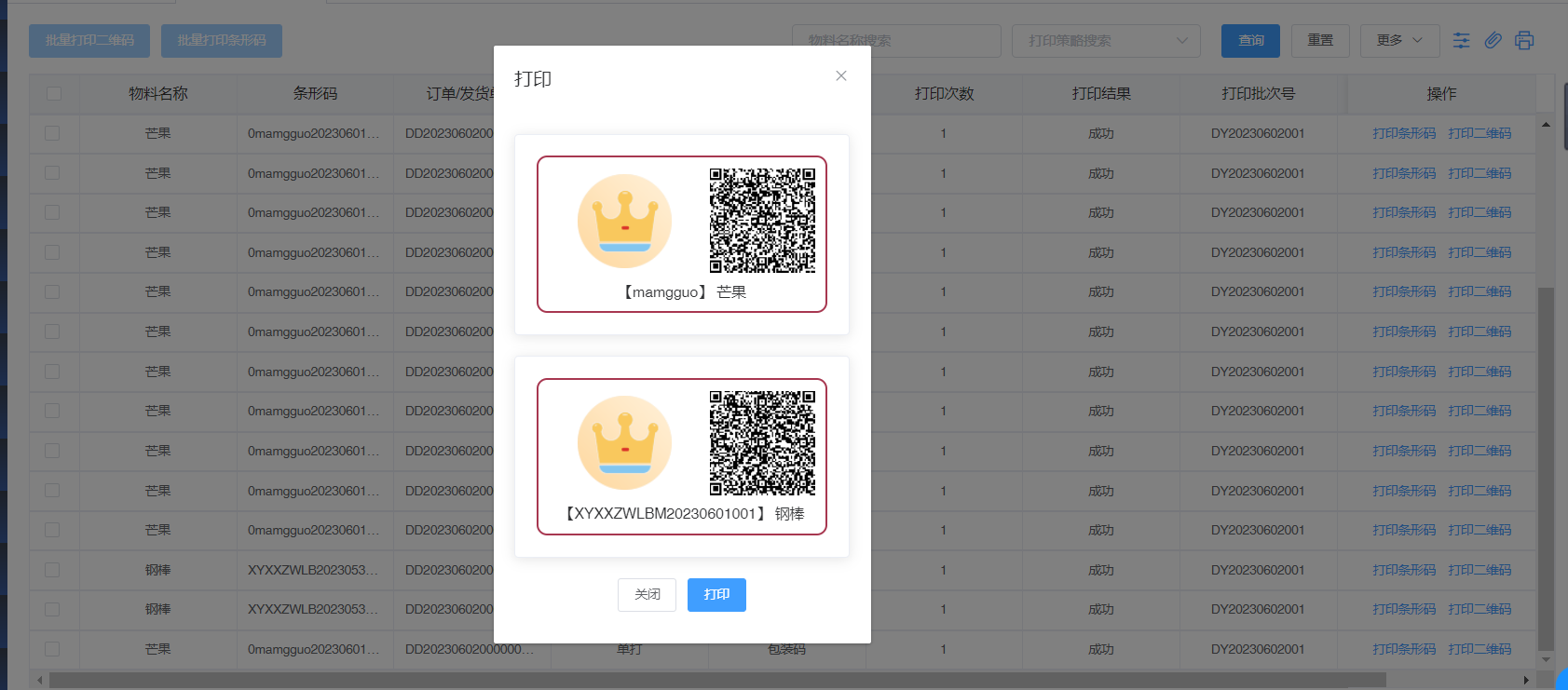
# 打印设置
点击菜单【系统设置】-【条码管理】-【打印设置】页面展示自定义打印、按订单/发货单打印两个TAB标签;
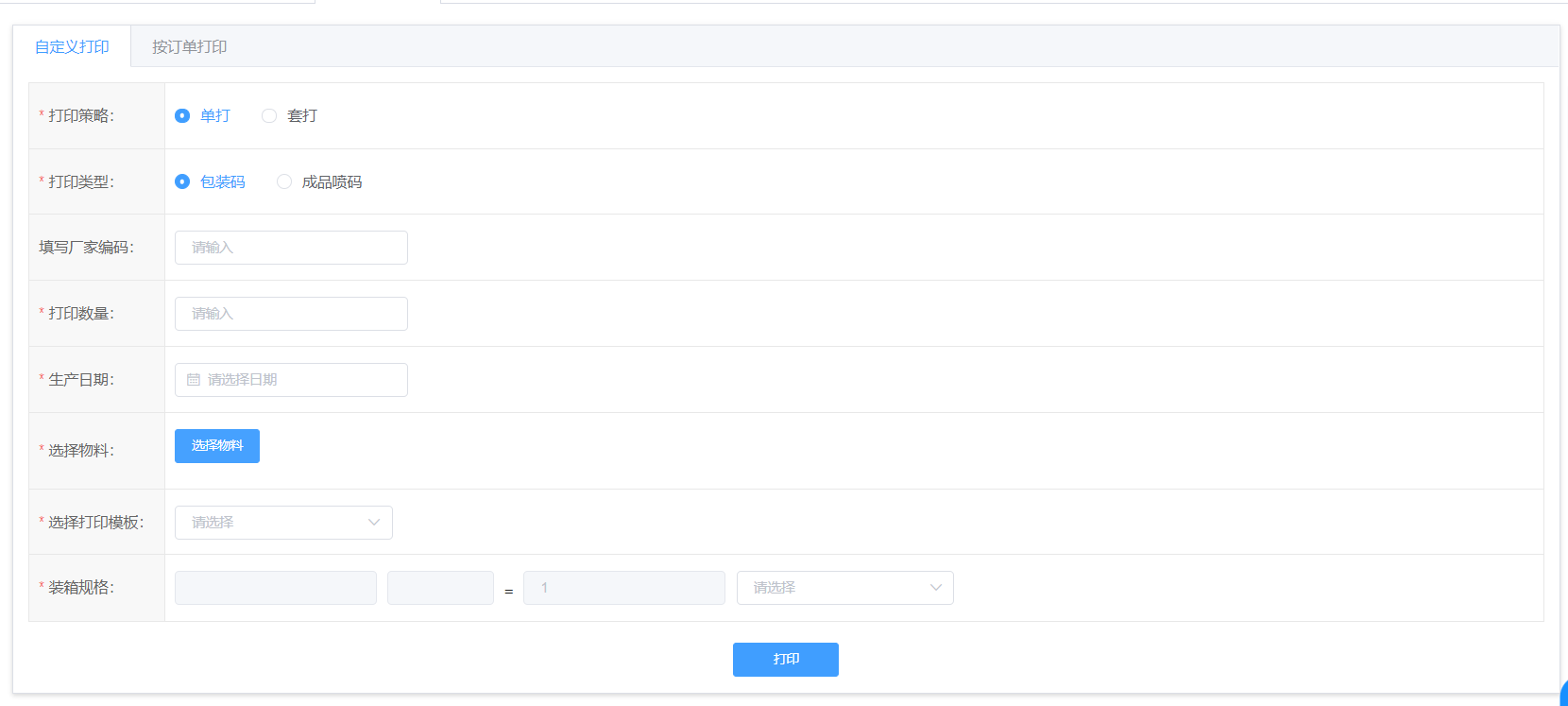
点击自定义打印,根据实际情况输入信息,点击选择物料跳转至选择物料页面,根据物料编码、物料名称查询,点击【选择】按钮跳转至自定义打印页面,列表显示选择物料。点击【打印】按钮,弹出打印弹窗,点击【打印】按钮打印页面,点击【关闭】按钮,返回打印设置页面;
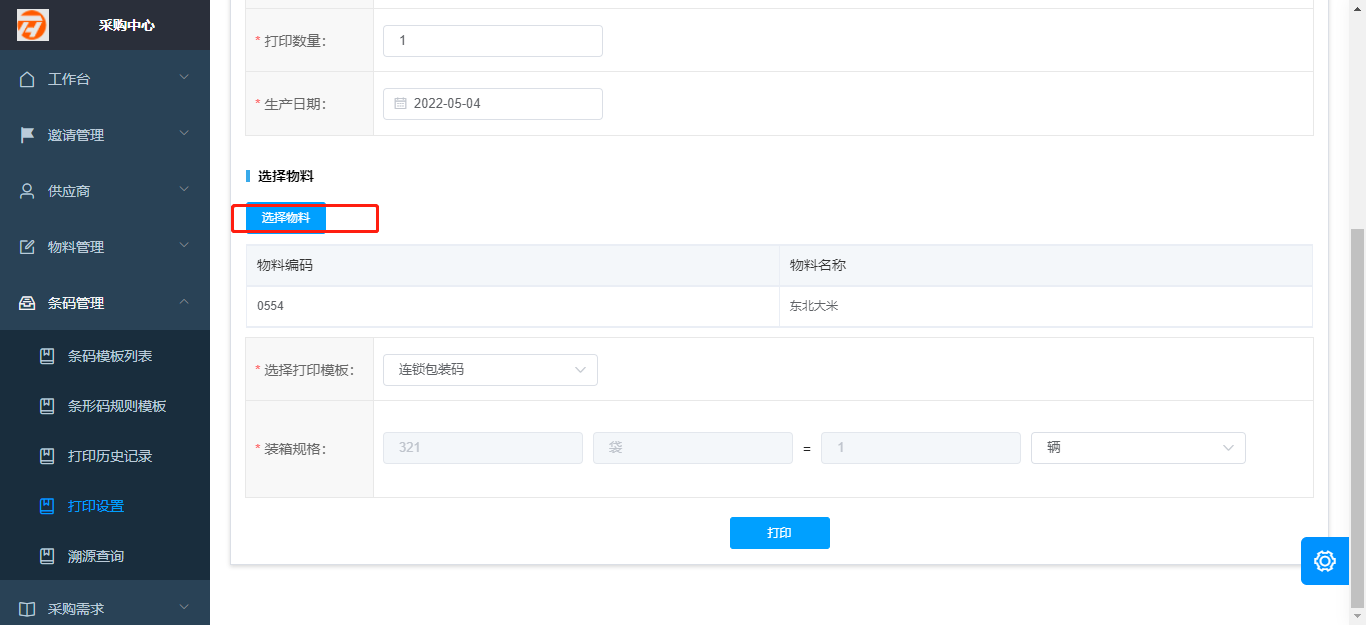

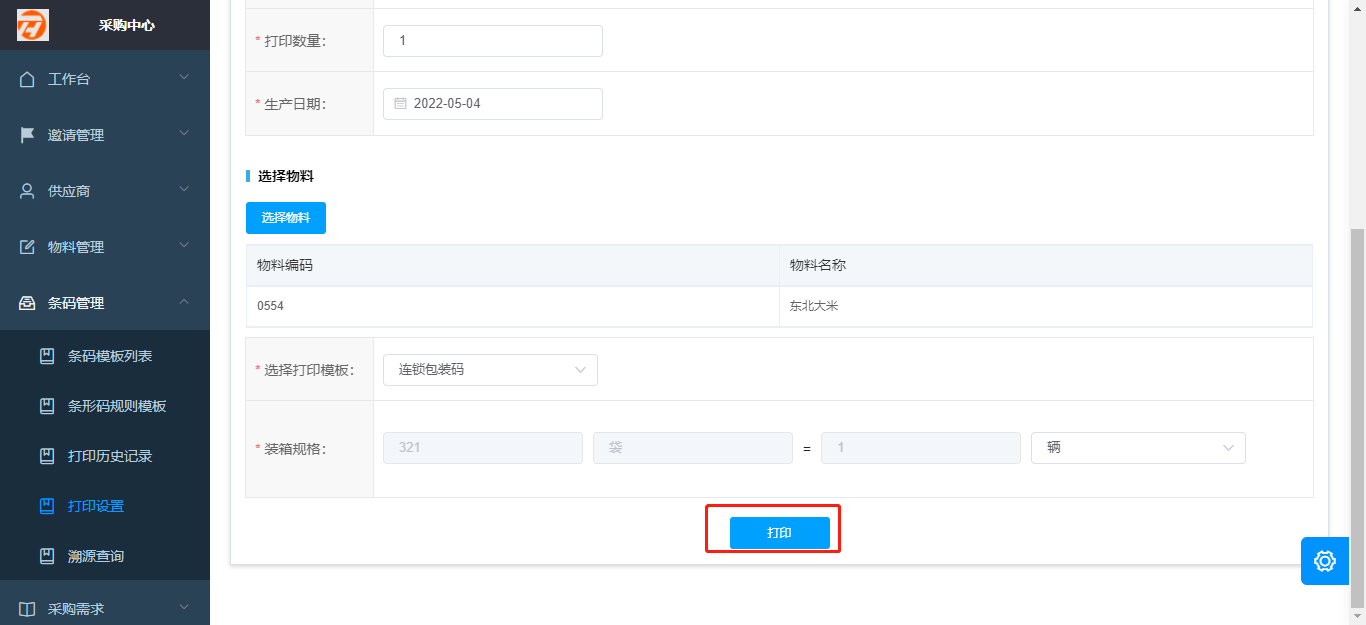
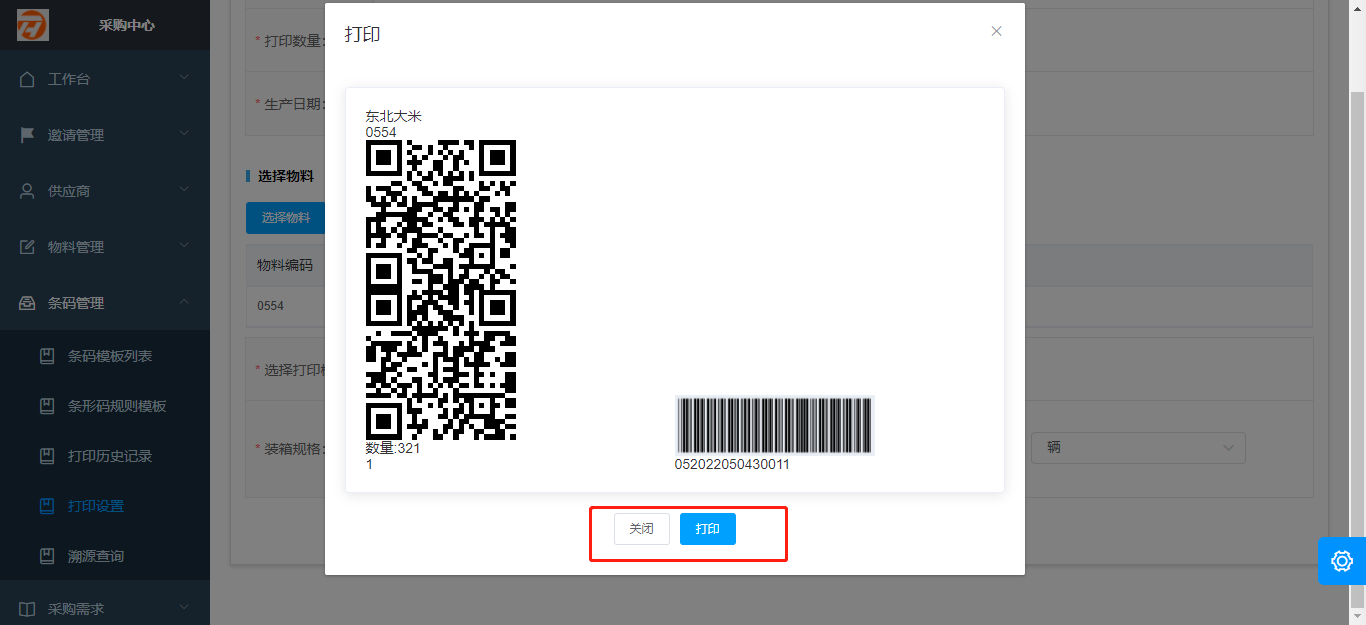
点击按照订单/发货单选择打印,按照实际情况输入信息点击【打印】按钮打印页面信息;
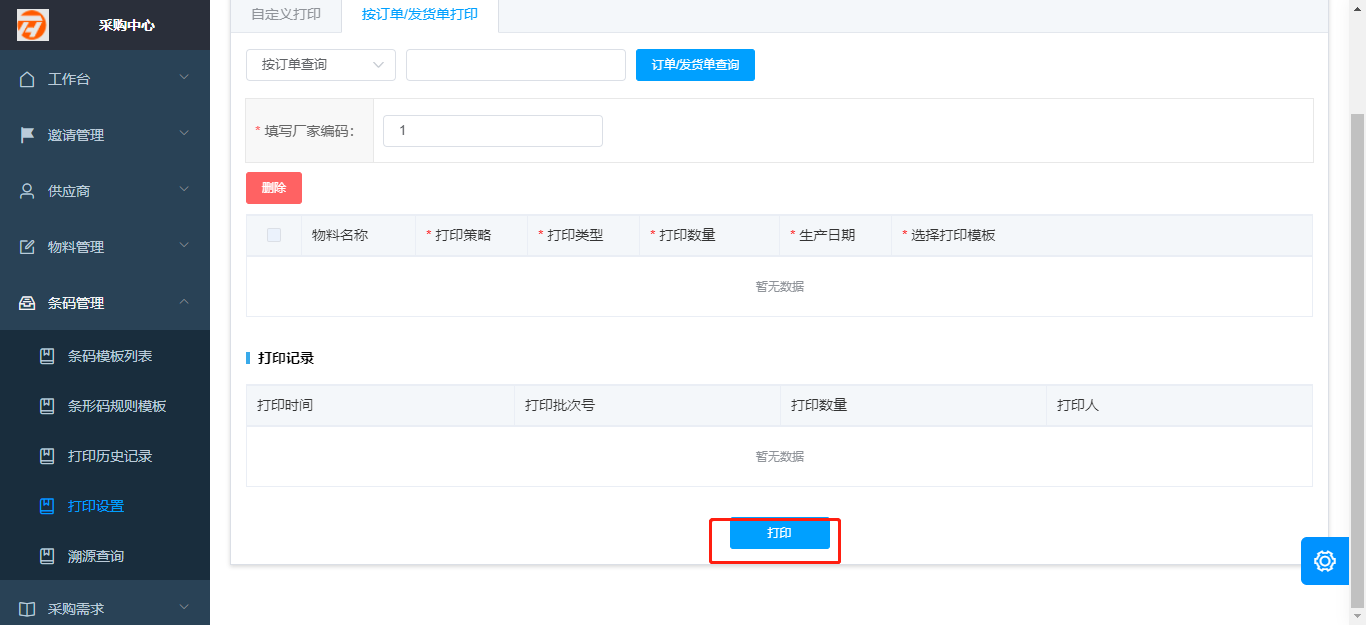
# 溯源查询
点击菜单【系统设置】-【条码管理】-【溯源查询】页面按照溯源查询,根据实际情况输入信息查询;
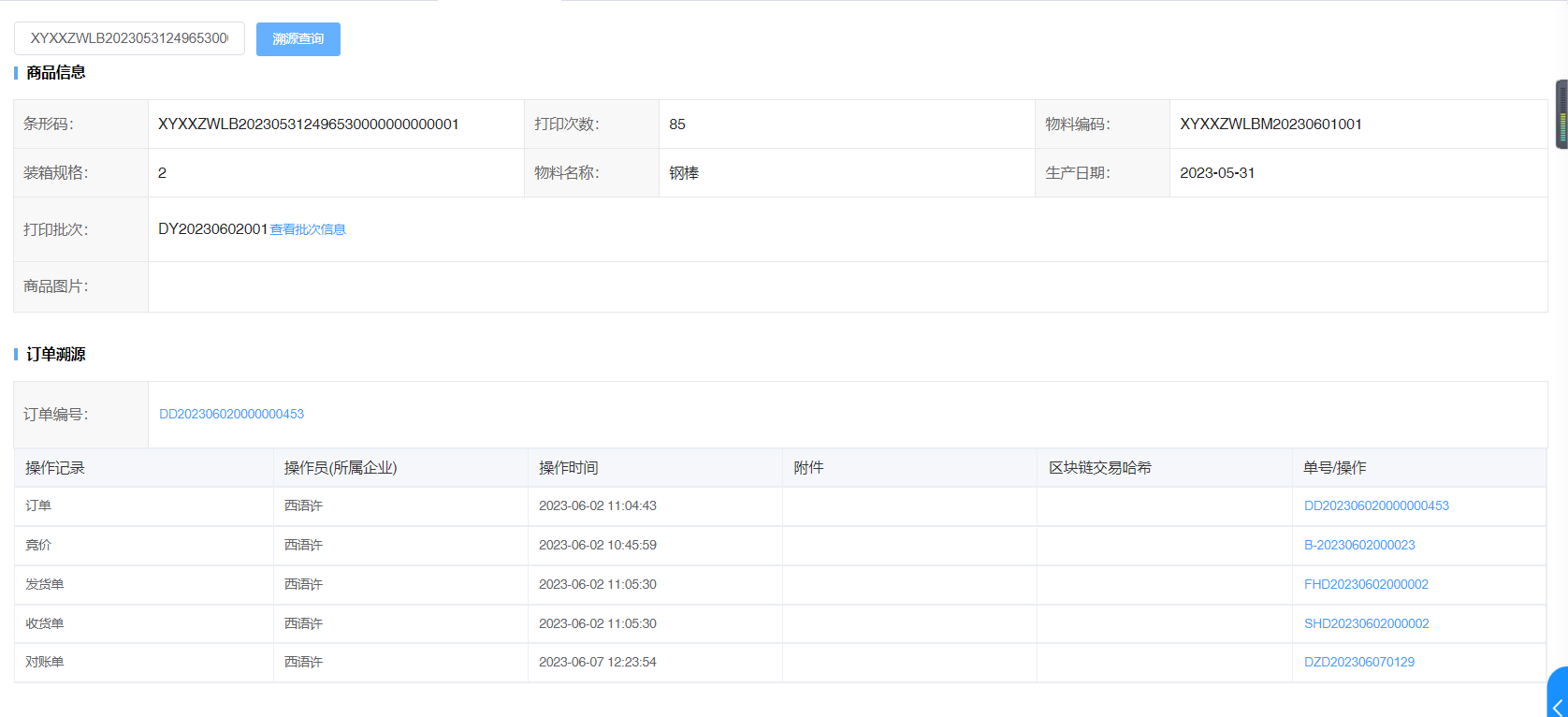
# 广告管理
# 广告列表
点击菜单【系统设置】-【广告管理】-【广告管理】进入广告管理页面,页面展示添加的广告列表,按照广告名称进行查询;
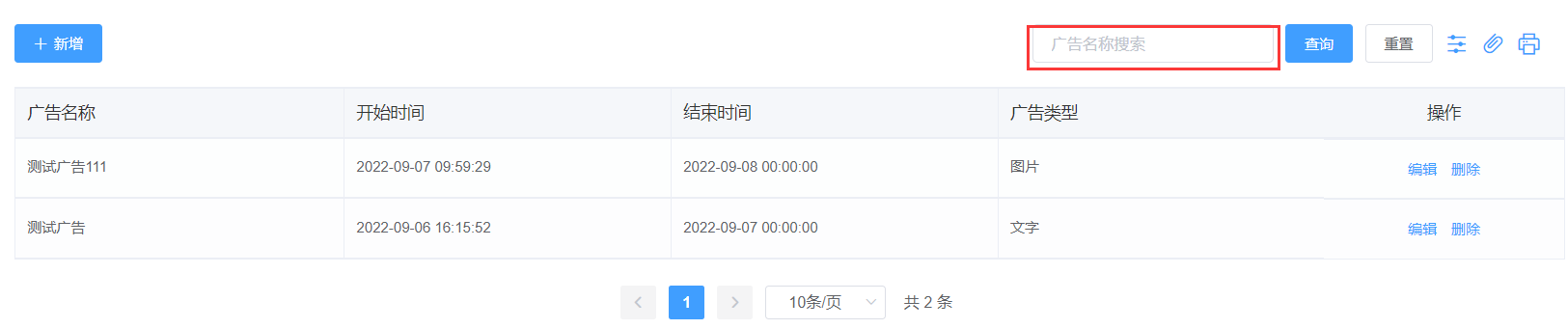
点击【新增】按钮,进入添加广告页面,根据页面的提示信息进行填写,完善全部信息后点击【提交】按钮即成功添加广告;
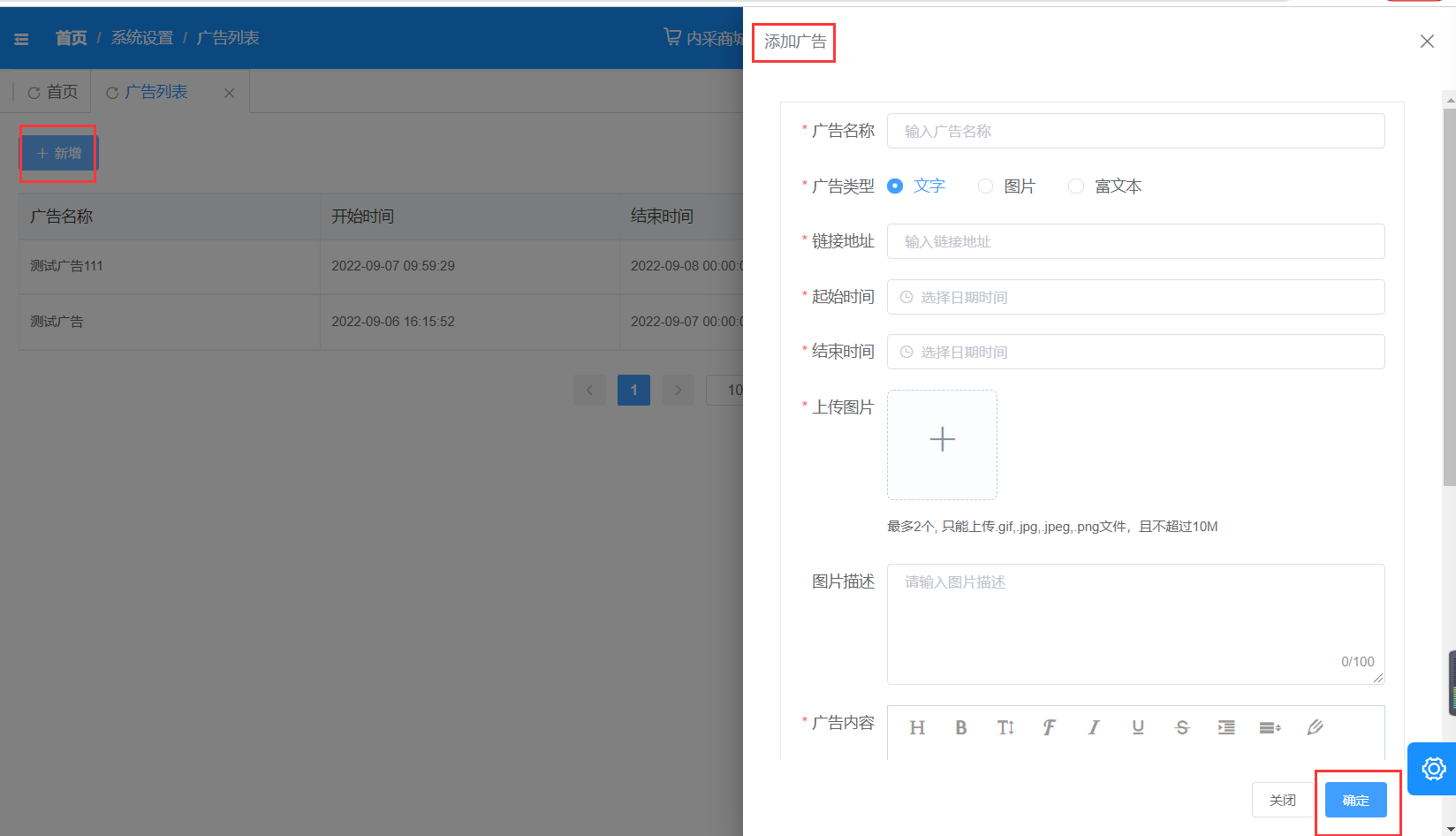
点击【编辑】按钮,可以修改广告的信息;

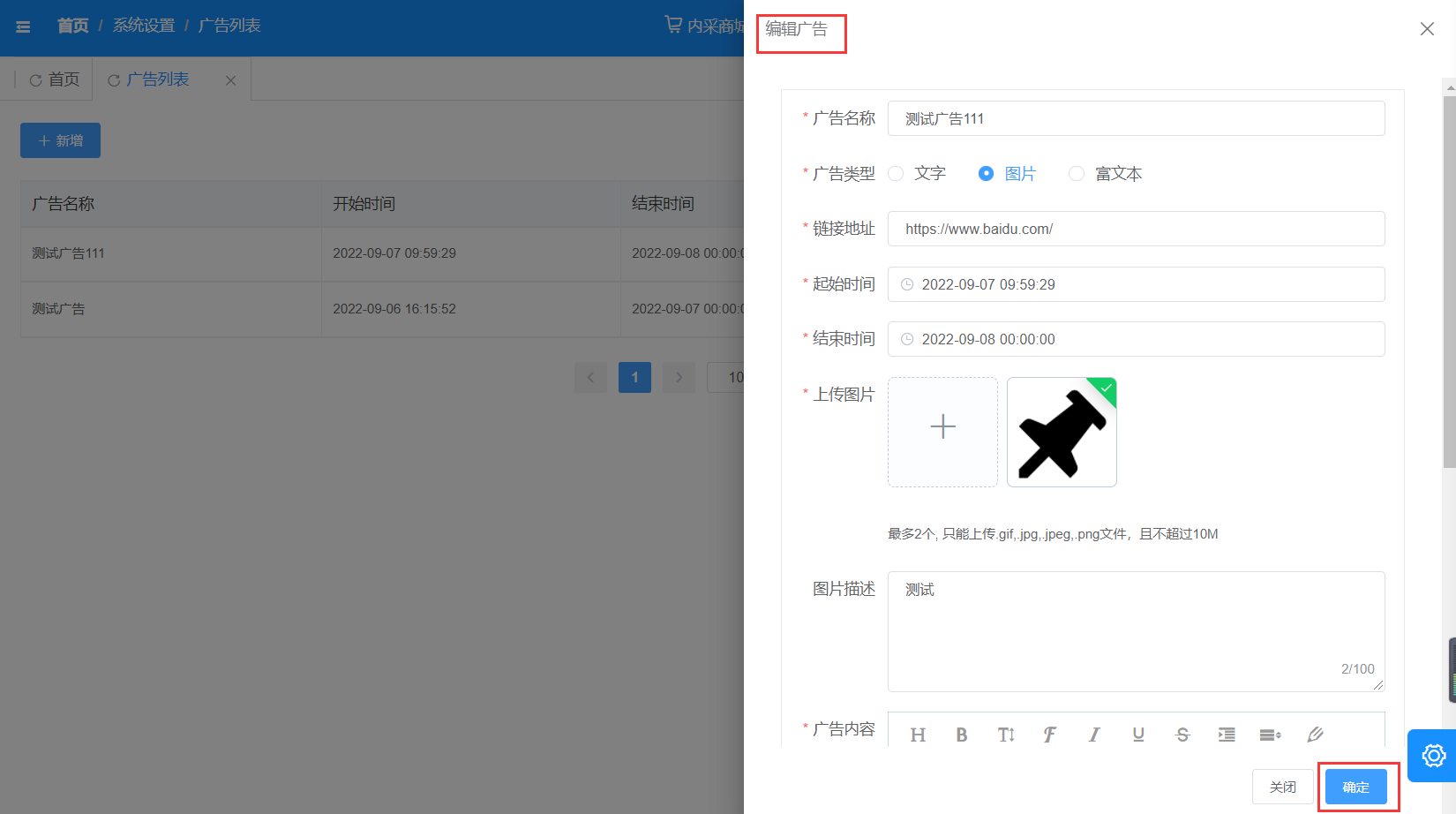
点击【删除】按钮,可以进行删除杀出的操作。
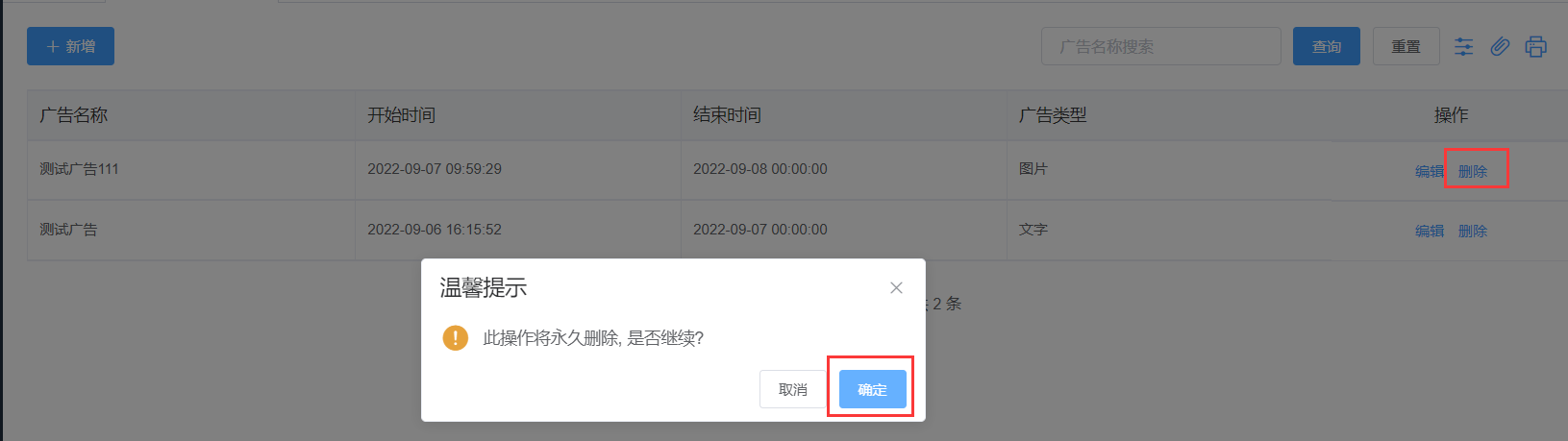
# 广告位管理
点击菜单【系统设置】-【广告管理】-【广告位管理】进入广告位管理页面,页面列表展示管理员维护的广告位;按照广告位名称进行查询。
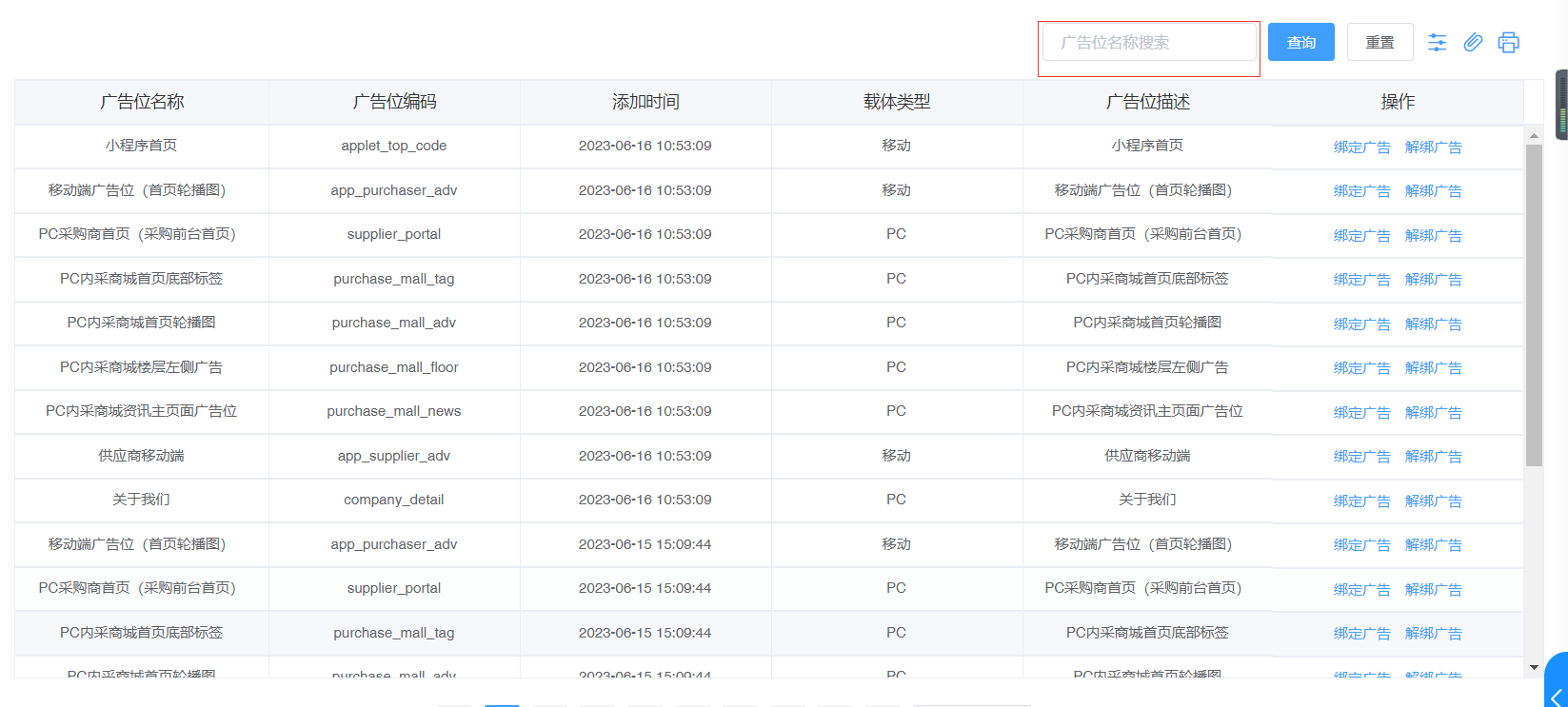
点击【绑定广告】按钮,弹出绑定广告弹窗,选择广告后点击确认即可绑定成功
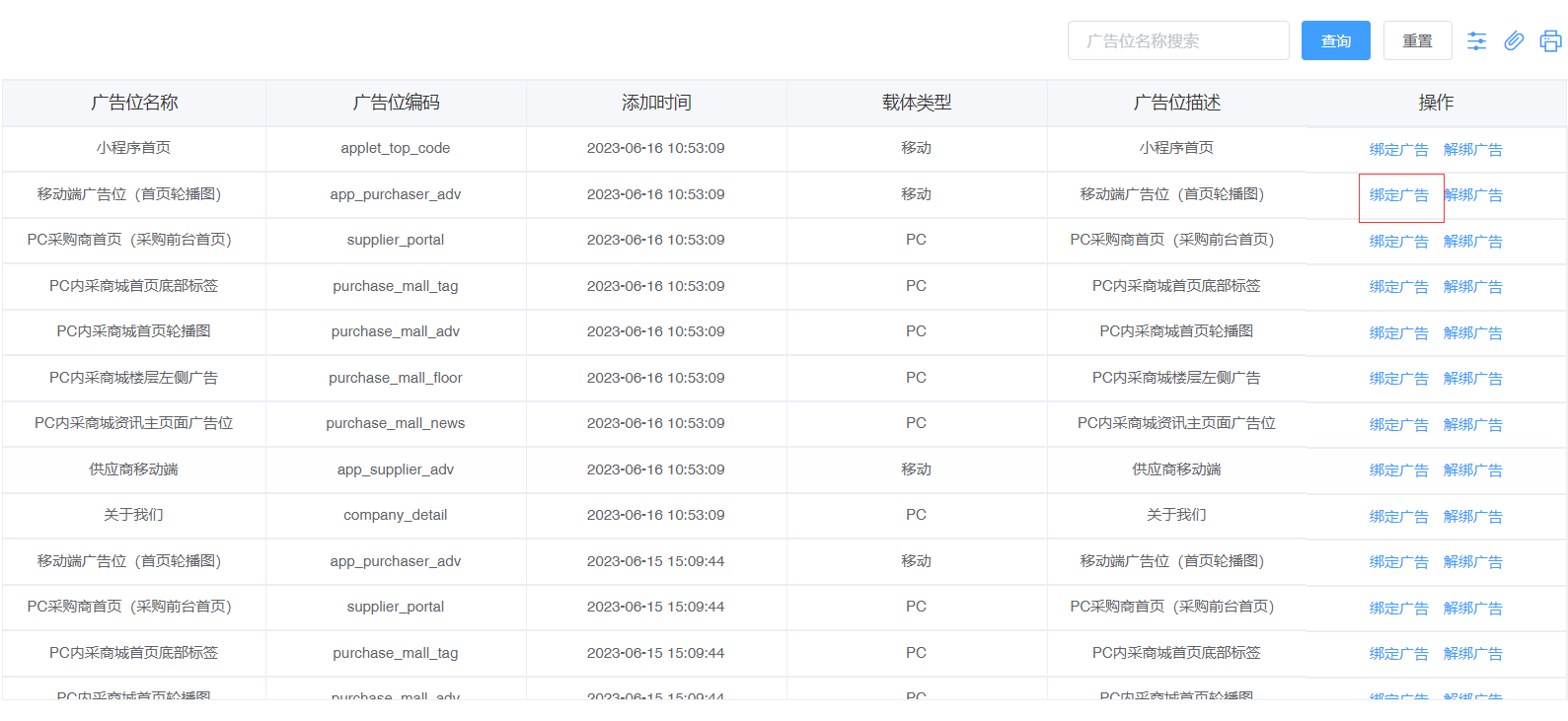
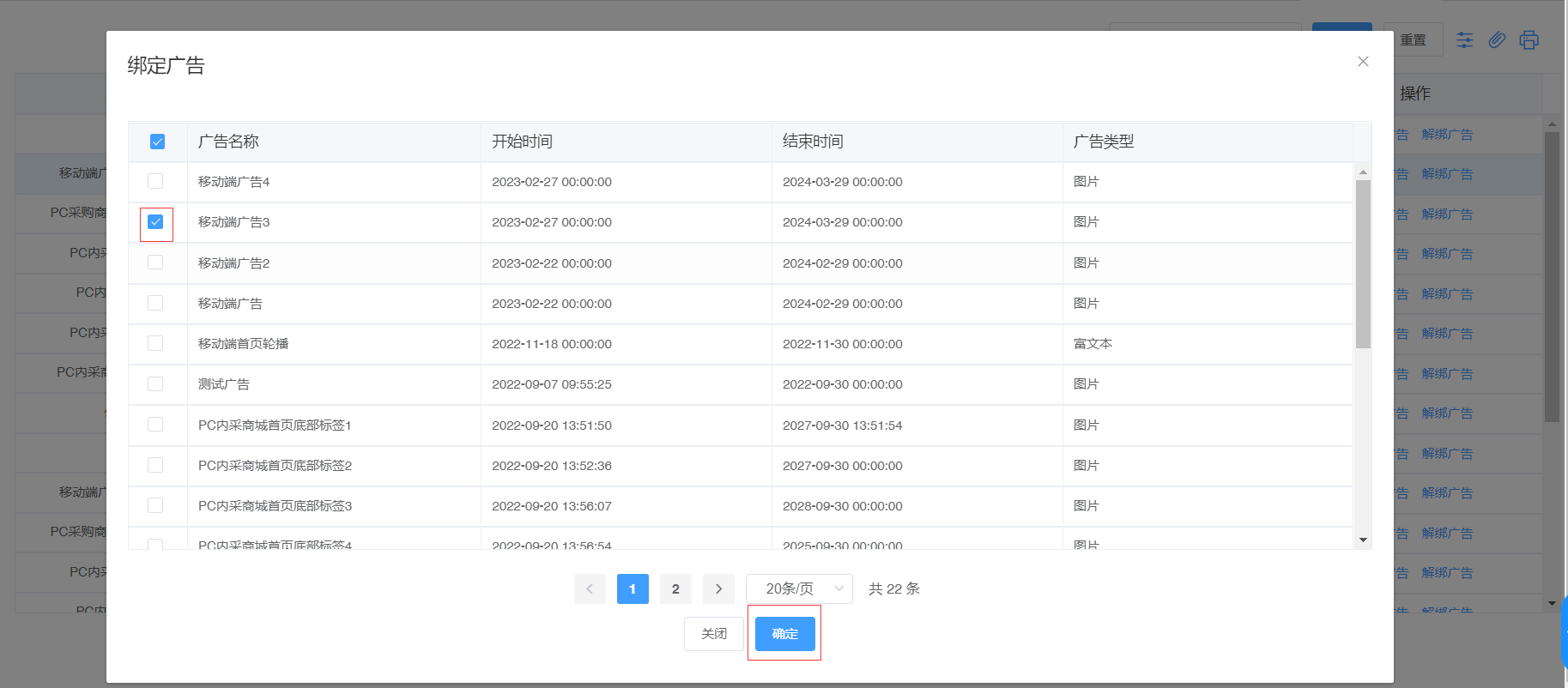
点击【解绑广告】按钮,弹出解绑广告弹窗,选择广告后点击确认即可解绑成功。
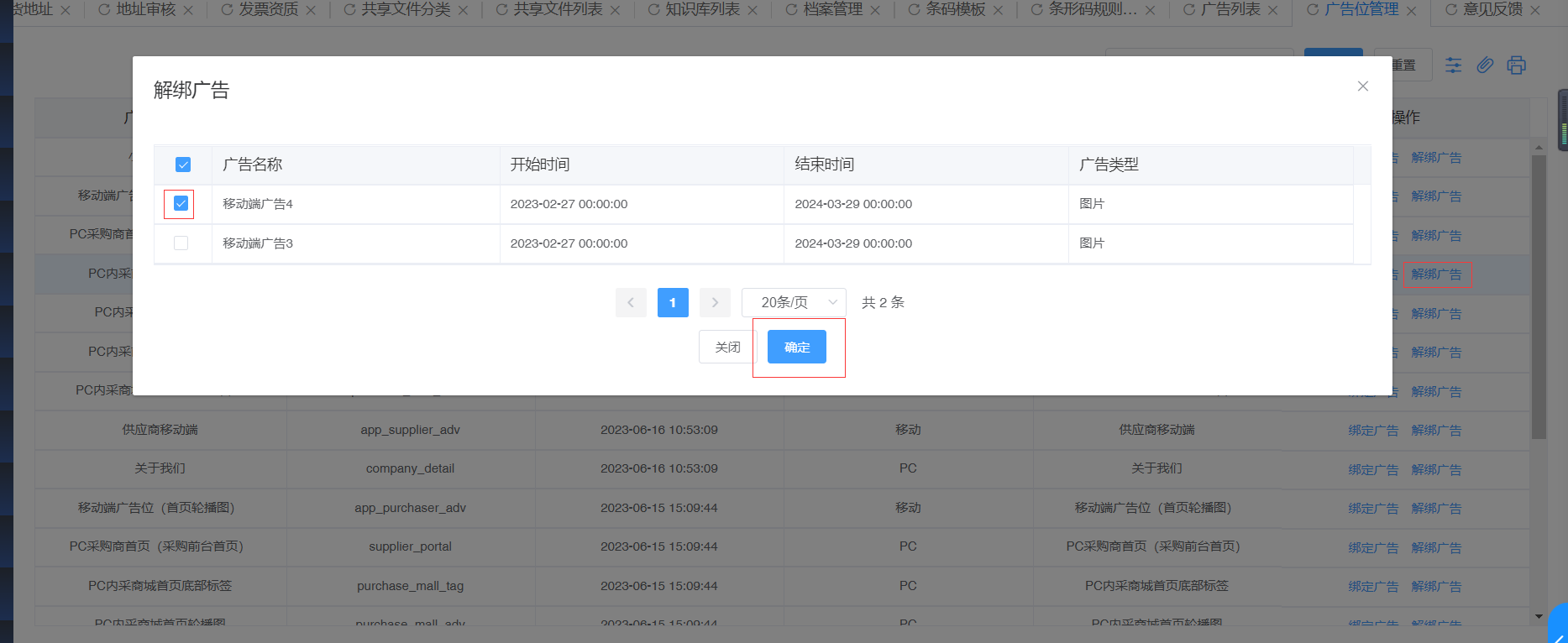
# 意见反馈
点击菜单【系统设置】-【广告管理】-【意见反馈】进入广告意见反馈列表页面,页面列表展示新增的反馈信息;按照解决状态和开始结束日期进行查询;

点击【新增】按钮,弹出意见添加意见反馈弹框进行添加操作。